Phục chế, chuyển ảnh đen trắng thành ảnh màu bằng Photoshop
Khi nghe nói đến kỹ thuật phục chế ảnh cũ, ảnh đen trắng sang ảnh màu thì các bạn thường liên tưởng ngay tới các phần mềm đồ hoạ cao cấp, cũng như các cao thủ trong lĩnh vực Photoshop đúng không 😀
Trước đây mình cũng nghĩ vậy, mình cứ nghĩ phải PRO về Photoshop lắm thì mới hoàn toàn có thể làm được việc này, hoặc chí ít là cũng phải học rất lâu thì mới hoàn toàn có thể làm được, chứ không dám tin là một người mới chân ướt chân ráo bước vào nghành nghề dịch vụ này mà hoàn toàn có thể làm được .
Ngày ngày hôm nay mình sẽ phá bỏ lập luận đó bằng những công cụ vô cùng đơn thuần có trong Photoshop, phối hợp với một chút ít tỉ mỷ thì bất kể ai trong tất cả chúng ta đều có năng lực làm những bức ảnh đen trắng, cũ kỹ của ông bà, người thân trong gia đình thành những bức ảnh màu sôi động và sắc nét. Okey, sau đây sẽ là bài hướng dẫn cụ thể dành cho những bạn .
Mục lục
1/ Phục chế màu sắc da, tái tạo làm da
+ Bước 1: Bạn chọn File (1) => chọn Open để mở bức ảnh đen trắng vào phần mềm Photoshop CS mà bạn muốn chỉnh sửa ra.
Tiếp theo bạn hãy chuyển từ dạng Background thành Layers bằng cách nháy đúp chuột (2). Tiếp theo bạn chọn công cụ Pen Tool (3) và bao quanh vùng làn da của nhân vật.
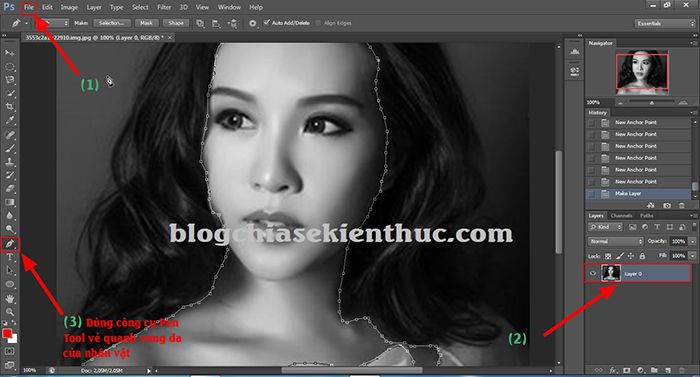
Tips: Đối với những ảnh có làn da xấu thì bạn có thể làm mịn da như trong bài viết trước mình đã hướng dẫn nhé.
+ Bước 2: Bạn click chuột phải chọn Make Selection, để pixels là 1 và nhấn OK để tạo vùng chọn.
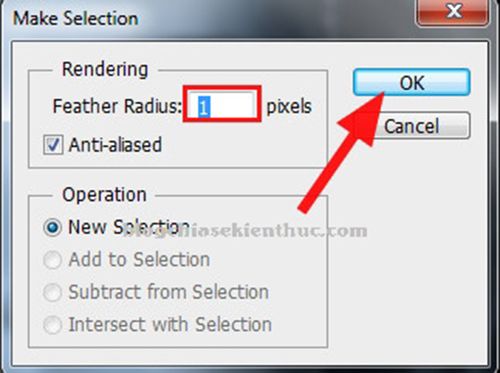
+ Bước 3: Nhấn tổ hợp phím Ctrl + C rồi tiếp tục Ctrl + V để thêm Layers cho lớp da.
Tiếp theo nhấn Ctrl + B rồi điều chỉnh màu sắc ở 3 thanh trượt trong cửa sổ Color Balance để tạo màu da ưng ý nhất rồi nhấn OK .
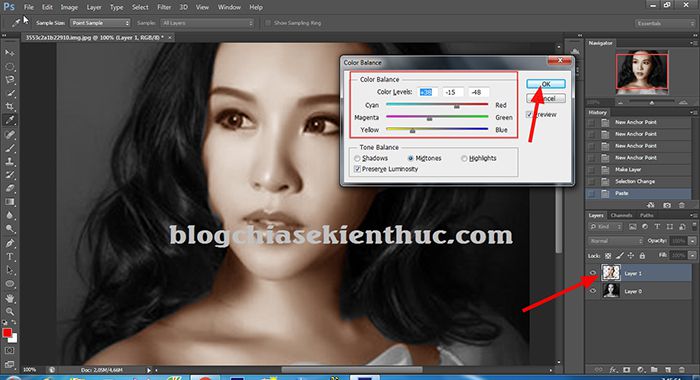
2/ Phục chế màu môi cho nhân vật
+ Bước 1: Bạn chọn tiếp công cụ Pen Tool và vẽ quanh vùng môi, click chuột phải vào vùng môi chọn Make Selection rồi chọn OK để tạo vùng chọn.
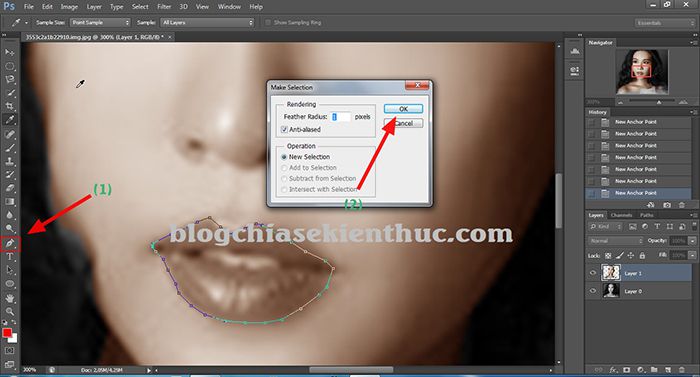
+ Bước 2: Nhấn tổ hợp phím Ctrl + C rồi Ctrl + V để thêm Layers cho lớp môi. Tiếp theo nhấn Ctrl + B rồi điều chỉnh màu môi ở 3 thanh trượt trong cửa sổ Color Balance tạo màu môi ưng ý.
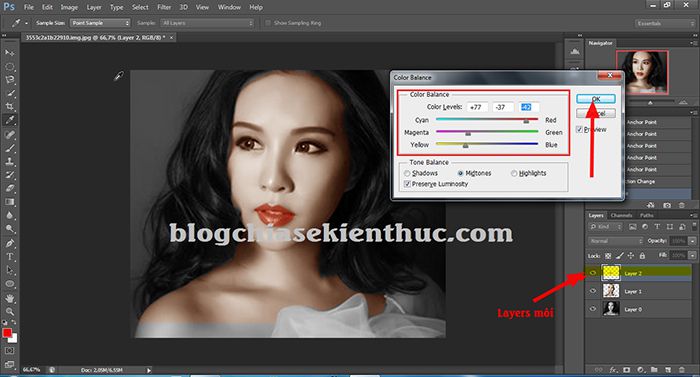
+ Bước 3: Nếu cảm thấy màu này đậm và giả tạo quá bạn có thể giảm Opacity xuống một chút cho dịu hơn và chân thật hơn.
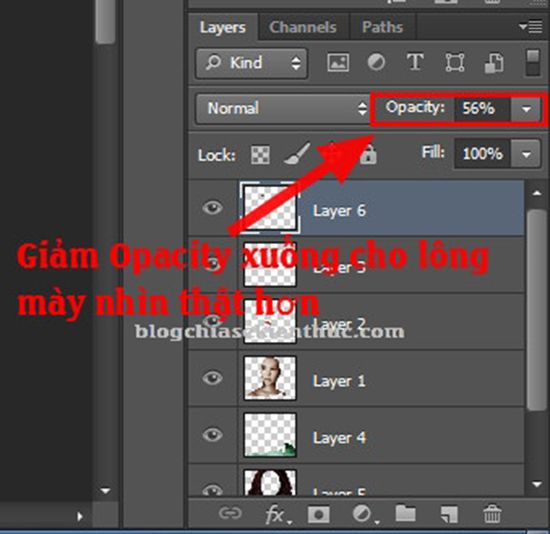
3/ Phục chế mắt cho nhân vật bằng Photoshop
+ Bước 1: Đầu tiên bạn click chuột xuống Layers gốc, sau đó chọn công cụ Pen Tool vẽ quanh 2 đôi mắt của nhân vật rồi nhấn chuột phải chọn Make Selection, ở phần pixels bạn chọn thông số là 2 rồi nhấn OK để tạo vùng chọn.
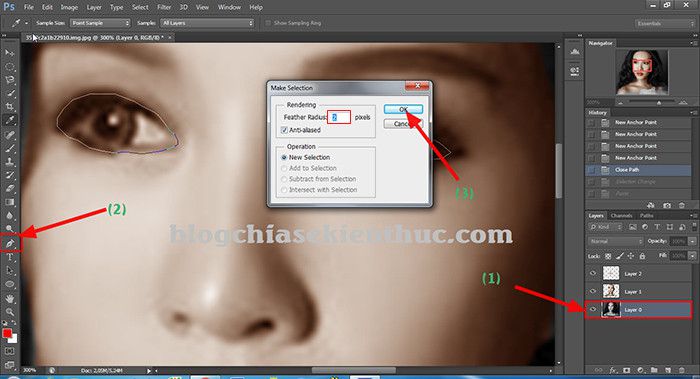
+ Bước 2: Bạn nhấn tiếp tổ hợp phím Ctrl + C rồi Ctrl + V để thêm Layers => bây giờ bạn kéo Layers mới tạo lên trên cùng.
Tiếp theo bạn nhấn tổ hợp phím Ctrl + Shift + L để tạo màu mắt tự nhiên nhất. Bạn nào có nhu cầu thay đổi sang màu mắt khác hoặc gắn mi cho mắt thì có thể xem ở những bài viết trước của mình để áp dụng cho màu mắt đẹp hơn nhé.
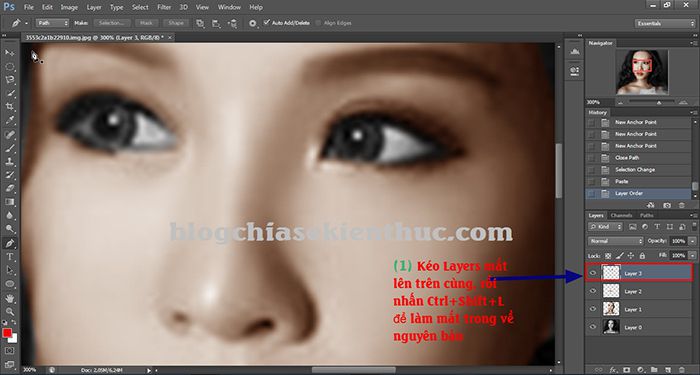
4/ Phục chế tạo lông mày cho nhân vật
+ Bước 1: Bạn click chọn Layers gốc => chọn công cụ Pen Tool để vẽ bao quanh 2 bên lông mày của nhân vật => rồi click chuột phải => chọn Make Selection => ở cửa sổ Make Selection bạn để pixels là 2 rồi nhấn OK để khoanh vùng chọn.
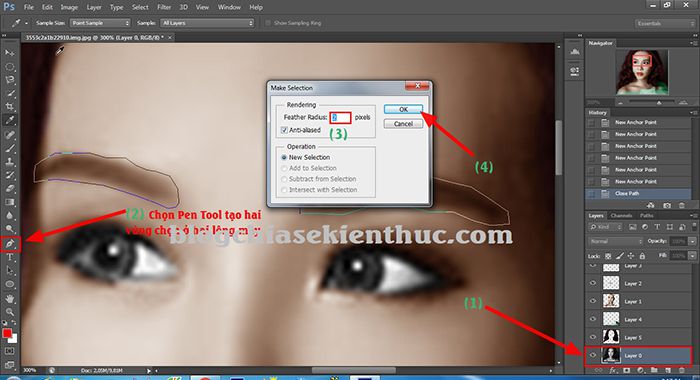
+ Bước 2: Phần cửa sổ Color Balance bạn di chuyển thanh trượt chọn màu sắc lông mày cho nhân vật, rồi chọn OK.
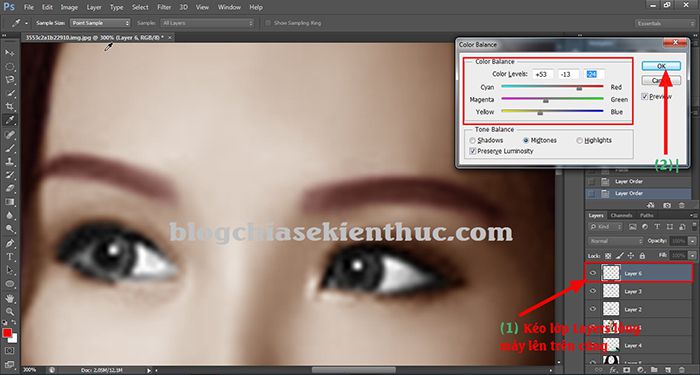
+ Bước 3: Giảm độ Opacity của Layers lông mày xuống cho dịu hơn.
5/ Phục chế sắc màu cho áo (quần).
+ Bước 1: Bạn click chọn xuống Layers gốc => rồi chọn công cụ Pen Tool và vẽ bao quanh chiếc áo của nhân vật.
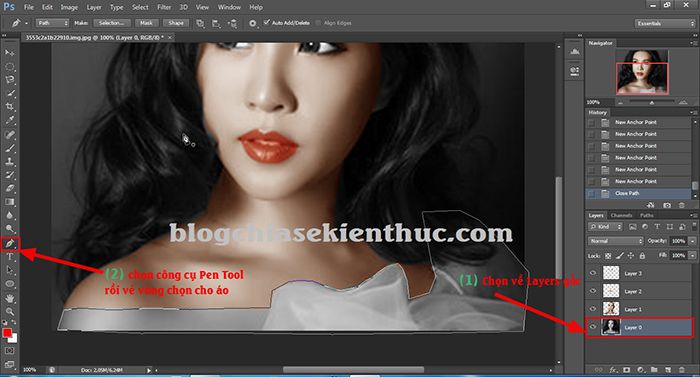
Xem thêm: Tư Vấn Cách Phối Đồ Nam 70Kg, Tư Vấn Cách Phối Đồ Cho Nam Mập Đẹp – https://thoitrangredep.vn
+ Bước 2: Chọn pixels là 1 rồi nhấn OK để tạo vùng chọn cho chiếc áo.
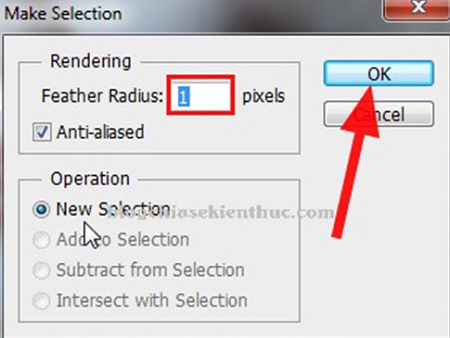
+ Bước 3: Bạn nhấn tiếp tổ hợp phím Ctrl + C rồi Ctrl + V để thêm Layers => tiếp tục nhấn Ctrl + B và kéo 3 thanh trượt ở ô Color Balance để chọn màu áo bạn thích rồi nhấn OK.
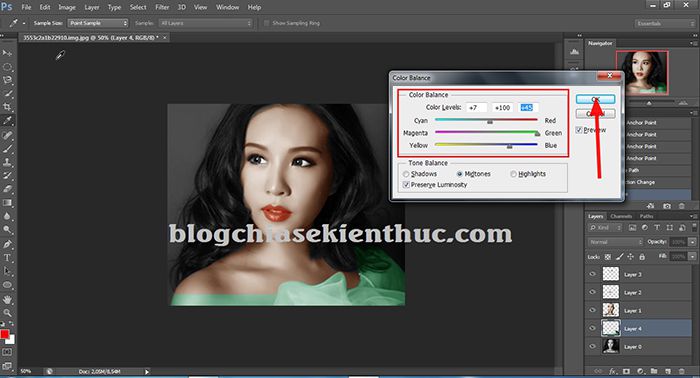
6/ Phục chế tóc (làm đẹp tóc)
+ Bước 1: Bạn click vào Layer gốc => sau đó chọn công cụ Pen Tool và vẽ quanh tóc của nhân vật => nhấn chuột phải và chọn Make Selection. Thông số pixels bạn để 1 hoặc 2 cũng được rồi nhấn OK để tạo vùng chọn cho tóc.
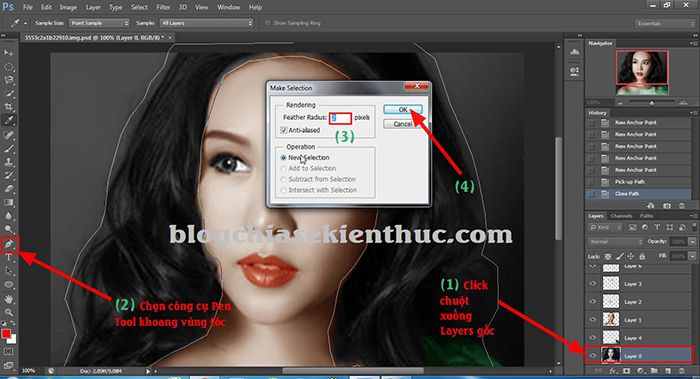
+ Bước 2: Ở phần cửa sổ Color Balance bạn di chuyển thanh trượt để tạo màu tóc ưng ý nhất rồi nhấn OK để hoàn tất.
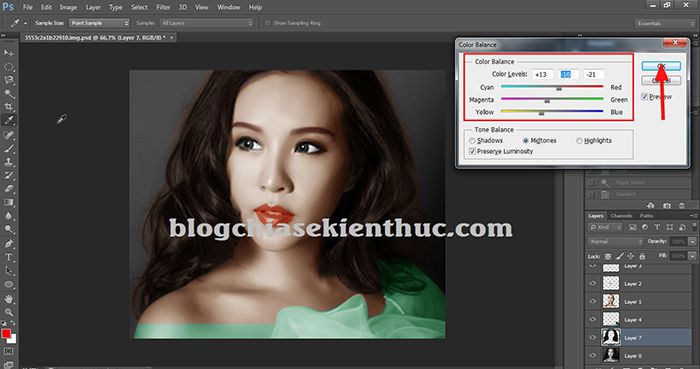
Còn phần hình nền mình sẽ không ra mắt nữa nhé vì những lệnh cũng tương tự như như trên .
Tips: Nếu như bạn muốn ghép nhân vật sang một ảnh khác thì có thể áp dụng thêm các thủ thuật trong bài viết tách tóc ra khỏi nền trong Photoshop và bài viết cắt background hình ảnh trong photoshop nhé.
Okey, và đây là hiệu quả mà mình vừa thực thi. Mình làm Demo nên chưa được đẹp lắm 😀

Lời kết
Okey, như vậy là mình đã hướng dẫn chi tiết cho các bạn cách phục chế ảnh cũ và chuyển ảnh đen trắng thành ảnh màu bằng Photoshop rồi đó. Khá đơn giản đúng không 😛
Đương nhiên, sẽ có nhiều ảnh cũ cần phải giải quyết và xử lý phức tạp và tỷ mỉ hơn. Tuy nhiên, về cách làm thì trọn vẹn tương tự như như vậy thôi nhé những bạn .
Đọc thêm :
Hi vọng bài viết sẽ hữu dụng với bạn. Chúc những bạn thành công xuất sắc !
CTV: Lương Trung – Blogchiasekienthuc.com
Bài viết đạt : 5/5 sao – ( Có 5 lượt nhìn nhận )
Source: https://thoitrangredep.vn
Category: Kiến Thức





