Action làm da đẹp trong trẻo thật nhanh với Action Photoshop
Photoshop là phần mềm chỉnh sửa ảnh chuyên nghiệp với vô vàn tính năng hữu ích. Dưới đây là action làm da đẹp trong trẻo thật nhanh với Action Photoshop chắc chắn sẽ giúp bạn thao tác rất nhanh và chuyên nghiệp.
Mục lục
1. Download ứng dụng Photoshop về máy
Có rất nhiều phiên bản của Photoshop giúp bạn chỉnh sửa và phong cách thiết kế hình ảnh, hoàn toàn có thể kể đến như sau :
Phiên bản Adobe Photoshop CS
Phiên bản Adobe Photoshop CS6
Phiên bản Adobe Photoshop CC
Phiên bản Adobe Photoshop Lightroom
Phiên bản Adobe Photoshop Illustrator
Phiên bản Adobe Photoshop Mix
Ở bất cứ phiên bản nào đều cho phép bạn thoải sức sáng tạo, chỉnh sửa hình ảnh chuyên nghiệp và độc đáo trên máy tính.
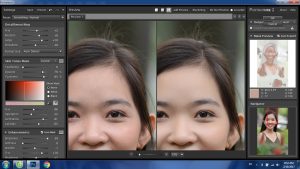
Xem thêm: Giới thiệu app xóa nền tốt nhất
Các tính năng cơ bản của Photoshop gồm có :
Chỉnh sửa hình ảnh
Vẽ kỹ thuật số
Thiết kế đồ họa
Thiết kế trang web
Chỉnh sửa video
Thiết kế hoa văn và họa tiết
Ưu điểm của Photoshop :
Tổ chức và sắp xếp rõ ràng
Nhanh chóng và tiết kiệm ngân sách và chi phí thời hạn
Khả năng chỉnh sửa và phong cách thiết kế bất tận
Chỉnh sửa nâng cao
Tính di động cao
Tính năng được bổ trợ tiếp tục liên tục
2. Action làm da đẹp trong trẻo thật nhanh với Action Photoshop
Bước 1: Đầu tiên các bạn mở bức ảnh cần chỉnh sửa bằng cách nhấn File –> Open hoặc nhấn tổ hợp phím Ctrl + O và tìm đến bức ảnh cần làm mịn da bằng Photoshop.

Click ngay: Phần mềm xóa phông ảnh trên máy tính
Bước 2: Tiếp theo nhấp chuột phải vào layer Background chọn Duplicate Layer để nhân đôi lớp Background lên.
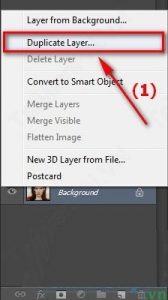
Bước 3: Để làm mịn da bằng Photoshop, ta sử dụng công cụ Quick Mask (Q) và dùng cọ Brush (B) để tạo vùng chọn mặt

Bước 4: Sau khi chọn ta sử dụng Brush Tool tô lên vùng da để tạo vùng chọn.
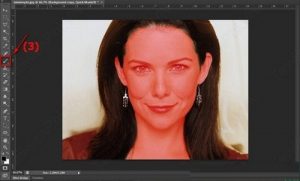
Bước 5: Và khi đã tô xong các bạn nhấn trở lại Quick Mask hoặc nhấn phím Q để hiển thị vùng chọn. Để làm mịn da bằng Photoshop, các bạn nhấn tổ hợp phím Shift + F7 hoặc Ctrl + Shift + I để đảo ngược vùng chọn.
Xem thêm: Cách đổi màu logo trong Photoshop

Bước 6: Nhấn Ctrl +C để copy vùng da và Ctrl + V để Paste, ta sẽ chỉ thực hiện chỉnh sửa vùng da này trong hướng dẫn làm mịn da bằng Photoshop.
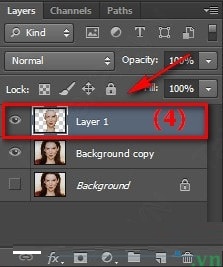
Bước 7: Tiếp theo các bạn vào Filter > Blur > Surface Blur
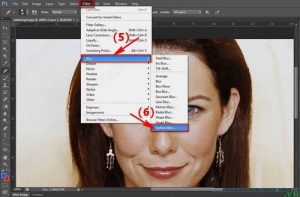
Bước 8: Thiết lập như trong hình để tiếp tục công việc làm mịn da bằng Photoshop:
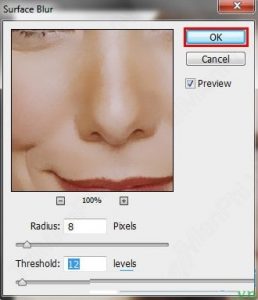
– Để tạo độ chân thực cho bức ảnh giảm Opacity xuống khoảng chừng 70 %
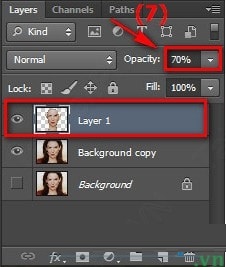
– Tuy nhiên trên mặt của nhân vật còn 1 vài vùng không được mịn màng, để làm mịn da bằng Photoshop, ta sẽ tạo 1 layer mới bằng cách nhấp vào hình tượng Create New Layer ở phía dưới thẻ Layer .
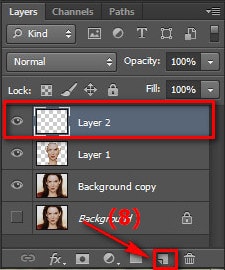
– Sau đó nhấn chọn công cụ Healing Brush Tool ( J )

Bước 9: Nhấn ALT kết hợp click chuột để lấy mẫu và xóa vùng mụn. Các bạn lưu ý phóng to hình ảnh lên để dễ dàng quan sát và chỉnh sửa hơn. Và đây là kết quả cuối cùng sau khi làm mịn da bằng Photoshop xong:

Như vậy qua bài viết bạn có thể biết được action làm da đẹp trong trẻo thật nhanh với Action Photoshop rồi đúng không? Chúc các bạn thực hiện thành công.
Source: https://thoitrangredep.vn
Category: Kiến Thức





