Cách hiện thước trong Photoshop
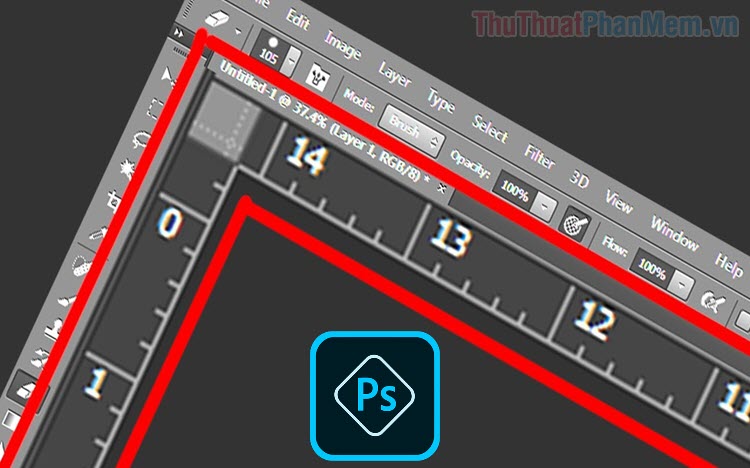
Mục lục
1. Cách hiện thị thước trong Photoshop
Mặc định trên Photoshop sẽ không Open thanh thước để những bạn chỉnh sửa và gióng hàng, chính vì điều đó mà những bạn cần thiết lập bằng tay thủ công để hiện thị thước .
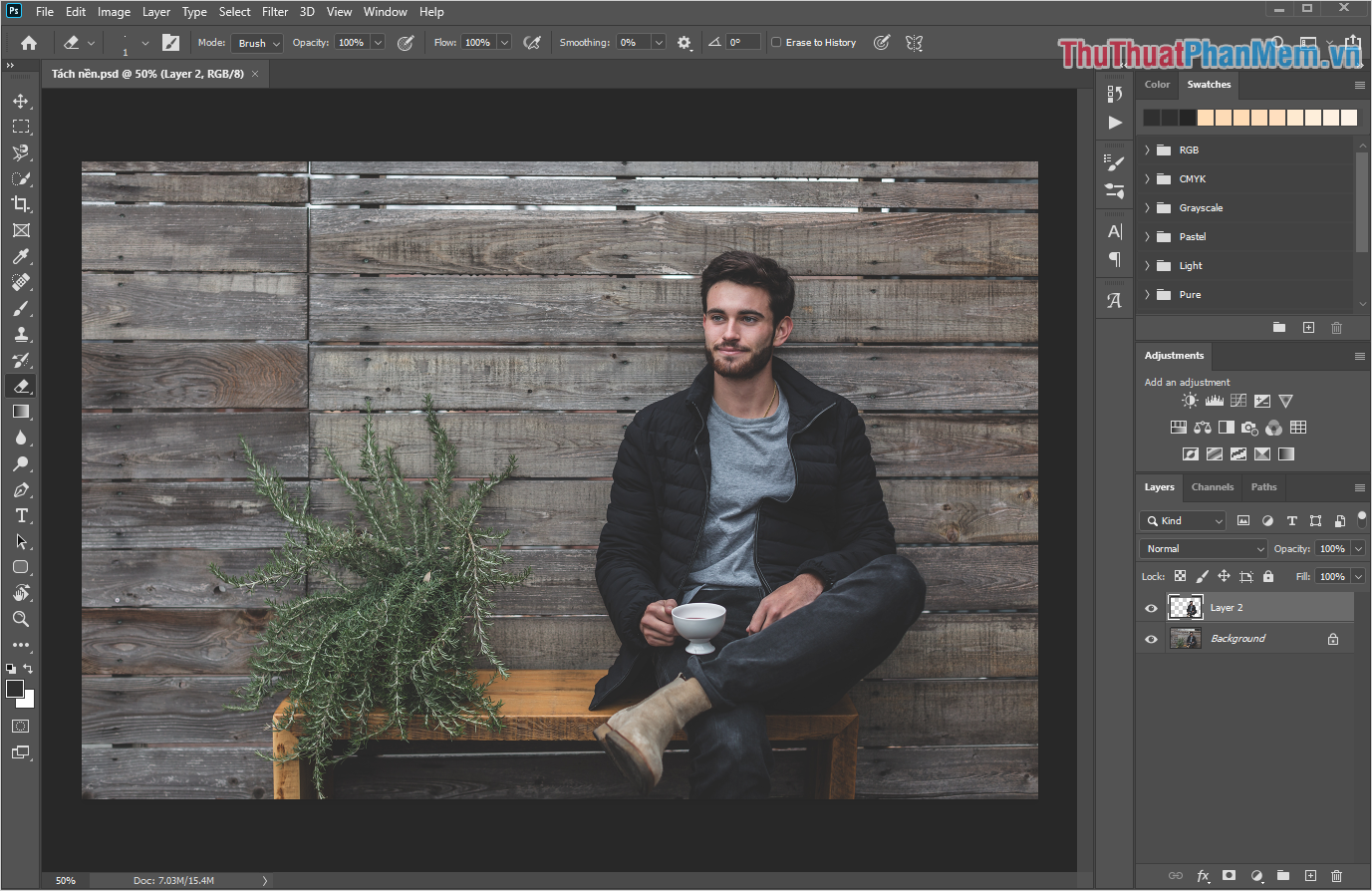
Bạn đang đọc: Cách hiện thước trong Photoshop
Để hiện thanh thước trong Photoshop các bạn tiến hành chọn View -> Ruler (Ctrl + R).
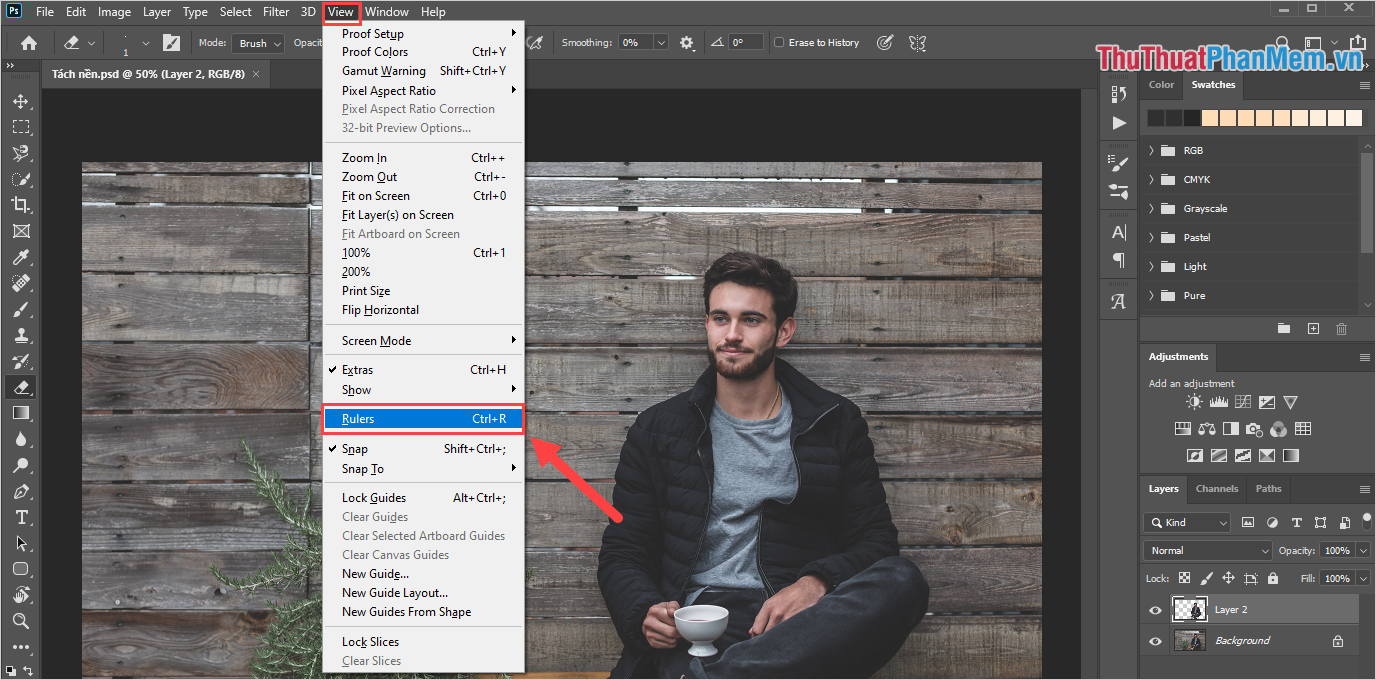
Sau đó những bạn sẽ thấy thanh thước Open ở lề trên và lề trái của khung thao tác hình ảnh .
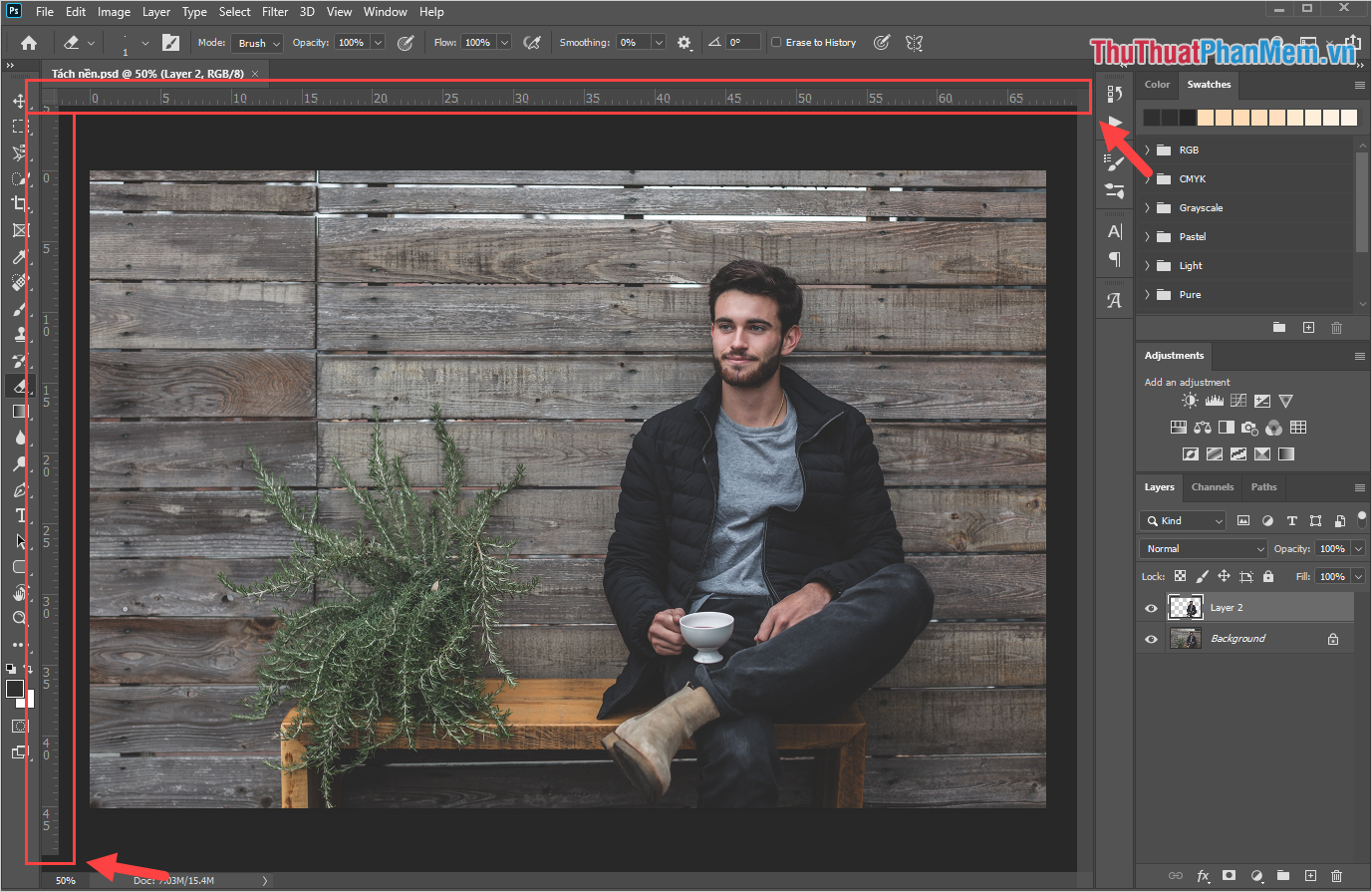
2. Cách thay đổi đơn vị của thước
Mỗi vương quốc khác nhau lại sử dụng những đơn vị chức năng đo khác nhau, tại Nước Ta tất cả chúng ta thường sử dụng Centimet và Pixel, chính vì điều đó mà những bạn cần đổi khác đơn vị chức năng của thước để thao tác thuận tiện hơn .
Các bạn tiến hành Click chuột phải vào thanh thước và tiến hành chọn đơn vị mình muốn sử dụng.
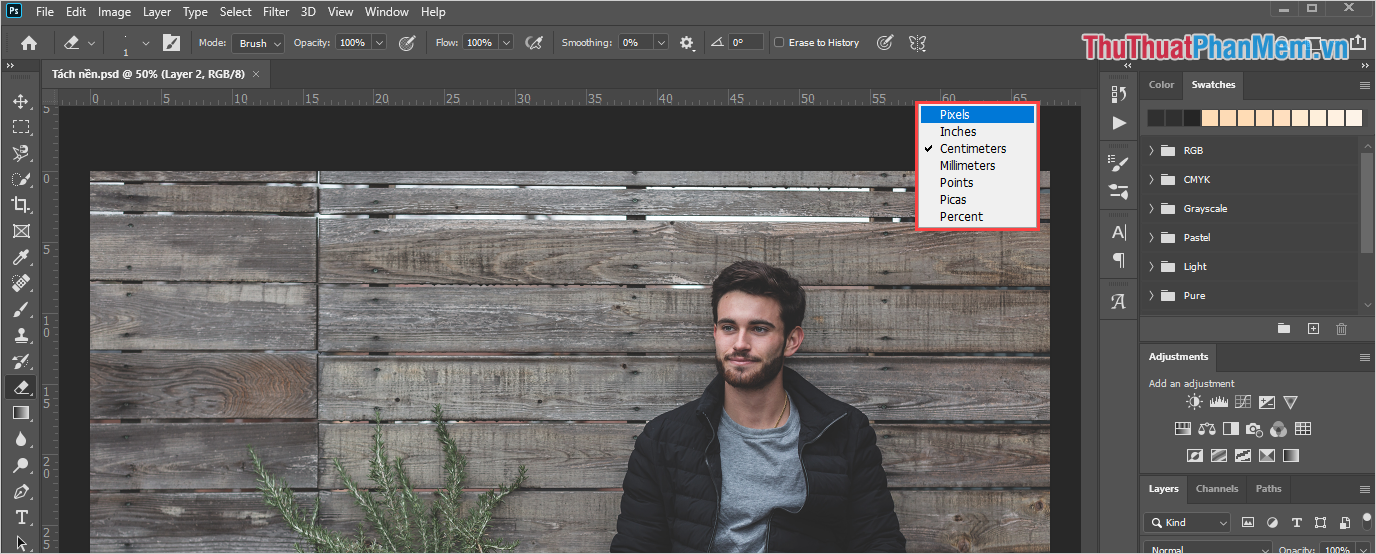
3. Cách tạo thanh thước gióng
Thanh thước trên Photoshop chỉ Open ở lề trên và lề trái nên khi những bạn cần gióng những nội dung ở giữa ảnh sẽ rất khó, vậy nên những bạn hoàn toàn có thể tạo những đường gióng thước mới bằng cách sau .
Bước 1: Các bạn tiến hành nhấn giữ chuột vào thanh thước ngang và kéo xuống khung hình ảnh đang làm việc.
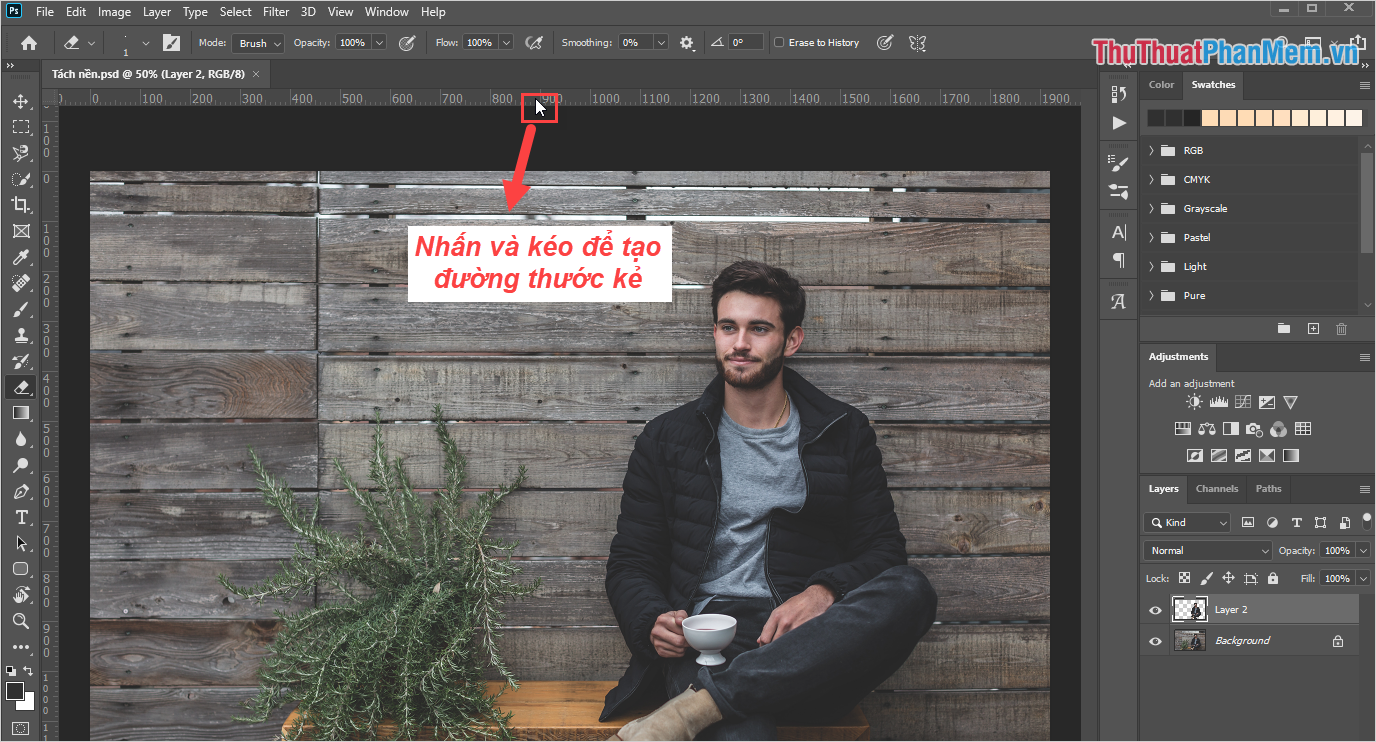
Bước 2: Ngay lập tức sẽ có thanh thước xanh xuất hiện để các bạn gióng hàng, làm tương tự để tạo thêm các thanh thước mới.
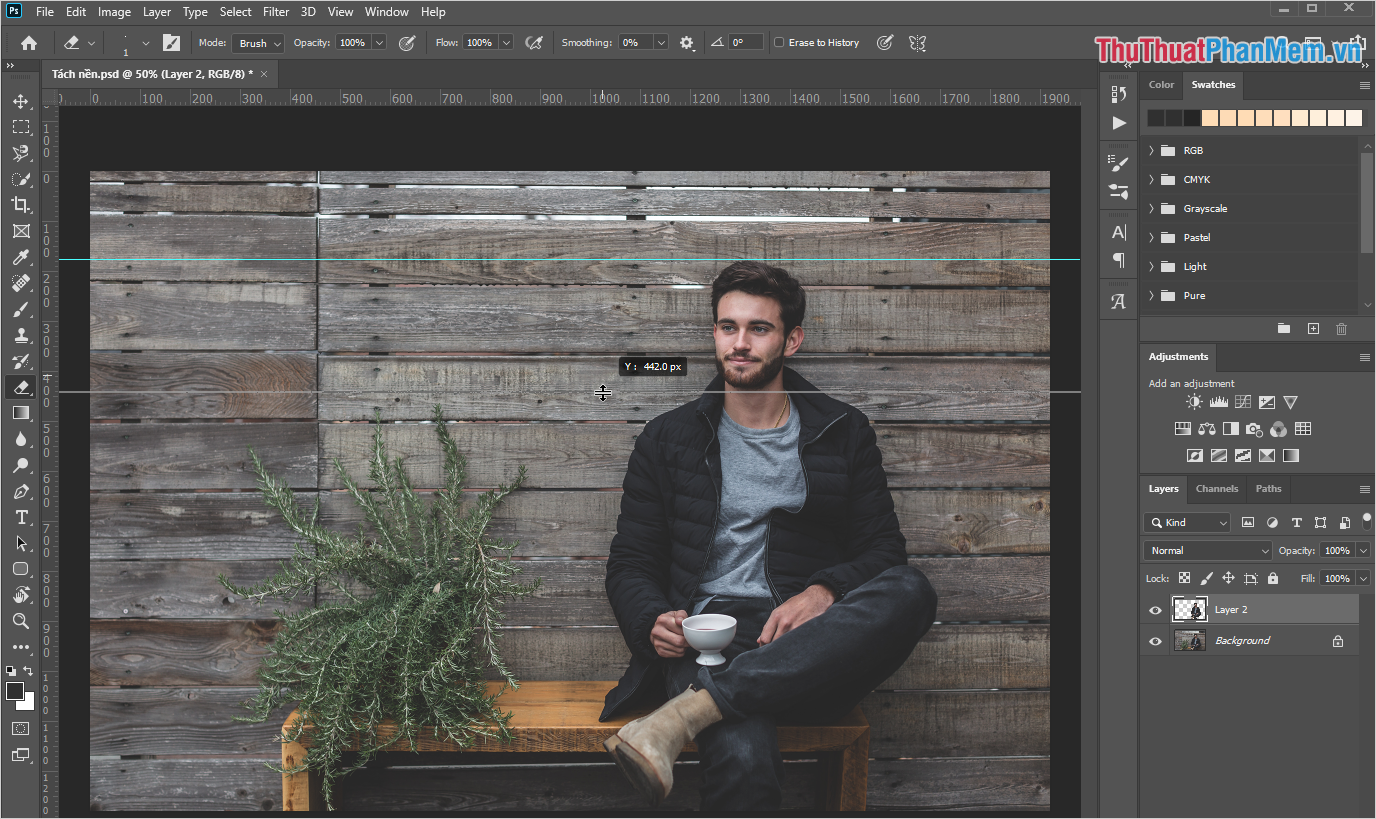
Bước 3: Để tạo các thanh thước dọc thì các bạn cũng làm tương tự với thanh thước bên lề trái.
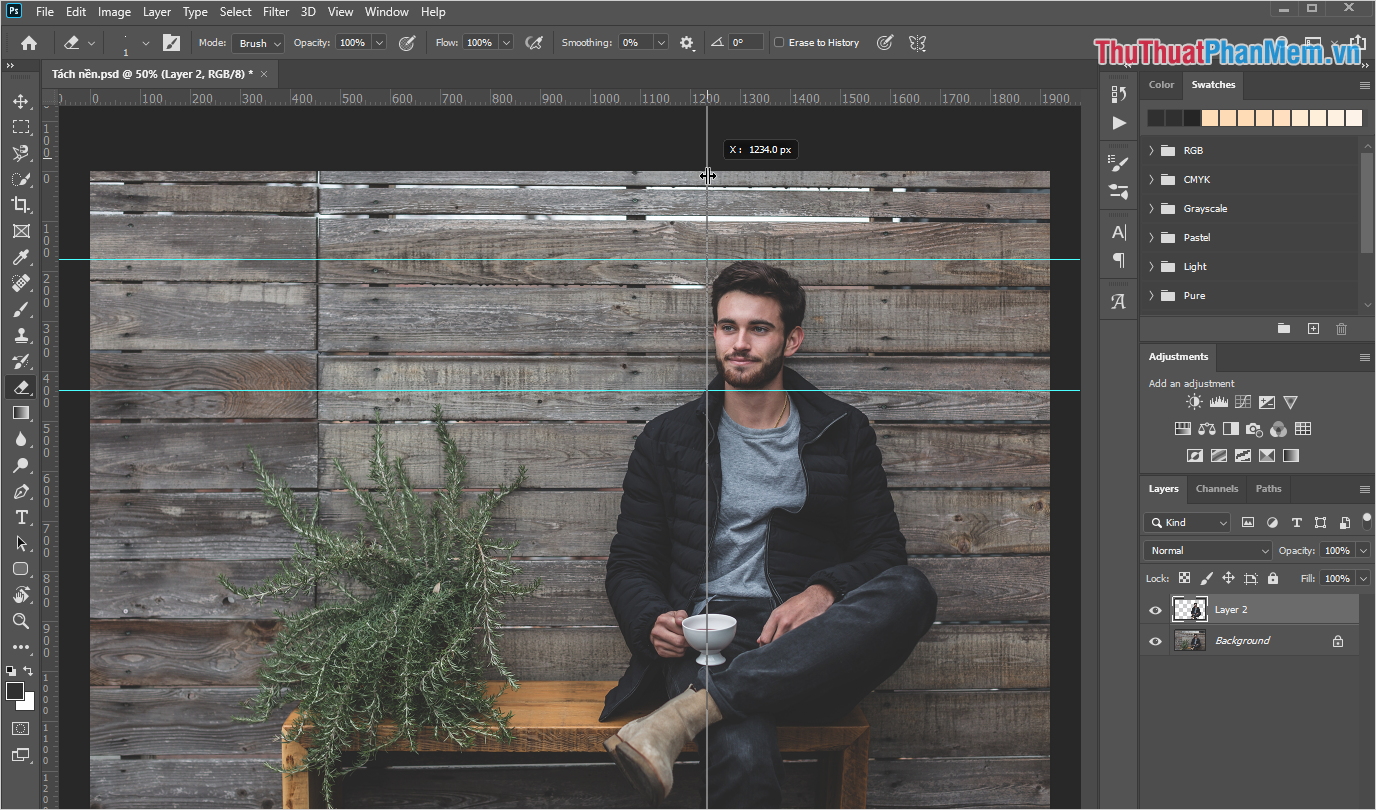
Sau khi tạo rất nhiều thanh thước thì những bạn thuận tiện chỉnh sửa nội dung hơn rất nhiều .
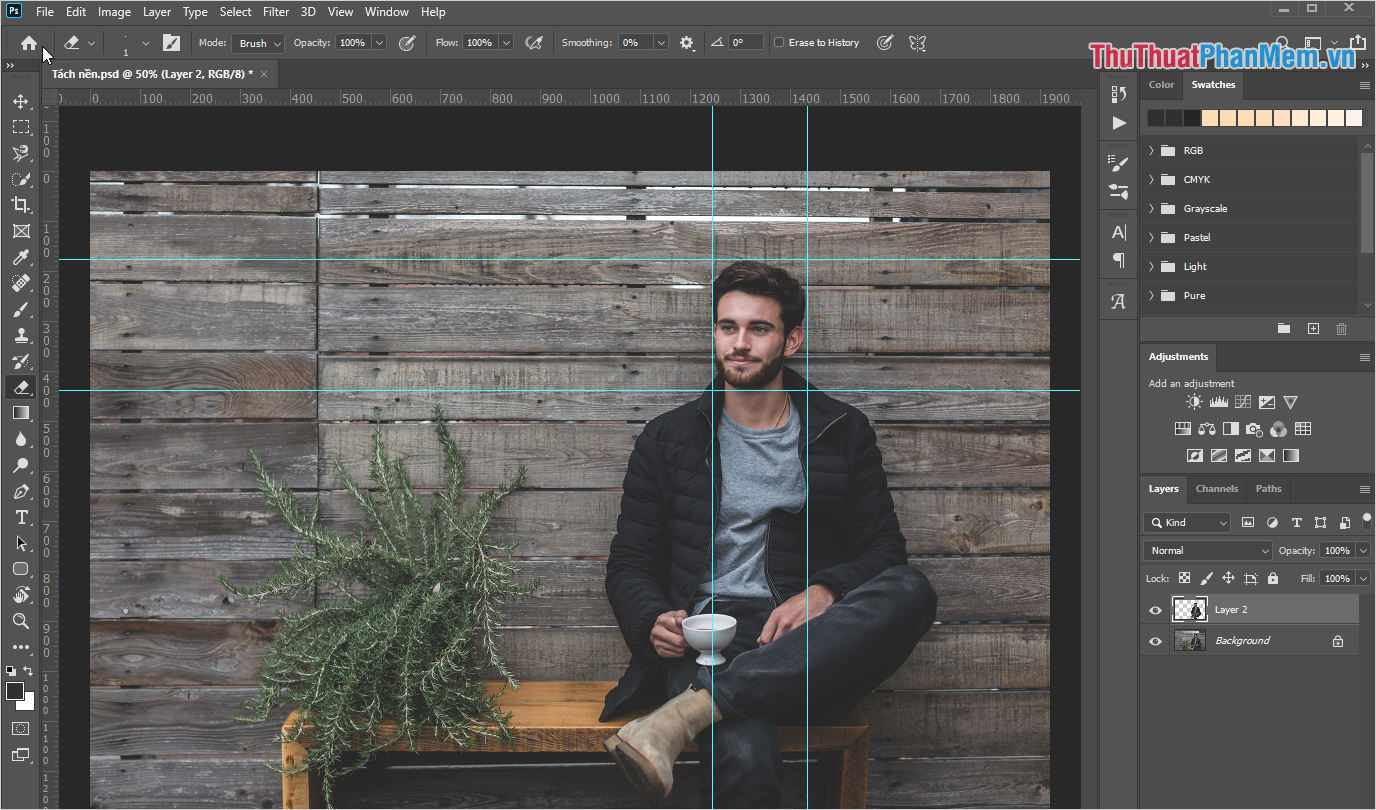
Lưu ý : Để xoá những thanh thước màu xanh những bạn chỉ cần kéo chúng vào chỗ thanh thước trên lề là xong .
4. Cách khoá thước gióng
Mặc định thì những bạn hoàn toàn có thể vận động và di chuyển được những thanh thước gióng, tuy nhiên hoàn toàn có thể những bạn sẽ chuyển dời nhầm chúng trong quy trình chỉnh sửa. Chính vì điều đó nên khi những bạn tạo được khung thước gióng chuẩn, những bạn hãy khoá chúng lại để tránh bị vận động và di chuyển xô lệch thước .
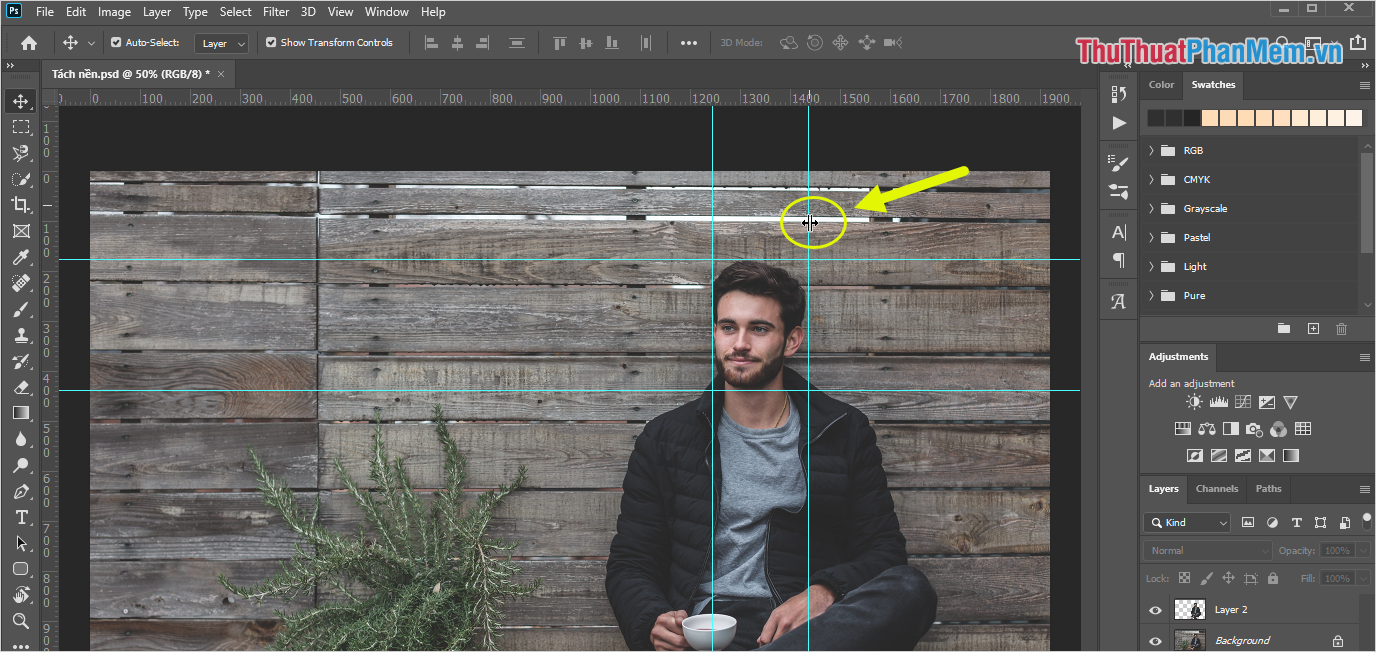
Thao tác: Các bạn tiến hành chọn View -> Lock Guides (Alt + Ctrl + 😉.
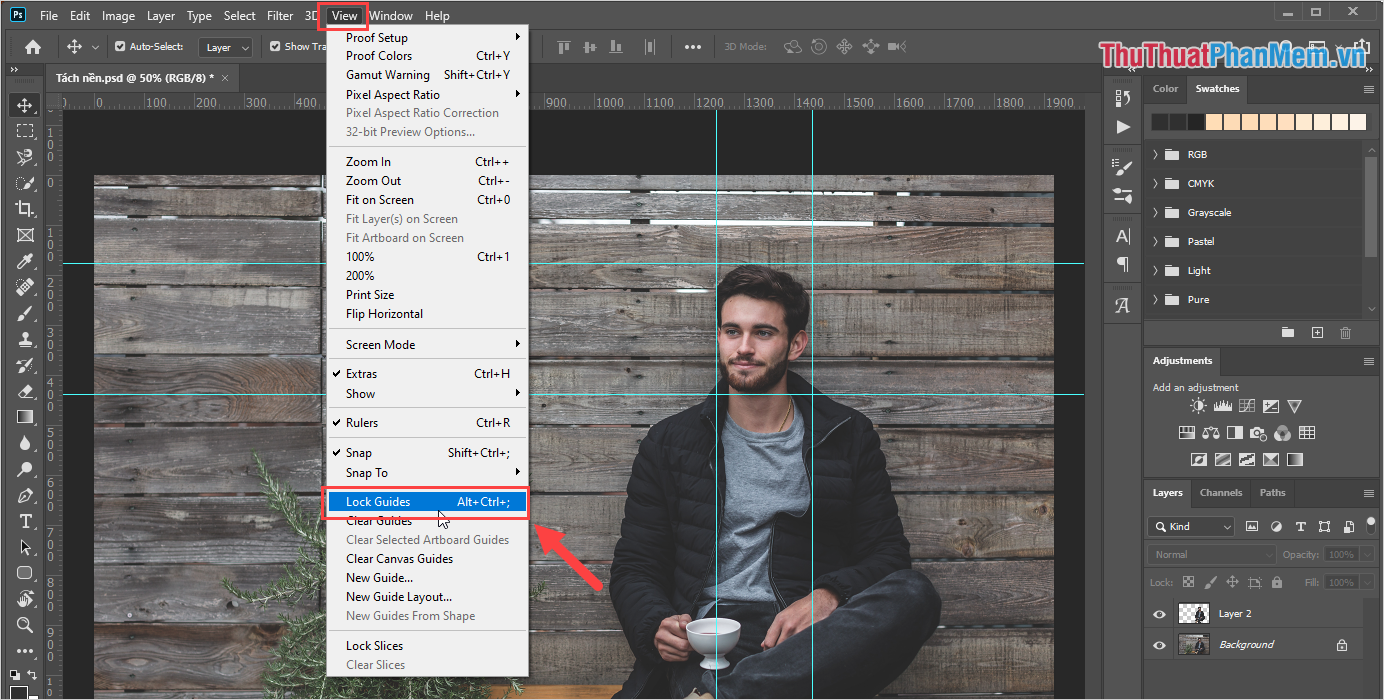
Lúc này các bạn sẽ không thể di chuyển được thanh thước xanh nữa, nếu như các bạn muốn di chuyển thì phải lập lại các thao tác như trên: View -> Unlock Guides (Alt + Ctrl + 😉.

Trong bài viết này, Thủ thuật ứng dụng đã hướng dẫn những bạn cách hiển thị thước đo trong Photoshop và một loạt những mẹo thao tác với thước đo. Chúc những bạn một ngày vui tươi !
Source: https://thoitrangredep.vn
Category: Kiến Thức





