Cách chèn Logo vào hình ảnh bằng Photoshop, tự động và hàng loạt
Tuy nhiên, mình vẫn sẽ ra mắt thêm cho các bạn một cách mà mình nghĩ là rất hay khác đó chính là sử dụng ứng dụng Photoshop để thao tác này .
Nếu như máy tính bạn đang thiết lập sẵn Photoshop thì hoàn toàn có thể sử dụng luôn mà không cần phải mất phí mua bản quyền ứng dụng khác, và điều đương nhiên là bạn cũng không cần phải setup thêm các ứng dụng khác để làm tiêu tốn lãng phí tài nguyên của máy tính của mình .
Vâng ! Và trong bài viết ngày hôm nay mình sẽ chia sẻ với các bạn cách thức đóng dấu Logo lên ảnh hàng loạt sử dụng công cụ Actions có trong phần mềm Photoshop, mà ở bài viết trước mình đã có cơ hội giới thiệu với các bạn về công cụ Actions qua trong bài hướng dẫn Resize hình ảnh hàng loạt bằng Photoshop rồi đó.
Không biết các bạn còn nhớ không 😛. Cách làm thì cũng tựa như như vậy thôi, tuy nhiên sẽ có một vài chỗ hơi khác một chút ít chính do đó mình sẽ viết kỹ hơn để cho các bạn thuận tiện thao tác trong quy trình đóng dấu ảnh .
1/ Tạo con dấu bằng chữ, đơn giản trong Photoshop
+ Bước 1: Bạn mở phần mềm Photoshop của mình lên => chọn lệnh Ctrl + N để tạo ra một con dấu mới.
Tùy chỉnh kích thước con dấu to hay nhỏ, thiết lập cho phù hợp với nhu cầu của bạn. Trong phần Background Contents bạn chọn Transparent sau đó click Ok.
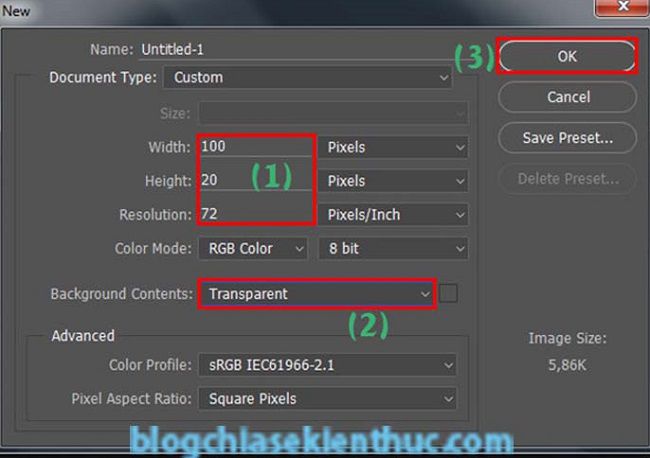
+ Bước 2: Sau khi tạo một Background xong => các bạn chọn công cụ Horizontal Type Tool để tạo dòng chữ thương hiệu ( có thể là tên bạn hay Website của bạn…. )
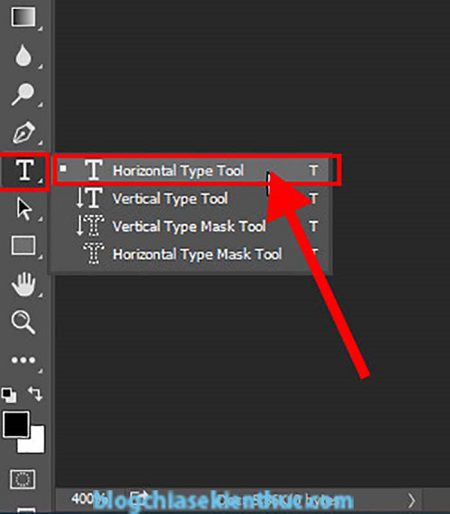
+ Bước 3: Sau khi Resize chữ xong, bạn chọn File => Save As.
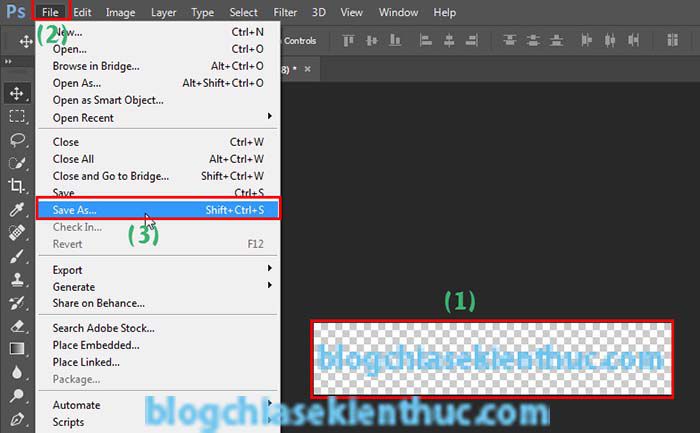
Bạn đặt tên File => trong phần Save as type bạn chọn định dạng là *.PSD => sau đó nhấn Save để lưu lại.
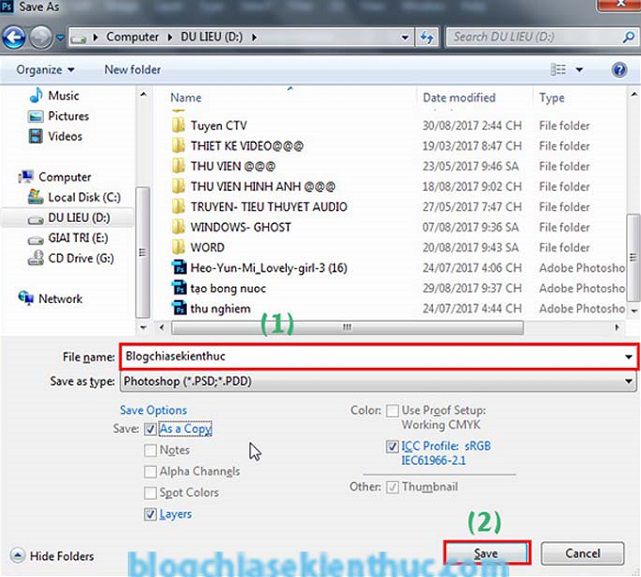
Sau đó click Ok để hoàn thành con dấu. Và bây giờ bạn có thể tắt File con dấu này đi.
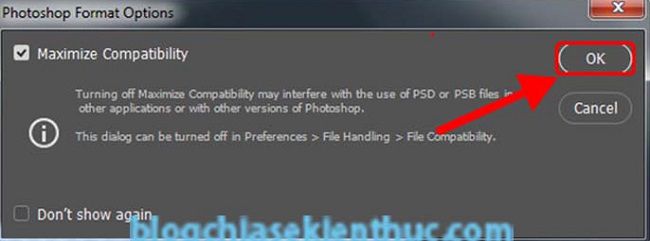
2/ Hướng dẫn ghi Actions để đóng dấu bản quyền lên hình ảnh tự động, hàng loạt
+ Bước 1: Tiếp theo bạn mở một File ảnh bất kỳ vào Photoshop => chọn Window => chọn Actions để bật cửa sổ Actions. Hoặc là bạn có thể sử dụng nhanh tổ hợp phím Alt + F9 cũng được.
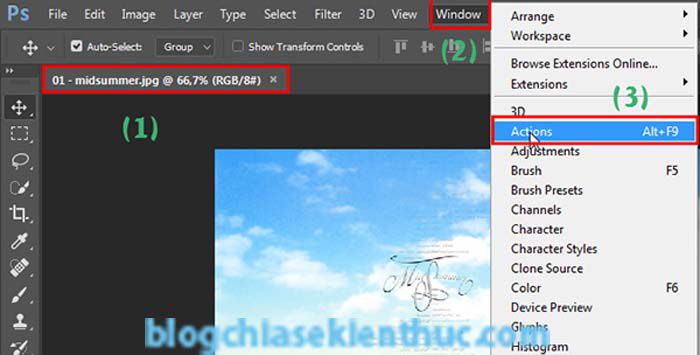
+ Bước 2: Ở đây mình đã có một Foder Resize sẵn rồi nên mình sẽ chọn thêm Create new action để tạo ra một Actions mới.
Tips: Nếu như bạn chưa biết cách tạo ra Folder Resize thì có thể đọc lại bài viết này nhé (bạn làm từ bước 2 đến bước 6 nhé.)
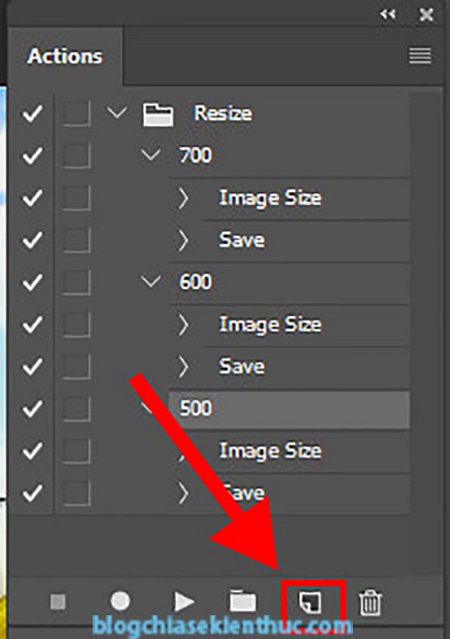
Sau đó một cửa sổ New Action hiện ra bạn hãy nhập các thông tin cần thiết vào:
- Name: Mình đặt là
blog. - Sau đó click chọn
Recordđể ghi lại.
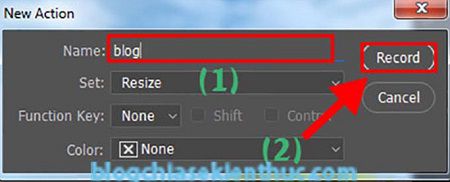
+ Bước 3: Qúa trình ghi các thao tác Actions đã bắt đầu, bạn có thể nhận biết bằng nút màu đỏ trong cửa sổ Actions. Để tiếp tục bạn click đúp chuột vào Background.

Sau đó click OK trong cửa sổ New Layers để chuyển định dạng ảnh từ Background sang Layers.
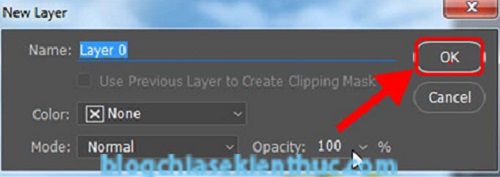
+ Bước 4: Tiếp theo bạn chọn File => chọn Place Linked... để tìm đến File con dấu của bạn đã làm ở Bước 1.
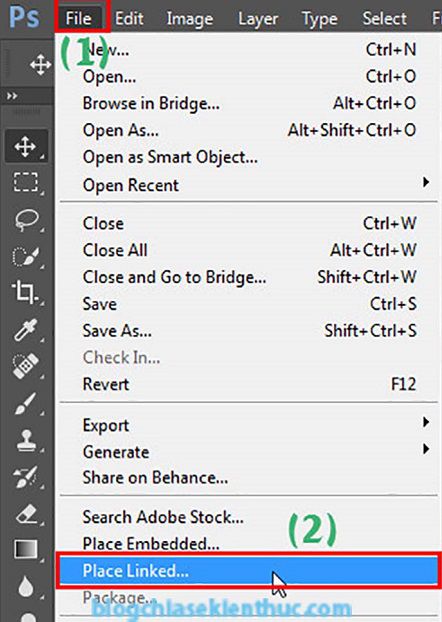
Tiếp theo bạn hãy chọn file con dấu và nhấn Place để thêm File con dấu vào hình ảnh.
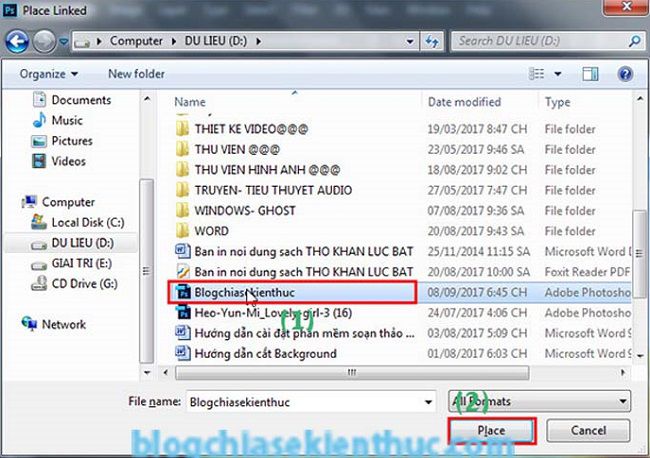
+ Bước 5: Ở đây bạn có thể phong to hay thu nhỏ kích thước con dấu tuỳ ý, rồi click Enter để thực hiện.
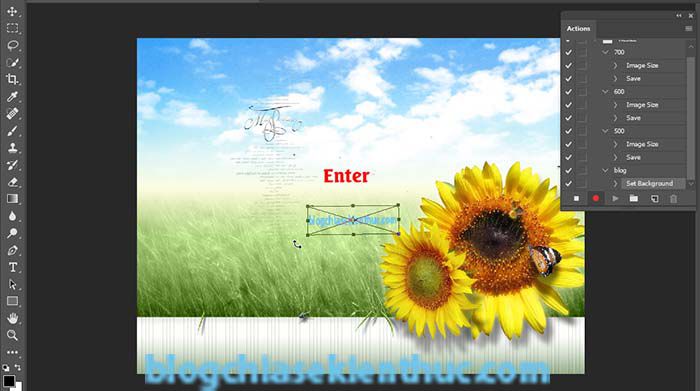
Sau đó bạn hãy nhấn giữ phím Ctrl và kéo chuột bo chọn toàn bộ hình ảnh, và con dấu.
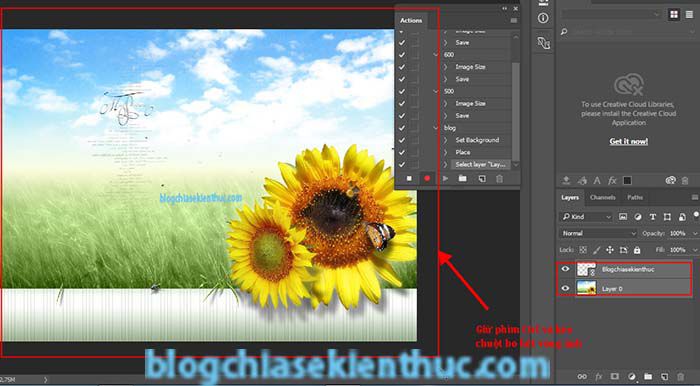
+ Bước 6: Ở bộ công cụ trên thanh Menu, bạn chọn góc và vị trí cho con dấu nằm trong hình ảnh.

Và click vào ô vuông bên cạnh nút màu đỏ, tắt Actions. Và tắt luôn File ảnh mẫu đó đi.
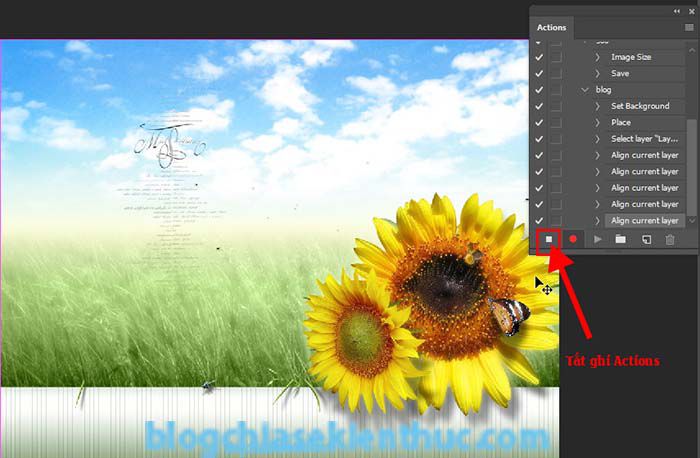
3/ Hướng dẫn chạy Actions để đóng dấu tự động lên hàng loạt ảnh
+ Bước 1: Bạn chọn File => chọn tiếp Scripst => Image Processor... như hình bên dưới.

Trong cửa sổ Image Processor bạn tích chọn các dấu tích như hình sau.
- Có hai phần Select Foder: Trong đó phần số (1) là chọn Foder chứa ảnh cần đóng dấu, và phần số (2) là Foder chứa hình ảnh đóng dấu khi hoàn tất.
- Phần số (3) bạn chọn định dạng hình ảnh mà bạn muốn lưu lại, và kích thước hình ảnh sau khi xuất file.
- Ngoài ra có một số điểm cần chú ý là phần Preferences (4) ở mục
Runbạn nên chọn đúng Foder chứa File Actions của mình, và chọn File Actions con dấu mà bạn đặt tên ởBước 3.
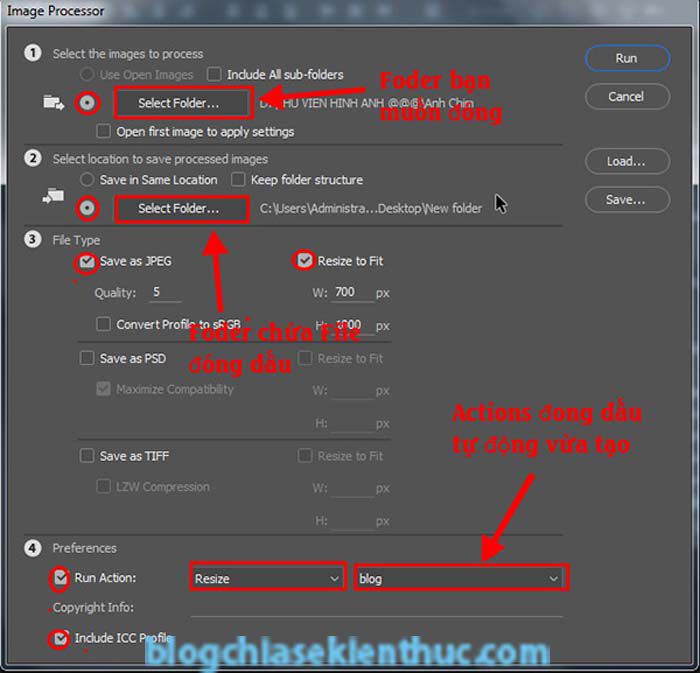
Chi tiết như sau :
Phần (1): Chọn Folder hình ảnh mà bạn muốn đóng dấu và click OK để chọn.
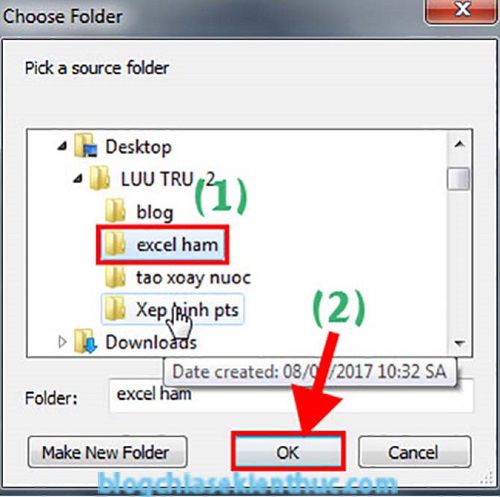
Phần ( 2 ) : Chọn Folder nơi bạn muốn lưu File ảnh sau khi đã đóng dấu xong .
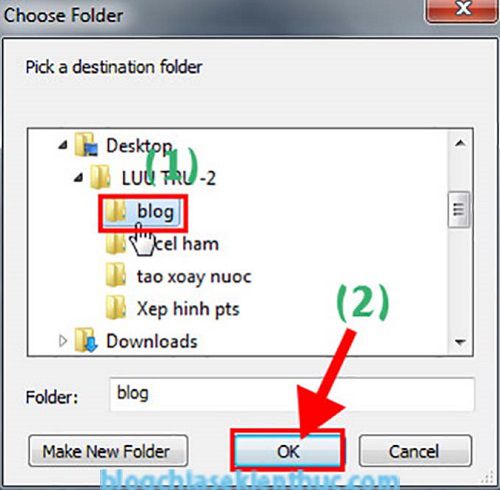
+ Bước 2: Sau khi đã chọn thành công hai phần chứa ảnh cần đóng dấu và phần xuất File ảnh => bạn click Run để chạy Actions đóng dấu tự động.

Bạn chờ trong giây lát để Photoshop tự động hóa đóng dấu lên hình ảnh của bạn, việc này sẽ diễn ra rất nhanh thôi .
Và giờ đây thì bạn hoàn toàn có thể truy vấn vào Foder lưu file để xem thành quả của mình rồi. Lúc này tổng thể hình ảnh trong File được chọn đã được đóng dấu nhanh gọn và thích mắt .
Note: Ngoài việc đóng dấu File ảnh bằng chữ đơn thuần bạn cũng có thể dùng cách này tạo ra những Logo con dấu mang tính cách, thương hiệu riêng của mình. Mà công việc đóng dấu ảnh vẫn sẽ thuận lợi và nhanh chóng.
Ở đây mình làm Demo và để độ nét Pixels/inch không cao nên chất lượng chữ không được sắc nét lắm 🙁 các bạn lưu ý thêm điều này nhé.
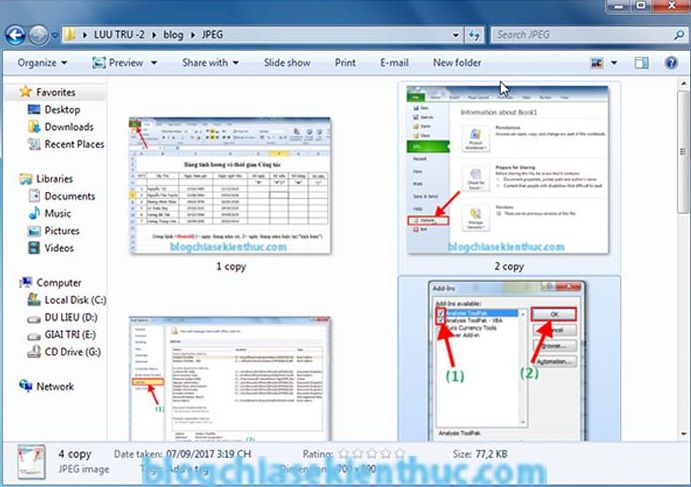
Lời kết
Ok, như vậy là mình vừa hướng dẫn rất chi tiết cho các bạn cách chèn Logo vào hình ảnh bằng Photoshop, sử dụng công cụ Actions rồi nhé, cũng rất đơn giản và nhanh chóng phải không nào 😛. Từ bây giờ bạn không còn phải lo lắng hay ái ngại về vụ đóng dấu bản quyền cho nhiều bức ảnh nữa nhé.
Hi vọng với chút mẹo nhỏ trong Photoshop này sẽ giúp ích được cho các bạn nhiều. Chúc các bạn thành công xuất sắc !
CTV: Lương Trung – Blogchiasekienthuc.com
Bài viết đạt : 4/5 sao – ( Có 13 lượt nhìn nhận )
Source: https://thoitrangredep.vn
Category: Kiến Thức





