Hướng dẫn chi tiết cách cắt, ghép ảnh bằng Photoshop CS5 dễ dàng, mới nhất 2022
Cắt ghép ảnh trong Photoshop là một trong những kỹ năng cực kỳ quan trọng đối với những người làm chỉnh sửa hình ảnh hay thiết kế. Bởi vì các đa phần các tác phẩm trong Photoshop đều được cải tiến cắt ghép từ nhiều đối tượng khác nhau. Vậy cách cắt ghép ảnh trong Photoshop CS5 có gì khác so với cách cắt ghép ảnh bằng những phiên bản Photoshop khác?
Nếu như bạn là người mới và đang tập tành trải nghiệp cùng công cụ chỉnh sửa hình ảnh CS5 và chưa biết làm như thế nào thì đừng bỏ qua bài viết dưới đây của Hoamitech.com. Tại đây Hướng dẫn chi tiết cách cắt, ghép ảnh trong Photoshop CS5 dễ dàng, mới nhất 05/2022. Theo dõi bài viết ngay nhé!
Mục lục
Chuẩn bị cho cắt ghép ảnh trong Photoshop CS5
Trước khi nấu ăn bạn phải chuẩn bị sẵn sàng nguyên vật liệu và cũng giống như vậy, trước khi đi vào phần nội dung chính làm thế nào để ghép 2 ảnh trong Photoshop trông tự nhiên và chân thực nhất thì tiên phong những bạn phải sẵn sàng chuẩn bị cho mình 2 bức ảnh để ghép với nhau .
Bài hướng dẫn này mình sẽ chỉ các bạn cách ghép mây trời vào một bức ảnh khác nên để dễ dàng thực hiện theo hướng dẫn của mình, các bạn chuẩn bị một hình bầu trời và một hình cần ghép bầu trời trời nhé.
Lưu ý:
- Nếu các bạn chỉ mới tập tành học cách ghép ảnh bằng Photoshop thì tốt nhất nên lựa chọn một tấm hình có mức độ tương phản cao để dễ tách riêng đối tượng cần ghép.
- Cách ghép hình trong Photoshop CS5 mà mình sẽ hướng dẫn dưới đây chỉ là một thủ thuật đơn giản về cắt ghép ảnh nên ai cũng có thể thực hiện được, chỉ cần làm theo các bước sau đây.
Hướng dẫn chi tiết cách cắt ghép ảnh trong Photoshop CS5
Bước 1: Các bạn mở 2 hình cần ghép với nhau trong Photoshop lên nhé
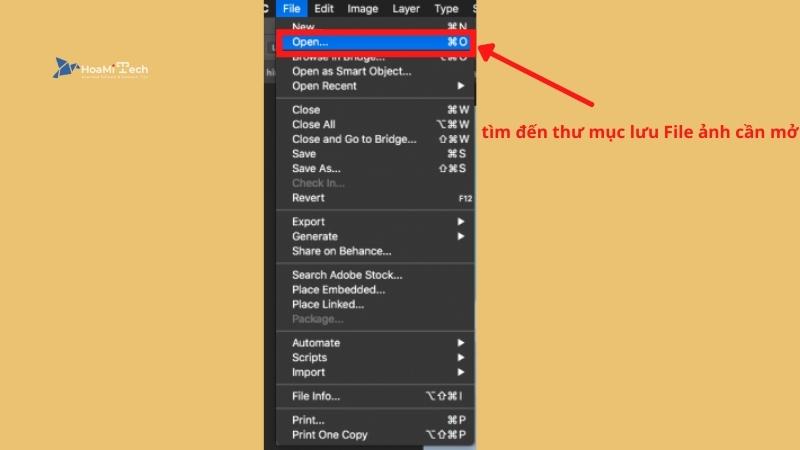
Vào File trên thanh Menu chọn Open hoặc bạn hoàn toàn có thể nhấn phím tắt Ctrl + O để mở cửa sổ chọn đường dẫn tìm đến thư mục lưu 2 file ảnh cần cắt ghép ảnh trong Photoshop CS5 .
Sau đó click chọn cả hai và nhấn Open để mở.
Xử lý ảnh gốc
Bước 2: Tại hình cần ghép mây trời, bạn nhấn giữ vào biểu tượng cây cọ trong hộp công cụ bên trái màn hình thao tác và lựa chọn “Magic Wand Tool”.
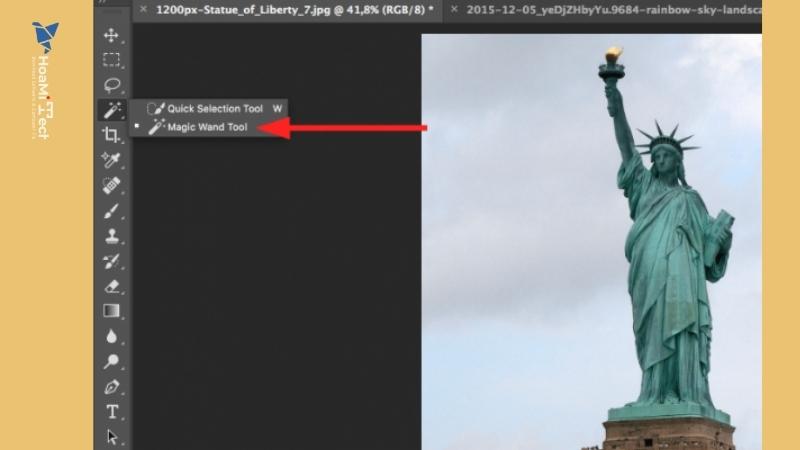
Lưu ý:
- Ðối với những ảnh có đối tượng cần tách tương phản cao với nền như hình của mình, các bạn có thể sử dụng Quick Selection Tool hoặc Magic Wand Tool đều được.
- Nhưng với những hình phức tạp hơn, nền và đối tượng không có sự tương phản rõ ràng thì tốt nhất các bạn nên tích hợp nhiều công cụ với nhau hoặc dùng Pen tool để cắt đối tượng cho chính xác nhé.
Bước 3: Sau khi chọn Magic Wand Tool, các bạn click chuột vào phần mây trời trên tấm hình cần ghép để lấy vùng chọn. Ðối với những chi tiết bầu trời bên trong như hình dưới đây. Bạn nhấn giữ đồng thời phím Shift và click chuột vào vùng đó để thêm vùng chọn cần lấy.
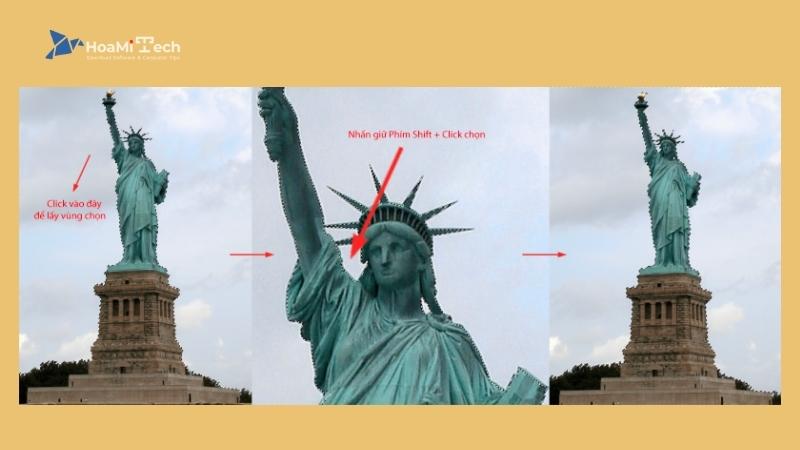
Bước 4: Sau khi đã chọn xong vùng bầu trời cần loại bỏ ở tấm hình cần ghép, bạn click vào nút “Select and Mask” trên thanh Option.
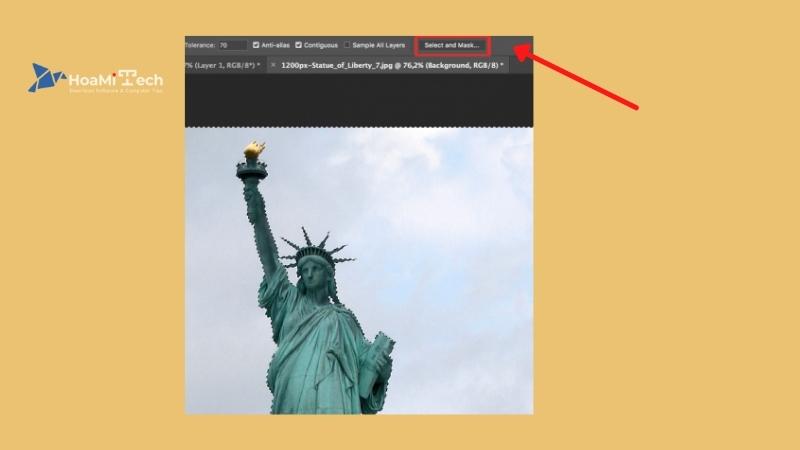
Lọc chi tiết còn thừa khi cắt ghép ảnh trong Photoshop CS5
Bước 5: Tại đây, bạn hãy sử dụng công cụ Refine Edge Brush Tool để lọc chi tiết thừa ở vùng cây phía dưới bức ảnh như hình dưới đây.
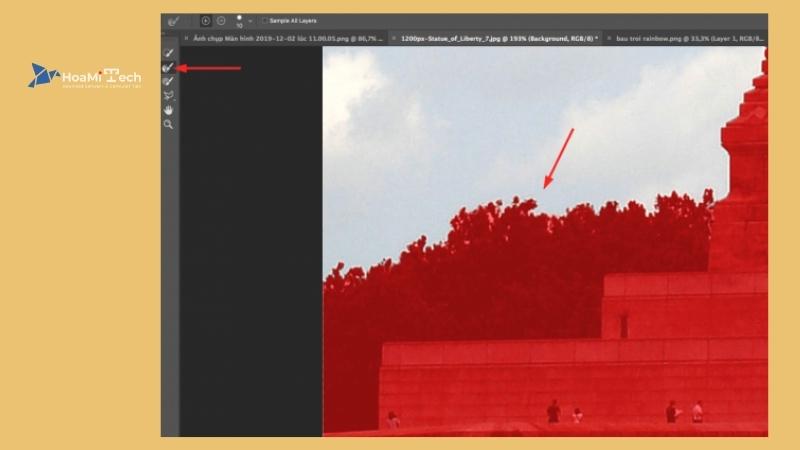
Bên cạnh đó, bạn có thể điều chỉnh các thông số trong phần Global Refinements để biên vùng chọn được mượt mà hơn. Nhấn OK
Xử lý ảnh ghép
Bước 6: Sau đó bạn mở sang tấm hình bầu trời dùng để ghép, nhấn Ctrl + J để nhân đôi layer
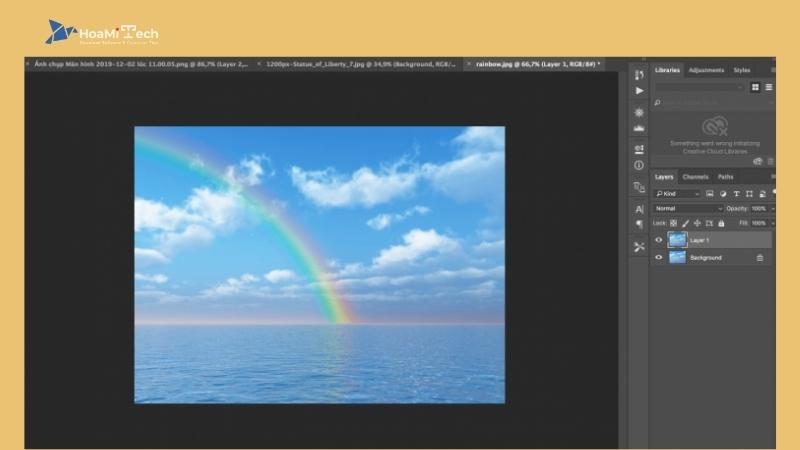
Sau đó kéo layer vừa copy sang file ảnh gốc
Lưu ý: 2 bức ảnh nên có kích thước tương đương nhau để tránh tình trạng bầu trời cần ghép quá nhỏ so với ảnh gốc, gây khó khăn trong việc căn chỉnh kích thước.
Ghép 2 ảnh trong Photoshop
Bước 7: Nhấn vào Mask ở khung quản lý layer làm việc để xoá đi những vùng không được chọn
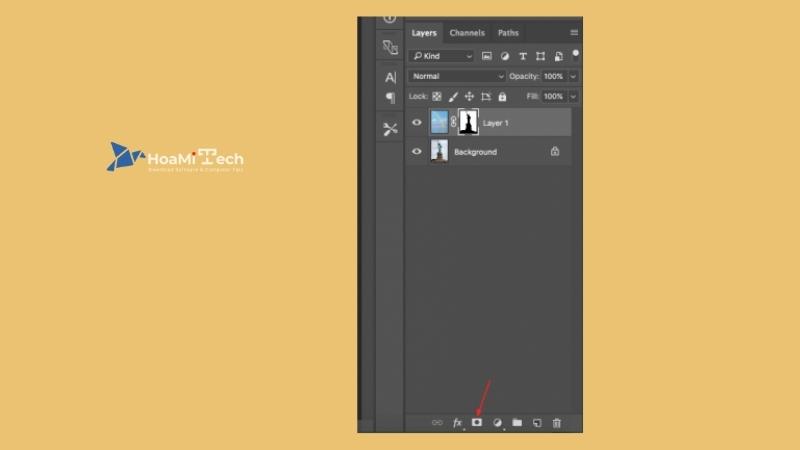
Bước 8: Bạn click vào biểu tượng ở giữa để xoá bỏ liên kết giữa mask và ảnh bầu trời.
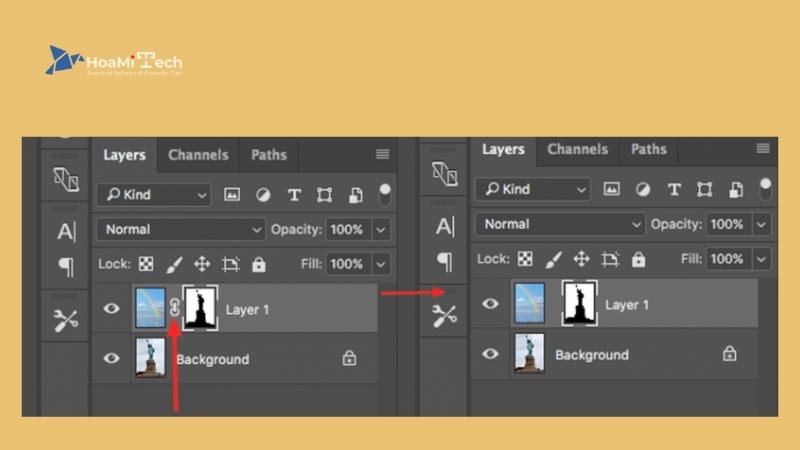
Ðến đây thì việc cắt ghép ảnh trong Photoshop CS5 đã tương đối hoàn thành nhưng để tác phẩm đẹp mắt hơn bạn nên cân chỉnh sắc độ ảnh nền một chút.
Bước 9: Click chọn vào layer của bức ảnh bầu trời và điều chỉnh thanh Opacity (làm mờ ảnh) cũng như Fill để 2 bức ảnh trông tự nhiên hơn
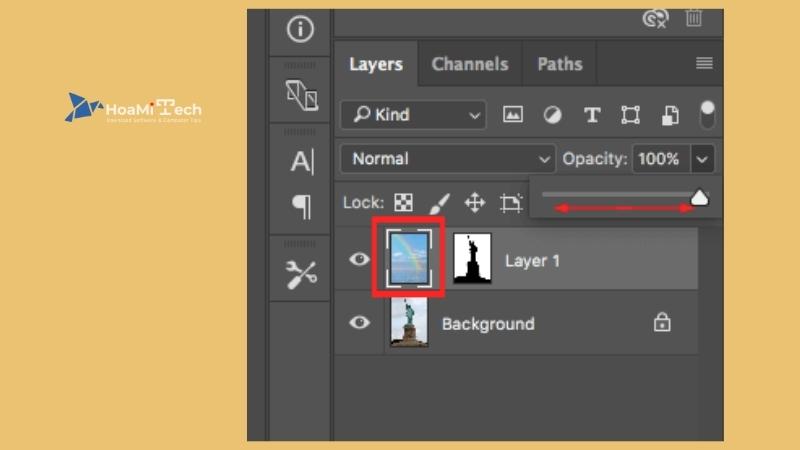
Lưu ý: Nếu cảm thấy đường biên giữa 2 bức ảnh có nhiều điểm răng cưa và điểm thừa, bạn có thể sử dụng công cụ Blur Tool bôi quanh vùng biên đó để làm mềm mại sự liên kết giữa 2 bức hình.
Xem thêm: Cách phối đồ cho be trai 6 tuổi
Xem thêm: Hướng Dẫn Làm Mờ Hậu Cảnh, Thay Đổi Background Bằng Photoshop Cs5 đơn giản nhất 2022
Kết luận
Vậy là bài viết trên đây của Hoamitech.com vừa hướng dẫn các bạn Cách cắt ghép ảnh trong Photoshop CS5 đơn giản, mới nhất 2022. Hy vọng những thông tin này sẽ thật hữu ích trong công việc và cuộc sống của bạn đọc.
Đừng quên like & share để Hoamitech.com có thêm động lực sáng tạo thêm nhiều nội dung hay ho khác. Ngoài ra, hãy để lại bình luận bên dưới nếu vẫn còn nhiều vấn đề cần hỗ trợ trong quá trình tải, cài đặt phần mềm hoặc cần được hỗ trợ các vấn đề khác nhé! Cảm ơn các bạn đã theo dõi và đón đọc! Hẹn gặp lại trong các chủ đề sau nhé!
Source: https://thoitrangredep.vn
Category: Kiến Thức





