[Hướng dẫn] 03 bước làm ảnh thẻ bằng Photoshop đơn giản
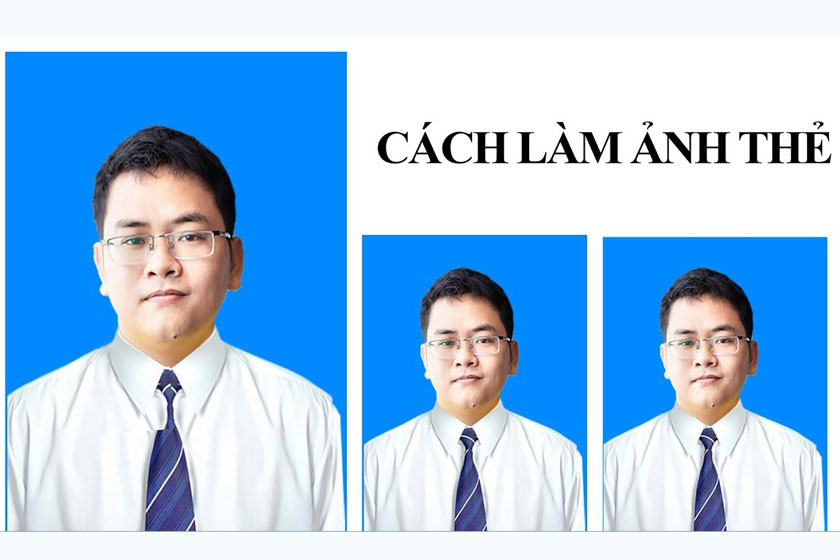 Phần mềm photoshop nổi tiếng với nhiều tính năng chuyên nghiệp và tương hỗ tối đa cho việc phong cách thiết kế, chỉnh sửa và tạo ảnh thẻ chuyên nghiệp. Đối với tổng thể mọi người ai cũng cần dùng đến ảnh thẻ, bất kể bạn làm một thủ tục công chứng nào hoặc đơn thuần nhất là việc bạn nhập học, xin việc hay tham gia vào một thi nào đó thì bạn cũng phải dùng đến ảnh thẻ. Và bản thân tôi cũng vậy, cũng rất nhiều lần phải chật vật đi chụp thẻ vào những thời gian không hề bất hài hòa và hợp lý hơn được nữa. Vậy làm thế nào để tạo ra được ảnh thẻ ? Trong bài viết ngày ngày hôm nay, chúng tôi sẽ hướng dẫn những bạn những tạo ảnh thể bằng photoshop cực kỳ đơn thuần.
Phần mềm photoshop nổi tiếng với nhiều tính năng chuyên nghiệp và tương hỗ tối đa cho việc phong cách thiết kế, chỉnh sửa và tạo ảnh thẻ chuyên nghiệp. Đối với tổng thể mọi người ai cũng cần dùng đến ảnh thẻ, bất kể bạn làm một thủ tục công chứng nào hoặc đơn thuần nhất là việc bạn nhập học, xin việc hay tham gia vào một thi nào đó thì bạn cũng phải dùng đến ảnh thẻ. Và bản thân tôi cũng vậy, cũng rất nhiều lần phải chật vật đi chụp thẻ vào những thời gian không hề bất hài hòa và hợp lý hơn được nữa. Vậy làm thế nào để tạo ra được ảnh thẻ ? Trong bài viết ngày ngày hôm nay, chúng tôi sẽ hướng dẫn những bạn những tạo ảnh thể bằng photoshop cực kỳ đơn thuần.
Mục lục
Chụp ảnh của bạn
Việc chụp ảnh tùy thuộc vào cách bạn chụp, bạn có thể chụp ảnh selfie bằng điện thoại, máy ảnh hoặc có thể nhờ ai đó chụp hình cho bạn.
Bạn đang đọc: [Hướng dẫn] 03 bước làm ảnh thẻ bằng Photoshop đơn giản
 Lưu ý : Bạn hoàn toàn có thể chọn phông nền màu xanh dương hoặc màu trắng cho ảnh thẻ.
Lưu ý : Bạn hoàn toàn có thể chọn phông nền màu xanh dương hoặc màu trắng cho ảnh thẻ.
Tạo ảnh thẻ với photoshop
Để tạo ảnh thẻ bạn hoàn toàn có thể thực thi theo những bước như sau :
Mở ảnh muốn tạo ảnh thẻ trong photoshop
Vào File > Open > Chọn ảnh cần mở > Open 
Tạo nền cho ảnh thẻ
Bạn hoàn toàn có thể chọn nền xanh hoặc nền trắng. Trong bài này tôi sẽ lựa chọn nền xanh
Bước 1: Chọn công cụ Quick Selection, sau đó bạn dùng công cụ này để chọn chủ thể mà bạn cần tách ra khỏi nền.
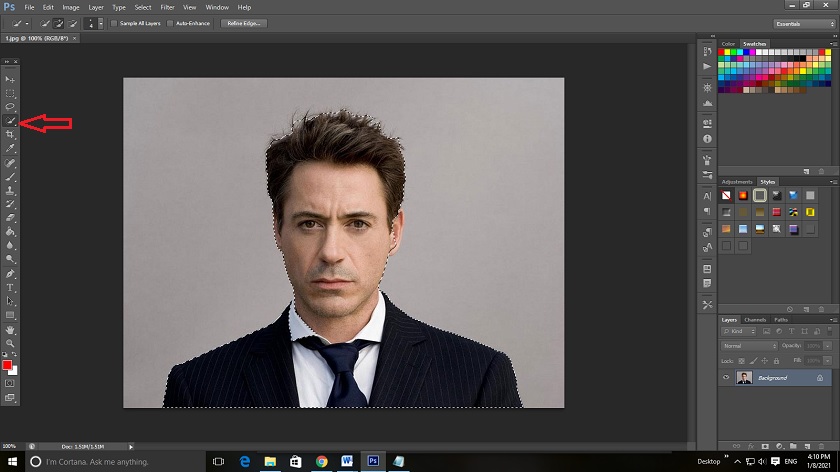
Bước 2: Khi bạn chọn được chủ thể cần tách, bạn có thể chọn refine Edge… để có thể chỉnh sửa cho nét cắt được mềm hơn, mịn hơn
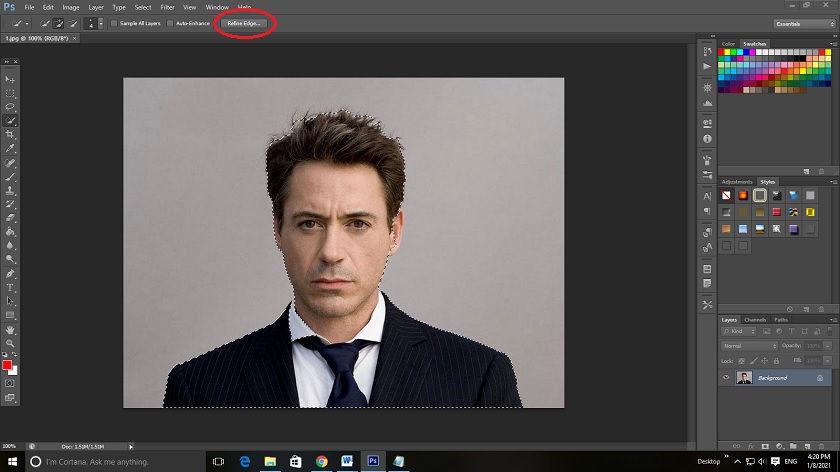
Trong hộp thoại refine Edge bạn hoàn toàn có thể sử dụng công cụ refine radius Tool để chỉnh sửa nét cho thướt tha đặc biệt quan trọng là phần tóc của chủ thể.
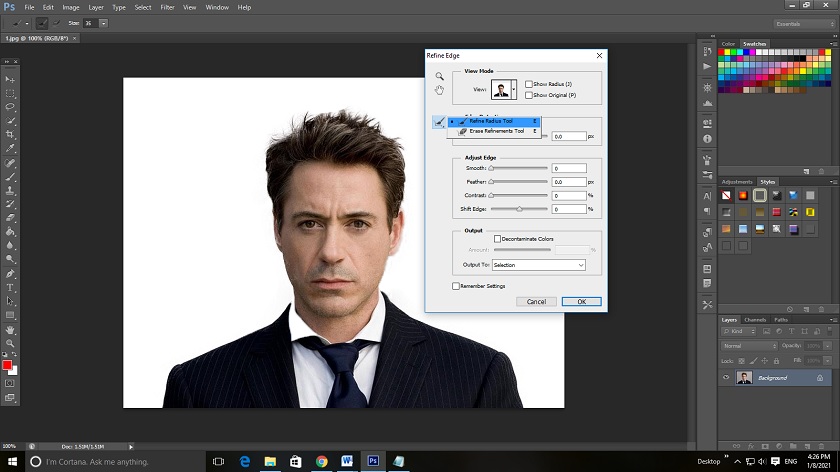
Bước 3: Các bạn Click chuột phải vào chủ thể và chọn Select Inverse để đảo ngược vùng chọn.
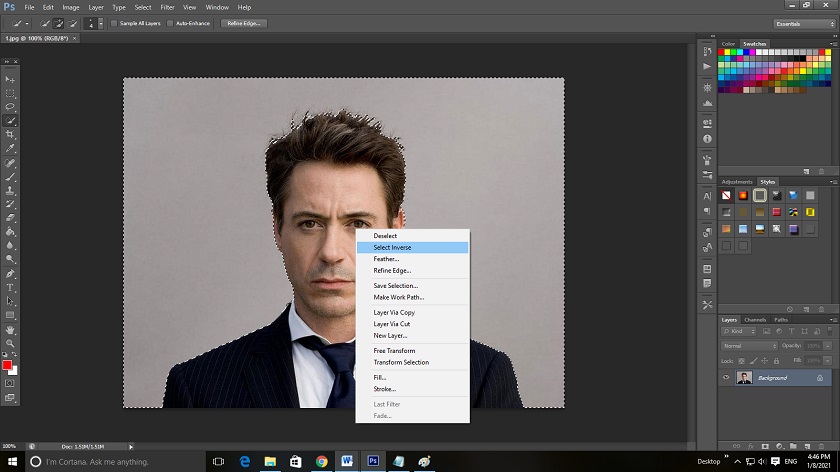
Bước 4: Tiếp theo, các bạn chọn Layer -> New Fill Layer -> Soild Color…

Bước 5: Sau khi bảng New Layer xuất hiện thì bạn chỉ cần ấn Ok, sau đó chọn màu nền

Bước 6: Khi bảng Color Picker xuất hiện thì các bạn sẽ chọn màu nền. Nếu là nền xanh thì hầu hết đa số người ta sử dụng màu xanh dương có mã màu là #1694ff cho các ảnh thẻ. Bạn có thể copy mã để chọn màu nhanh hơn.
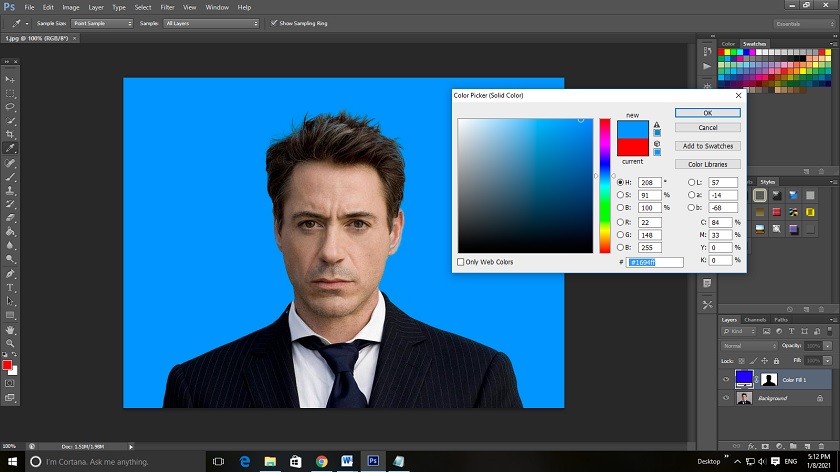
Cuối cùng những bạn nhấn OK là xong, như vậy tất cả chúng ta đã thay nền xanh cho ảnh thành công xuất sắc !
Cắt ảnh thẻ theo các tỷ lệ
Bước 1: Các bạn chọn công cụ Crop Tool để tiến hành cắt ảnh.
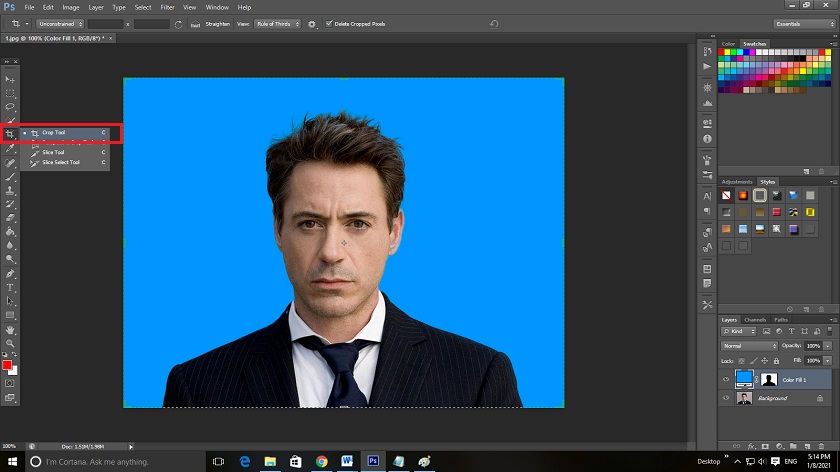
Bước 2: Sau đó, các bạn lần lượt thiết lập các thông số như sau:
- Mode : W x H Resolution
- Width : 3 cm ( ảnh 3 × 4 ) hoặc 4 cm ( ảnh 4 × 6 )
-
Height: 4 cm (ảnh 3×4) hoặc 6 cm (ảnh 4×6)
- Resolution : 300 px / cm
Tiếp theo, bạn vận động và di chuyển con chuột để kiểm soát và điều chỉnh vùng ảnh cần tạo ảnh thẻ, bạn chuyển dời khung hình vào chính khung Crop để tạo sự cân đối. Khi đã chỉnh sửa xong bạn chỉ cần ấn nút Enter là được.
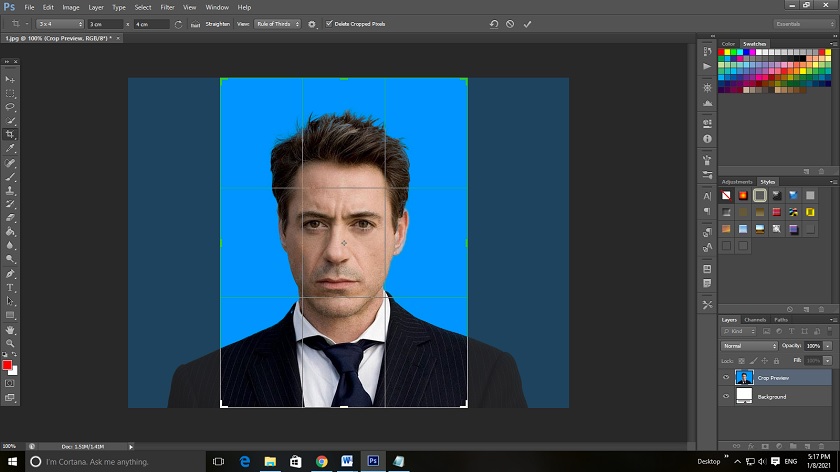
Tiếp đó bạn triển khai gộp những layer lại với nhau bằng cách bạn vào Layer >> Flatten Image để gộp chúng lại. Sau đó sẽ chuyển layer backgroud lại thành layer 0 như hình bên dưới. Các bạn click chuột vào layer backgroud sẽ Open bảng New Layer và ấn Ok là xong

Bước 3: Tiếp theo, các bạn chọn Image -> Canvas Size…
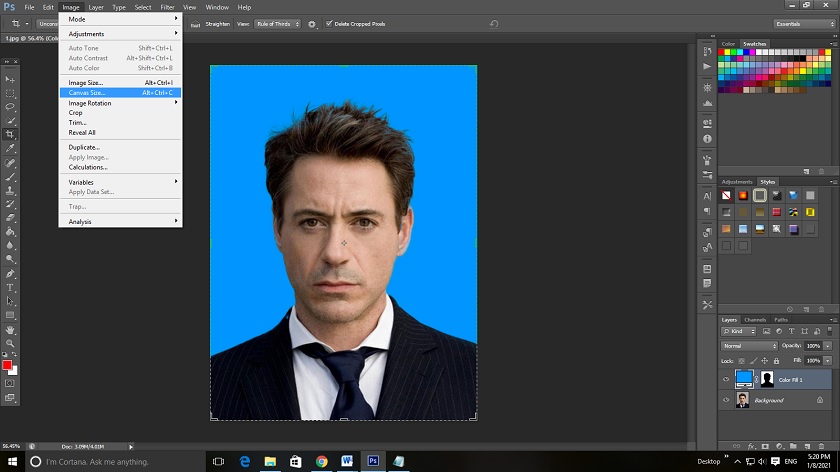
Trong bài này tôi sẽ in ở khổ giấy Width : 10 cm, Height : 15 cm đây là size khổ giấy tôi sẽ in ở trong máy Canon Selphy CP1300.
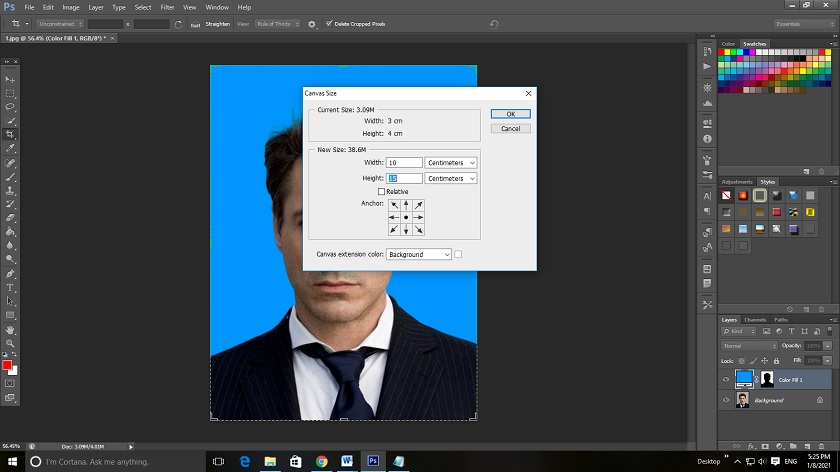
Sẽ Open bảng như hình dưới. Tiếp đó bạn chỉ cần copy hình ảnh bằng cách giữ phím Alt kích chuột vào hình ảnh và chuyển dời sắp xếp chúng trên khổ giấy đó để triển khai xong.
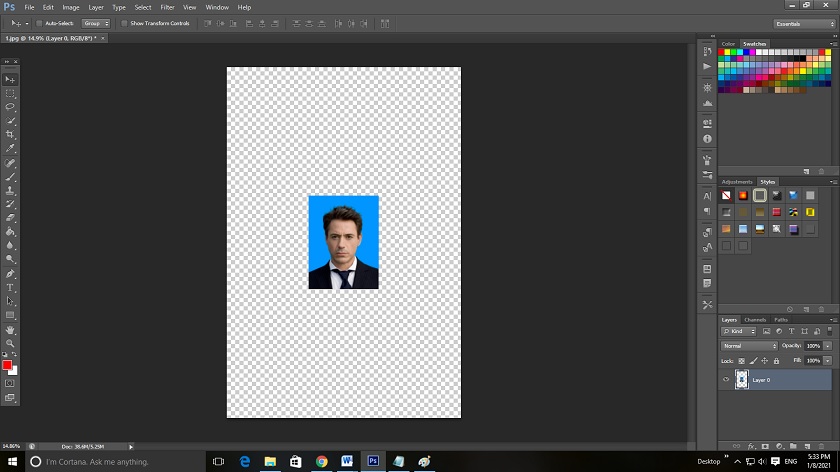
Sau đó bạn chỉ cần lưu File ảnh lại được. Lưu ý khi lưu ảnh là bạn phải chọn vào lưu tệp ảnh như hình dưới đây
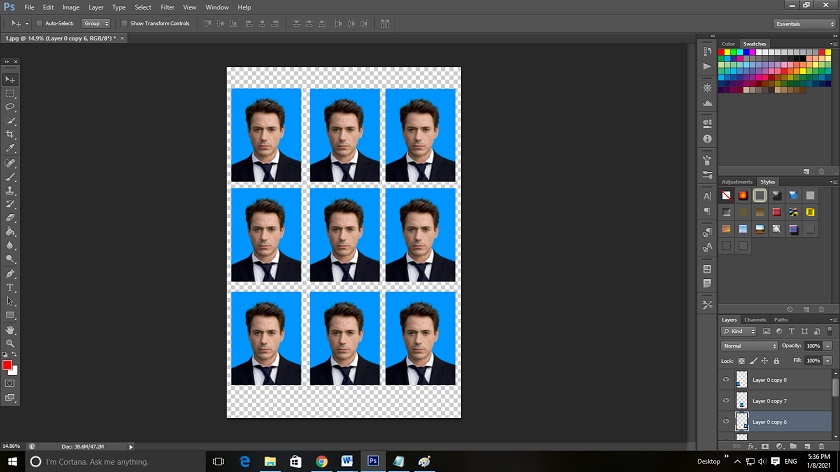

Đây là hiệu quả bạn nhận được
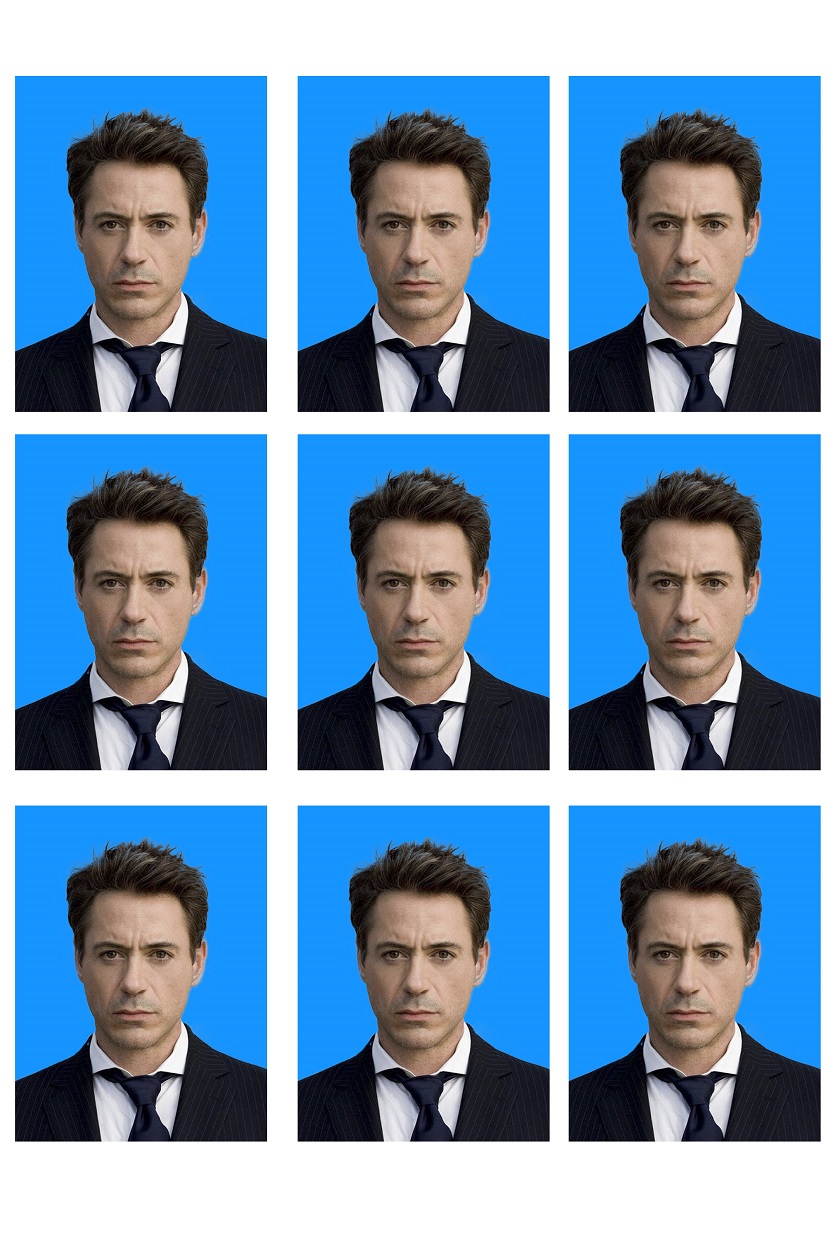
Trên hướng dẫn này là cách làm riêng của chinhsuaanh.vn để tạo ảnh thẻ, ngoài cách này ra thì còn có rất nhiều cách khác nhau để làm ảnh thẻ bằng photoshop với các kích thước khác nhau. Hy vong qua bài viết này bạn sẽ tạo ra được những tấm ảnh thẻ, phục vụ cho mục đích sử dụng của bạn. Chúc các bạn thành công!
Đăng ký kênh Youtube để học Photoshop Miễn Phí : ĐĂNG KÝ NGAY = = = = = = = = = = = = = = = = = = = = = = = = = = = =
Bộ công cụ xử lý ảnh Photoshop chuyên nghiệp
DOWNLOAD : ✅ SADESIGN PANEL ENGLISH : https://sadesignretouching.com/retouching/ ✅ SADESIGN PANEL VIET NAM : https://www.retouching.vn/
Source: https://thoitrangredep.vn
Category: Kiến Thức





