อัปเดต Windows 10 ไม่ได้ขึ้นข้อความ “Your device is missing important security and quality fixes.” แก้อย่างไร – MODIFY: Technology News
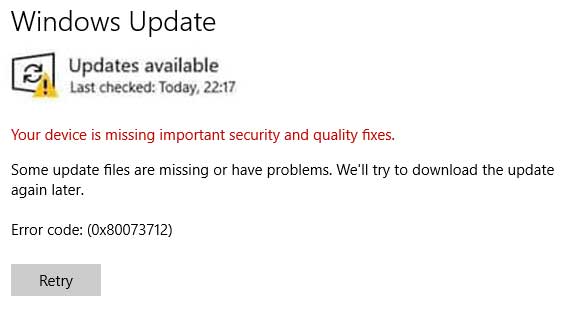
Mục lục
วิธีแก้ Your device is missing important security and quality fixes. อย่างไร
สำหรับผู้ใช้งาน Windows 10 แล้วอยากจะอัปเดต Windows หรือมัน auto update แล้วเกิดข้อความ error ที่ไม่สามารถติดตั้งได้แบบ “Your device is missing important security and quality fixes.” หากขึ้นข้อความแบบนี้จะเกิดจากอะไรได้บ้าง และมีแนวทางแก้ไขอย่างไร
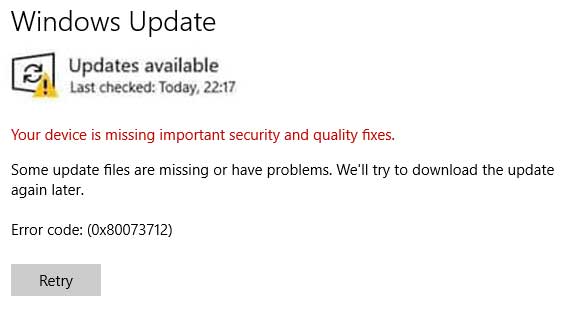
สำหรับใครที่ใช้งาน Windows แล้วอัปเดตแล้วขึ้นข้อความดังกล่าว จริงๆแล้วข้อความนี้มันแปลได้ตรงๆตัวประมาณว่า อุปกรณ์ของคุณพลาดการอัปเดตการแก้ไขที่สำคัญ ข้อความดังกล่าวจริงๆแล้วแค่บอกว่าคุณไม่ได้อัปเดตแค่นั้น แต่จริงๆแล้ว ข้อความที่อยู่ด้านล่างตัวหนังสือสีแดงต่างหากที่ถือว่าเป็นปัญหาที่เกิดขึ้นเช่น
- Some update files are missing or have problems. We’ll try to download the update again later.
- We’ can’t install some updates because other updates are in progress. Restaring your computer may help, and we’ll keep trying to update.
- There were some problems installing updates, but we’ll try again later. If you keep seeing this and want to search the web or contact support for information, this may help
หากพบปัญหาดังกล่าวจริงๆมีวิธีแก้ไขปัญหาอยู่ไม่กี่อย่าง โดยวิธีแก้ไขมีวิธีดังต่อไปนี้
Restart คอมพิวเตอร์
เป็นตัวเลือกแรกๆที่ควรทำ เวลาเกิดปัญหาไม่สามารถอัปเดต Windows 10 ได้ ส่วนใหญ่อาจเกิดจากมี Service ของ Windows update ค้างอยู่หรือมีปัญหา ให้ลองปิดเครื่องและเปิดใหม่ หรือรีสตาร์ท Windows ดูก่อน แล้วให้ทำการรอดูหน่อย หรือบางครั้งบางทีอาจมีปัญหาอยู่ช่วงระยะเวลาหนึ่ง ให้รอให้ผ่านไปสักระยะค่อยทำการอัปเดตใหม่ หรือบางครั้งมันก็ Automatic update ให้เอง ในเวลาที่ผ่านไปมันจะอัปเดตได้เองแบบไม่ปัญหาแบบงงๆ (อันนี้ส่วนตัวก็เจอบ่อย)
ตรวจสอบว่ามีการปิด Service Windows Update อยู่หรือไม่
การที่เราปิด Service ของ Windows update นั้นอาจทำให้มีปัญหาในการอัปเดต Windows อยู่ ส่วนการจะไปเปิดหรือปิดที่ตรงไหน ให้ตรวจสอบที่ คลิกขวาที่ This PC แล้วเลือก Manage แล้วให้เลือกเมนูด้านซ้ายมือ Service and Applications > Services มองหา Windows update แล้วดับเบิ้ลคลิกให้เปิดเป็น Automatic หรือ Manual
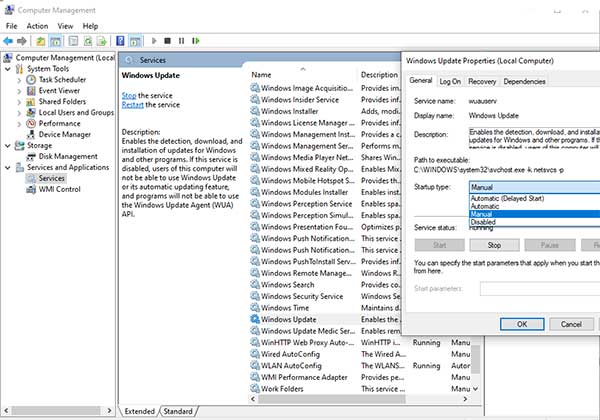
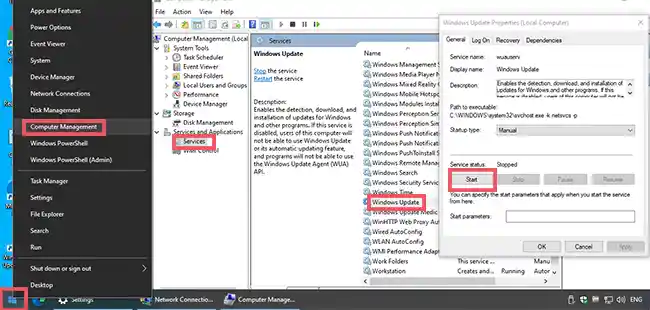
จริงๆการปิดหรือการเปิด Service Windows Update หากต้องการจะเปิดหรือแก้ไข ก็ต้องดูว่าก่อนหน้านี้เราอาจจะไปปิด Service ไว้ตรงไหนบ้างหรือเปล่า อาจมีในส่วนของ Regitry หรือ Service อื่นๆ อันนี้เราก็ต้องไปดูว่าเราไปปิดเอาไว้ตรงไหนบ้าง ให้ตามเปิด Service นั้น ตรงนี้ถือเป็นส่วนสำคัญอย่างมากในการอัปเดต Windows ไม่ได้
เข้าไปเปิด Windws Update ใน Registry หากคุณเคยปิดมันเอาไว้
ตรงนี้จะค่อนข้างที่จะยุ่งยากสักหน่อย หากใครเคยปิดการอัปเดต Windows เอาไว้ในระบบของ Registry ให้เข้าไปเปิดกลับ 3 ที่ดังต่อไปนี้
- Update Orchestrator Service (UsoSvc)
- Windows Update Medic Service (WaaSMedicSvc)
- Windows Update Service (wuauserv)
โดยให้พิมพ์ regedit ที่ช่อง Run แล้ว Enter
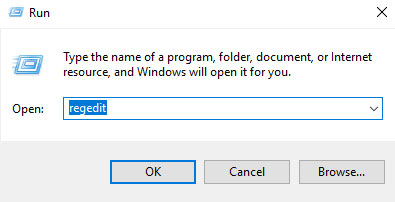
ภายใต้หน้าต่าง registry editor ให้เข้าไปยังตำแหน่ง
- Computer\HKEY_LOCAL_MACHINE\SYSTEM\CurrentControlSet\Services\UsoSvc
แล้วเลือกเมนูด้านขวามือ Start ดับเบิ้ลคลิกขึ้นมา และให้เปลี่ยนตัวเลขเป็นเลข 2 แล้วกด Ok ออกมา
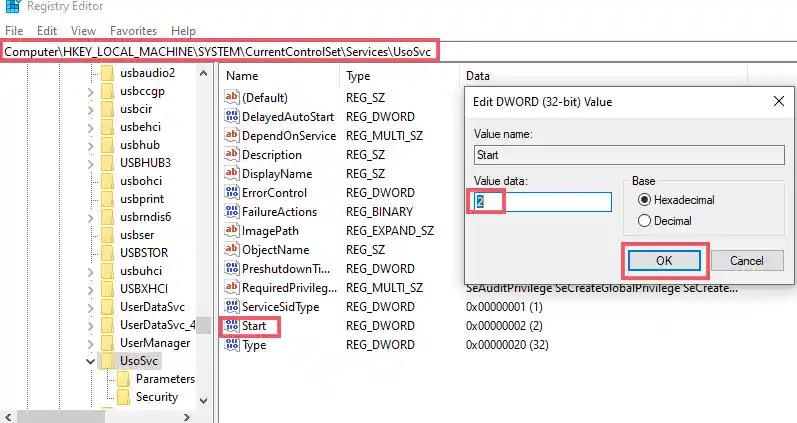
ความหมายของตัวเลข
- 0 = Boot
- 1 = System
- 2 = Automatic
- 3 = Manual
- 4 = Disabled
ให้ทำแบบเดียวกันในส่วนของ
- HKEY_LOCAL_MACHINE\SYSTEM\CurrentControlSet\Services\WaaSMedicSvc
- HKEY_LOCAL_MACHINE\SYSTEM\CurrentControlSet\Services\wuauserv
หากข้อดังกล่าวจะอยู่ที่ 3 ก็ไม่ถือว่าแปลก แต่ห้ามเป็นตัวเลข 4 เด็ดขาดเพราะเป็นการปิดการอัปเดต Windows หลังจากทำทั้งหมดแล้ว รีสตาร์ทเครื่องแล้วทำการลองอัปเดต Windows ดู
ดาวน์โหลด Windows 10 Update Assistant มาช่วย
คุณสามารถดาวน์โหลดตัวช่วยการอัปเดตอย่าง Windows 10 Update Assistant มาใช้งาน เพื่อช่วยให้การอัปเดต Windows 10 เป็นเรื่องที่ง่ายขึ้น โดยโปรแกรมจะเป็นการค้นหาการอัปเดต Windows 10 ของเรา และทำการดาวน์โหลดและติดตั้งให้ หากทำได้ ถือเป็นอีกหนึ่งวิธีหากไม่สามารถอัปเดต Windows 10 ได้ แต่ก็ยังไม่การันตีว่าจะทำได้ แต่เป็นอีกทางเลือกหนึ่งที่น่าลอง
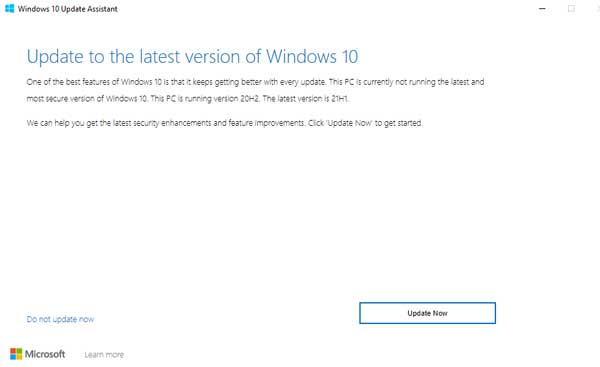
Troubleshoot Windows 10 Update
ให้ตรวจสอบปัญหาการอัปเดต Windows 10 ด้วยการใช้งานฟีเจอร์ Troubleshoot ถือเป็นอีกหนึ่งฟีเจอร์ที่ควรทำเป็นอย่างยิ่ง เพราะมันจะรายงานว่ามีปัญหาส่วนไหน ให้เราตามไปแก้ไขได้อย่างตรงจุดที่สุด โดยให้เข้าไปที่ คลิกขวาที่ Start > Settings > Update & Security > ถือแถบ Troubleshoot, คุณจะเห็นเมนู Additional troubleshooters ให้เลือกที่มันแล้วมองหา Windows Update และให้เลือก Run the troubleshooter.
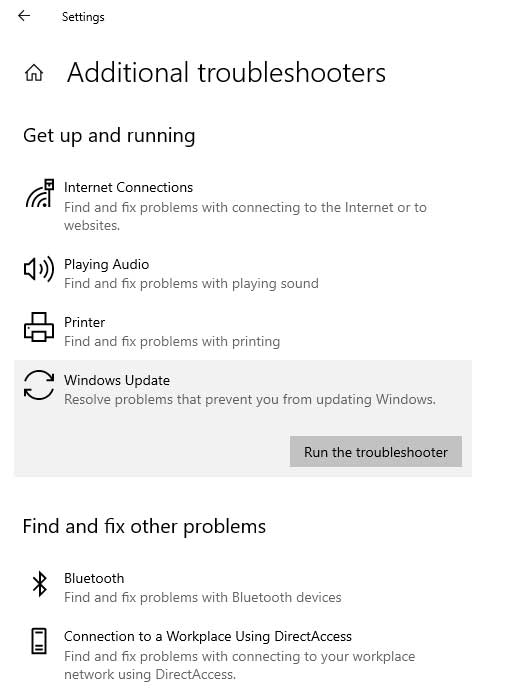
Reset Windows update Windows 10
ในบางครั้งการอัปเดต Windows 10 อาจจะมีไฟล์ค้างหรือเสียหายค้างอยู่ไว้ในเครื่องทำให้ไม่สามารถอัปเดต Windows 10 ได้ พอดีไปเห็นวิธีการ reset การอัปเดต Windows โดยการใช้คำสั่งใน command pormpt และสามารถนำมารวมกันและปรับให้สามารถรันได้ผ่านไฟล์ .bat ให้ดาวน์โหลดไฟล์ Reset Windows update Windows 10
หลังจากดาวน์โหลดมาแล้วให้คลิกขวาที่ไฟล์แล้วเลือก Run as administrator
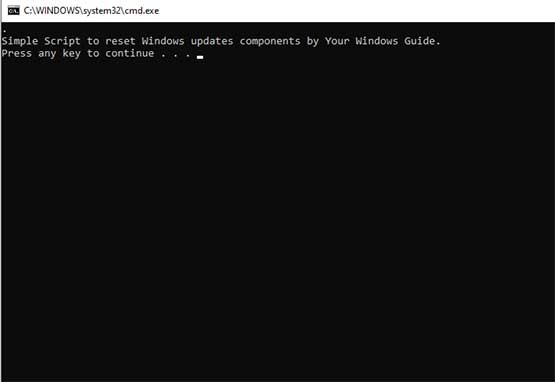
ทั้งหมดนี้เป็นการแก้ไขปัญหาเบื้องต้นเมื่อเจอปัญหาการอัปเดต Windows 10 ไม่ได้ ที่พอจะรวบรวมมาให้ได้ หวังว่าคงจะทำให้คุณสามารถแก้ไขปัญหาดังกล่าวได้






