3 Really Easy Ways to Add Music to Any Video
Want to add some punch to your videos? There’s one quick way to up the production value of your clips: adding great music.
We won’t presume to tell you what great music is. But we can tell you how to add music to videos when you’ve found the perfect track.
Adding music not only helps make your video more interesting—it also adds a professional touch. The sound quality on anything less than a professional-level video camera is usually underwhelming and can detract from your clip.
Let’s take a look at how to add background music to a video clip using:
1. Adding Music to Videos in Windows
You can use Windows 10’s Photos app to add music to your video in just a couple clicks. It’s important to note that you use Photos to edit the video, though, and not the Movies & TV app.
If you double-click a video file to open it, Windows will open it in Movies & TV. Instead, right-click the file and select Open With > Photos:
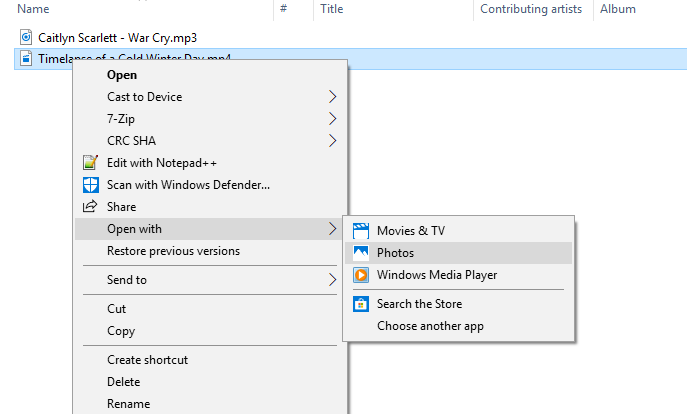
Once the video opens, you’ll see a toolbar the top of the Photos app (if you don’t see it, click anywhere in the window). Click Edit & Create, then select Create a video with text:
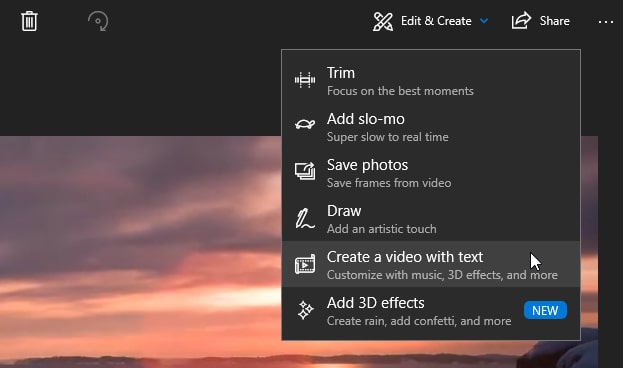
You’ll then see Photos’ editor screen. In the top toolbar is a Music button. Click it and select Your Music:
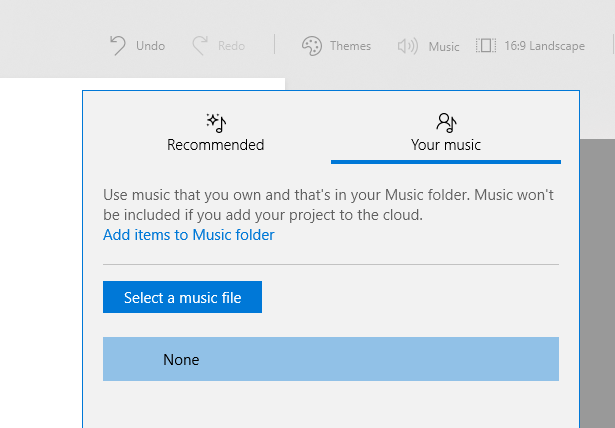
Click Select a music file and choose a track in your Music folder. (Note: if the file isn’t in your Music folder, you’ll have to move or copy it there.)
After you’ve chosen your music file, drag your selected clip down to the Storyboard at the bottom of the screen:
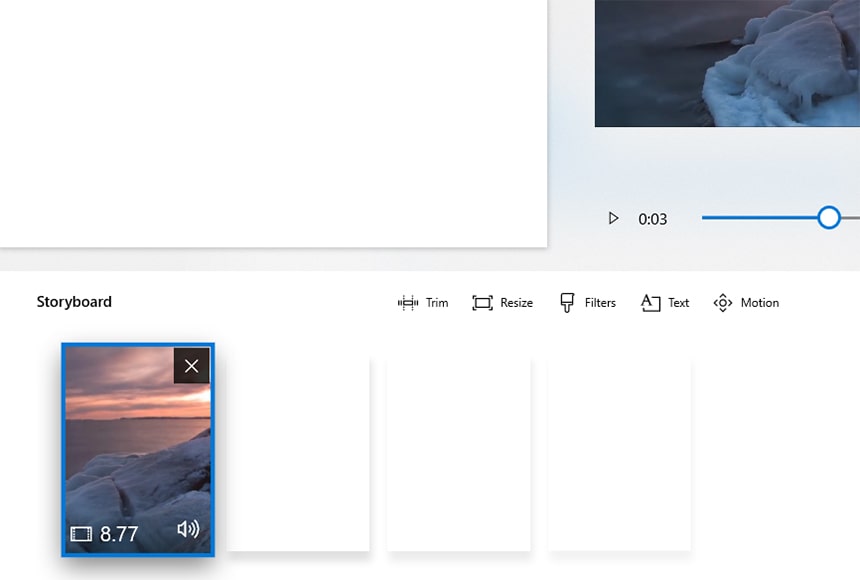
Now play the video, and you’ll hear your music!
You aren’t given too many options, so Windows will just start the track at the same time as the video and stop it at the end. You can’t adjust the start point. If you want more detailed control on Windows, consider downloading a more full-featured video editor like Shotcut.
2. Adding Music to Videos in macOS
iMovie is a great video editor that’s included with macOS and iOS. If you don’t have iMovie on your Mac, you can download it from the Mac App Store. Once it’s installed, you’re ready to add music to your video clip.
Create a new project and load up a video clip (use File > Import Media or drag and drop the video file into the iMovie window).
Drag the video to the project timeline:
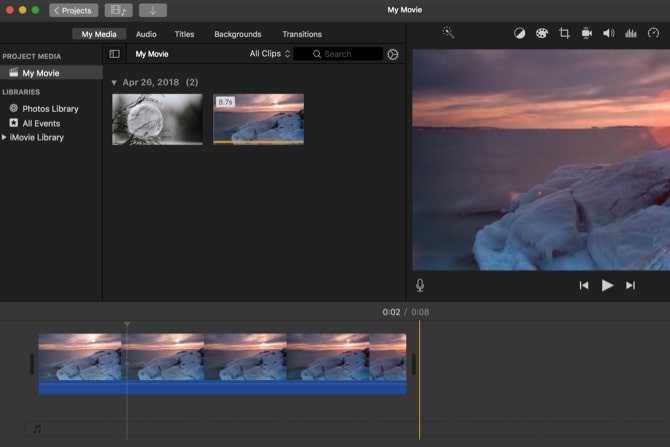
Now, click Audio just under the main menu bar:
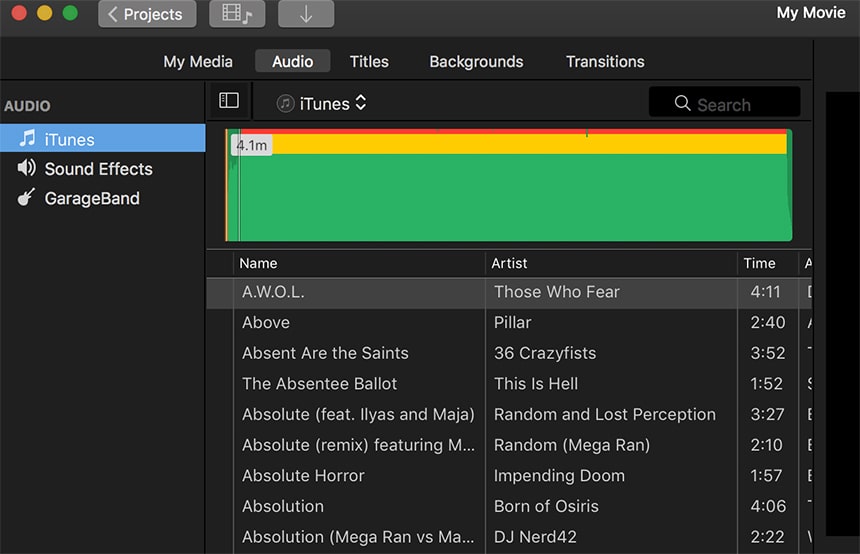
In the drop-down, you’ll see three options: iTunes, Sound Effects, and GarageBand. In most cases, you’ll want to select iTunes. (If your audio clip isn’t in iTunes yet, you’ll need to import it.)
After selecting iTunes, you’ll see a list of audio files that you can add to the track. By default, it’s sorted by track name. If you have a lot of tracks in your iTunes library, though, you’ll want to use the search bar:
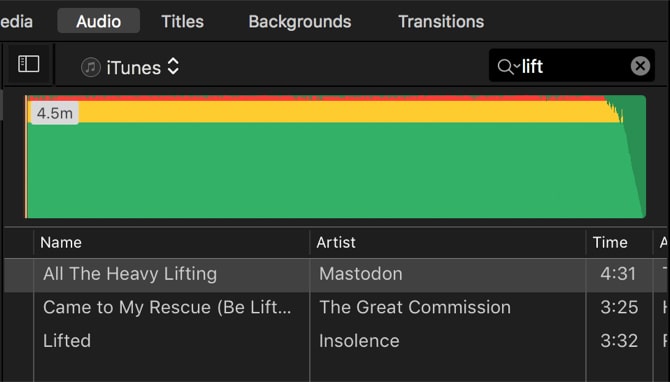
Once you find the music track you want, drag it down to the project timeline:
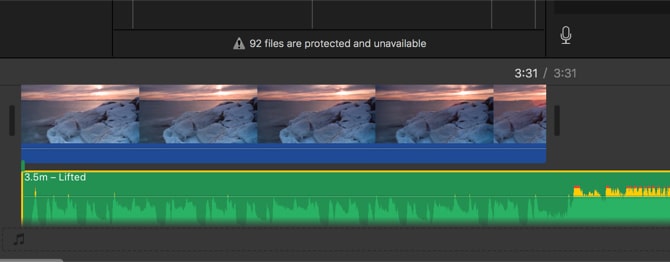
When you do this, you’ll get the full song, which might not be what you want. You can use the handles at the leading and trailing edges of the music file to trim time off of the beginning and end so it better matches your video:
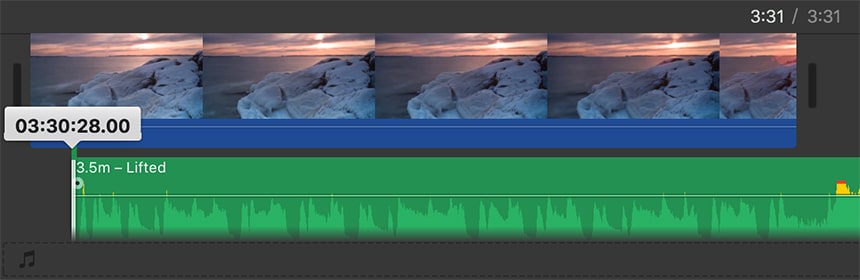
You can also add additional tracks, or add music that you’ve created on your own in GarageBand.
Because of the flexibility of the iMovie interface, it’s easy to add music to a video on your Mac and quickly customize how they fit together.
3. Adding Music to Videos Online
If you’d rather not download any software or you’re looking for the simplest way to add music to a video, head to addaudiotovideo.com.
Click Browse under “Select video file” to select your video. Then hit Browse under “Select audio file” (note that it needs to be an MP3 file; it can’t be an M4A or another file type).
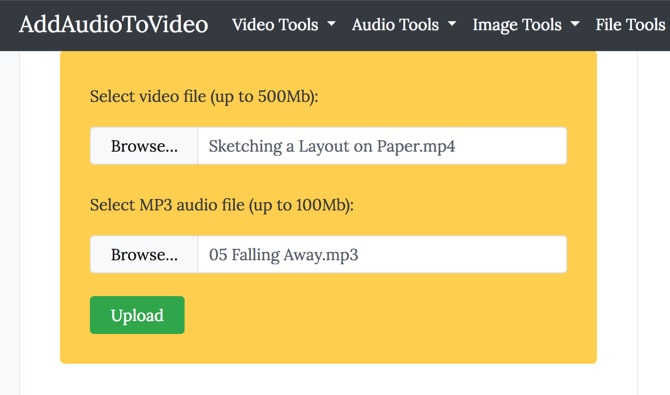
Once you’ve chosen the video and audio files you want, just hit Upload. It might take a few minutes to upload both files to the site. When it’s done, you’ll see a message that says “Completed” and a download link.
Download the file and play it in your preferred media player to make sure that the operation was successful.
Note that this method will start the track at the beginning of the clip and end it at the end of the clip—so the audio could end in the middle of a track. If you want to change this, you’ll need to edit the audio to better suit the length of the track.
You can also add audio to the videos you upload to YouTube. Your best bet is to use one of the methods above to add audio to the video file before uploading it, because YouTube only lets you add tracks from their own music library. There’s a large selection (over 150,000 tracks at the time of this writing), but you’ll only find Creative Commons music here.
If you’re just looking for any music you can use to make your video a little more interesting, that’ll work. But if you want something specific, the chances that you’ll find it here are very low.
To add one of YouTube’s tracks, sign into YouTube and head to the Creator Studio. Upload a video or select one that you’ve already uploaded, and click Edit.
You’ll be brought to the editor screen:
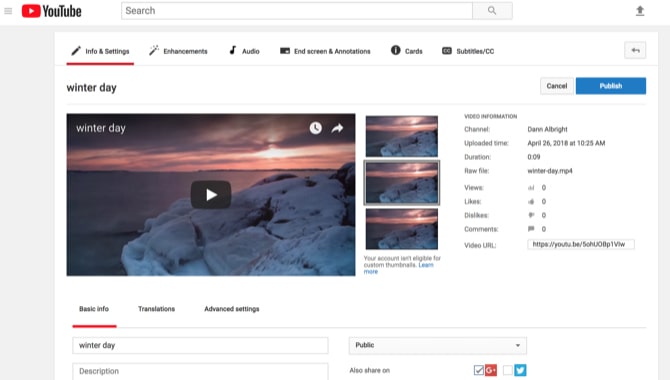
Click Audio at the top of the screen. You’ll see a list of featured tracks on the right:
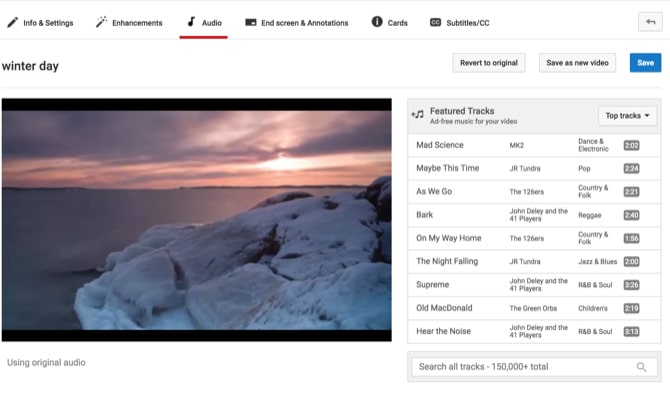
Below that list is a search bar. Use this to search for tracks in YouTube’s library (you may need to scroll down to see the results).
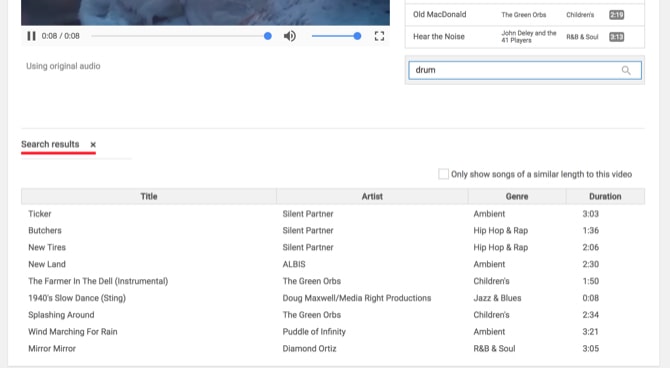
Finding the one you want can take a bit of searching, as you aren’t likely to know the name of any tracks that are available. Your best bet is to search for an instrument or a genre and try out a few of the tracks that appear in the search results.
Click a result to add it to your video.
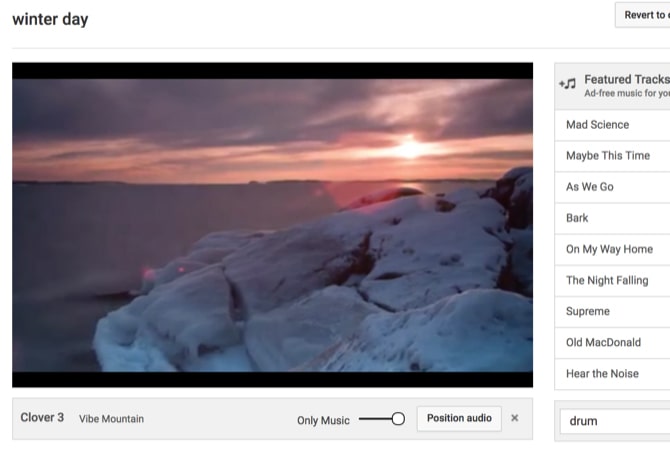
If you want to change the part of the song that’s played during your clip, click the Position Audio button. Click and drag the leading and trailing edges of the song to adjust their position.
YouTube’s audio editor isn’t great, but it will work in a pinch. Again, your best bet is to use one of the options above to add audio to the video file directly, and then upload it to YouTube.
Use Video Editors for More Audiovisual Features
Aside from iMovie, the options above give you relatively limited abilities for adding music to videos. If you just want to add a song to your video clip, they’ll work. But if you want more editing options, like the ability to start a track at a chosen point or the ability to edit the track itself, you’ll need a more complex video editor.
Many of our recommendations from our list of video editors for beginners will give you more power to edit your audio and video.






