3 Ways to Resize an Image in Photoshop
Mục lục
3 Ways to Resize an Image in Photoshop

How to Resize an Image in Photoshop
Resizing allows you to adjust the dimensions and resolution of an image and is one of the most common photo editing needs. For example:
- You may want to change the resolution of your image before sharing it online.
- Or you may want to change the dimensions of your image to fit a specific format to print or upload.
These are just a couple of situations, but whatever the reason, it’s essential to know how to resize an image properly so you don’t lose quality when shrinking or stretching it into its new resolution or dimensions.
In this tutorial, I will demonstrate three different ways to resize images in Photoshop.

With your photo opened in Photoshop, go to the menu and click on Image>Resize Image. This opens a pop-up box. It’s important to know what these various options are and how to set them correctly. Let’s take a closer look:
- Image Size: This refers to how much the image “weighs,” or in other words, how much space it takes up on a hard drive.
- Dimensions: These are the image measurements and can be expressed in pixels, inches, centimeters, etc. Click on the down arrow next to the word Dimensions to review or change the current unit of measurement.
- Fit To: Here, you can use the drop-down menu to choose one of several preloaded sizes, including the most common sizes, such as 4×6 or 5×7 inches. You can also save and load your own custom sizes here for quick use in the future.

- Width and Height: These are self-explanatory values. However, there are a couple of things I want to point out. If you click on the chain icon on the left, you will link both values and ensure the current aspect ratio remains the same during resizing. Once connected, when you change one value, the other will be automatically adjusted. The other thing is that unit of measurement for Width and Height is independent of the Dimensions value. So, you can have the Dimensions set to pixels and the Width and Height set to inches – for example.
- Resolution: This value can be set to pixels/inch or pixels/centimeters – although pixels/inch is the standard value in most countries even when they use the metric system. Pixels per inch refers to how many pixels there are in one inch. You can input any value here, but the most commonly used is 72 pixels/inch for digital images or 300 pixels/inch for printed photos.

-
Resample: When the Resample option is DISABLED, the Width, Height, and Resolution are ALL LINKED together, which means that when you change one, the others will adjust accordingly. You can tell when they’re linked because lines will connect all three values. When you ENABLE Resample, the lines will disappear, and the drop-down menu will become active.
In the Resample menu, you will find all of your choices. By default, it will be set to Automatic, allowing Photoshop to analyze the image, how you want to resize it and automatically choose the best resampling method. The Automatic Resampling option usually does a good job. You can also select the Preserve Details or Bicubic Smoother options to enlarge an image and the Bicubic Sharper option when reducing an image. Bicubic works well when there are tonal gradients in the picture. Another option, Nearest Neighbor, works well for preserving hard edges. Each resample method takes a varying amount of time and offers a more or less precise result – try them out and get to know them.

Resize Method #1: Image Size Adjustment
An image size adjustment is the most commonly used resizing option. To get started, open the dialog box Image>Resize Image and input the values you need. If the Resample option is disabled, Photoshop WILL rearrange the existing pixels. Notice in the image below how the image width and height are smaller by changing the resolution, but the image size and dimensions remain the same. That is because the number of pixels hasn’t changed, but the pixels are now closer together.

If instead, you Enable Resampling by clicking on the Resample box, you will be “stretching” your image as you resize, causing it to lose quality. You can see the difference in the preview box when compared to the previous example without resampling – that preview box looked the same as the original.

Once you have decided and entered your desired values, click OK to apply the changes.
Resize Method #2: Resizing the Canvas
Another way to resize your image is by adding borders. This technique is useful for adding a frame around the image or blank space for graphics and/or text.
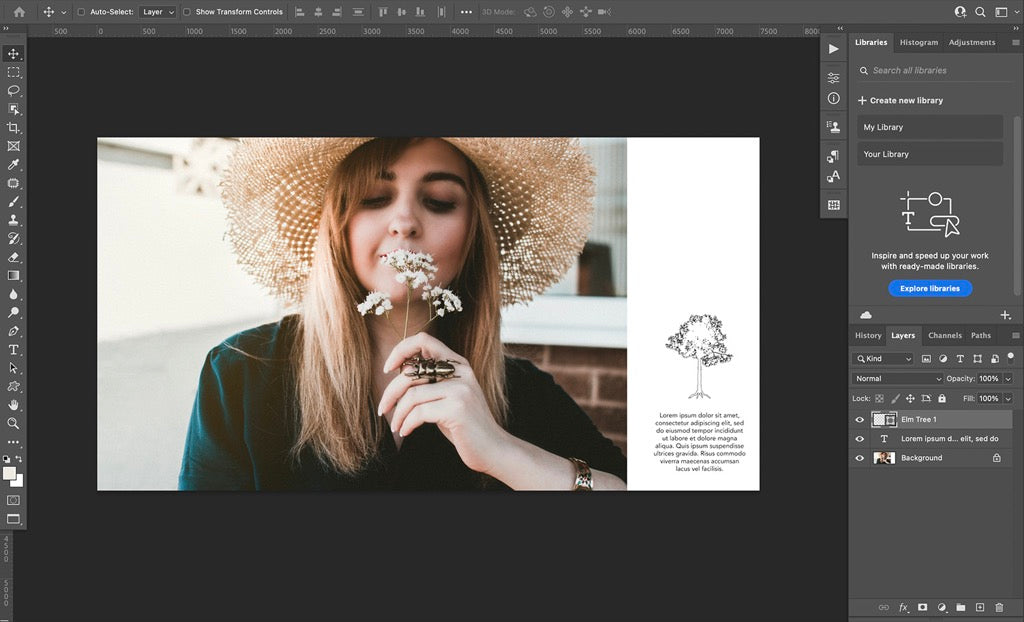
To resize your canvas in Photoshop, go to the menu Image>Canvas Size. This will open a pop-up dialog box, where you will see the current canvas size and options to adjust it.
You can input new values in percentage, pixels, inches, etc. To change the unit of measurement, open the drop-down menu by clicking on the down arrow and selecting the desired unit. When you change one of them, the other will automatically adjust to match. In other words, you can’t have the height in pixels and the width in centimeters – that would be very confusing.

Remember, changing the canvas size won’t change the image’s actual size. If you input a smaller value, it will crop the image, and if you enter a larger value, it will add empty space around it. Note that you can change the color of the added space on the Canvas Extension area at the bottom.
You will also have an Anchor, which allows you to decide how to distribute the new pixels. By default, the anchor is set in the middle of an image which will crop or add empty space around the image EQUALLY. To change the Anchor, click on any of the sections inside the square.

Resize Method #3: Resize by Cropping
You can also resize an image when cropping. To do this, start by opening the crop tool in the toolbar on the left side of the Photoshop workspace. When the crop tool is active, you will see a frame around your image that includes handles on all four corners and the middle of all four sides.

As you hover your mouse over different areas of the canvas, you will activate the various adjustment choices:
- Just outside the image, the mouse pointer will turn into a curved double-headed arrow. This means that you can crop and rotate the image simultaneously – to straighten the horizon, for example.
- When mousing over a border (corner or side), the pointer will turn into a double-headed arrow which you can then use to crop the image by dragging inwards or add empty space by dragging outwards.
- Finally, when the mouse pointer is inside the image, it will turn into the point of an arrow (or a triangle, depending on how you describe it). In any case, this will allow you to move the image within the cropping frame.
At the top, you will find the cropping tool options bar. This is where you can fix the aspect ratio, add a composition overlay grid, enable/disable the choice to delete the cropped pixels, and enable/disable Content Aware Fill.
Using the Crop Tool to Resize Images in Photoshop
Learn how to resize your images using the crop tool in Photoshop and save your settings as a preset to use again.
Conclusion
As you can see, there are several ways to resize your images in Photoshop. They all work a bit differently, and some are better used for specific tasks. I hope this guide helps you understand when and how to use Photoshop’s resizing tools to achieve the best results!
Do you have any questions or comments about How to Resize Images in Photoshop? Just leave us a comment below – we would LOVE to hear from you! And PLEASE SHARE this post using the social sharing buttons (we really appreciate it)!







