3 Easy Ways to Compress Video Files (Without Losing Quality)
Figuring out how to compress a video doesn’t have to be difficult and take up loads of disk space. After trying multiple video compressors (and even building our very own video compression tool), we gathered the three most simple and effective ways to reduce a video’s file size.
We’re walking you through not only the easiest ways on how to compress a video but also how to share a large video file in an email or as a link!
Skip to a section
Mục lục
How to compress a video quickly and easily
Here are three of the best video compression tools you can use online or on Mac, Windows, and Linux.
[#toc1]1) VEED: The best video compressor for the web[#toc1]
VEED is an online video editing tool that offers a completely free, fast, and easy online video compressor. Because it’s an online tool, you don’t need to have a specific type of laptop or desktop to use it (or use up precious storage space since it’s cloud-based).
VEED is not only the fastest compressor we’ve used but also if you need to create video content it helps non-experts make videos like a professional.
Here’s a short video tutorial.
Step 1) Go to veed.io/video-compressor and upload your file
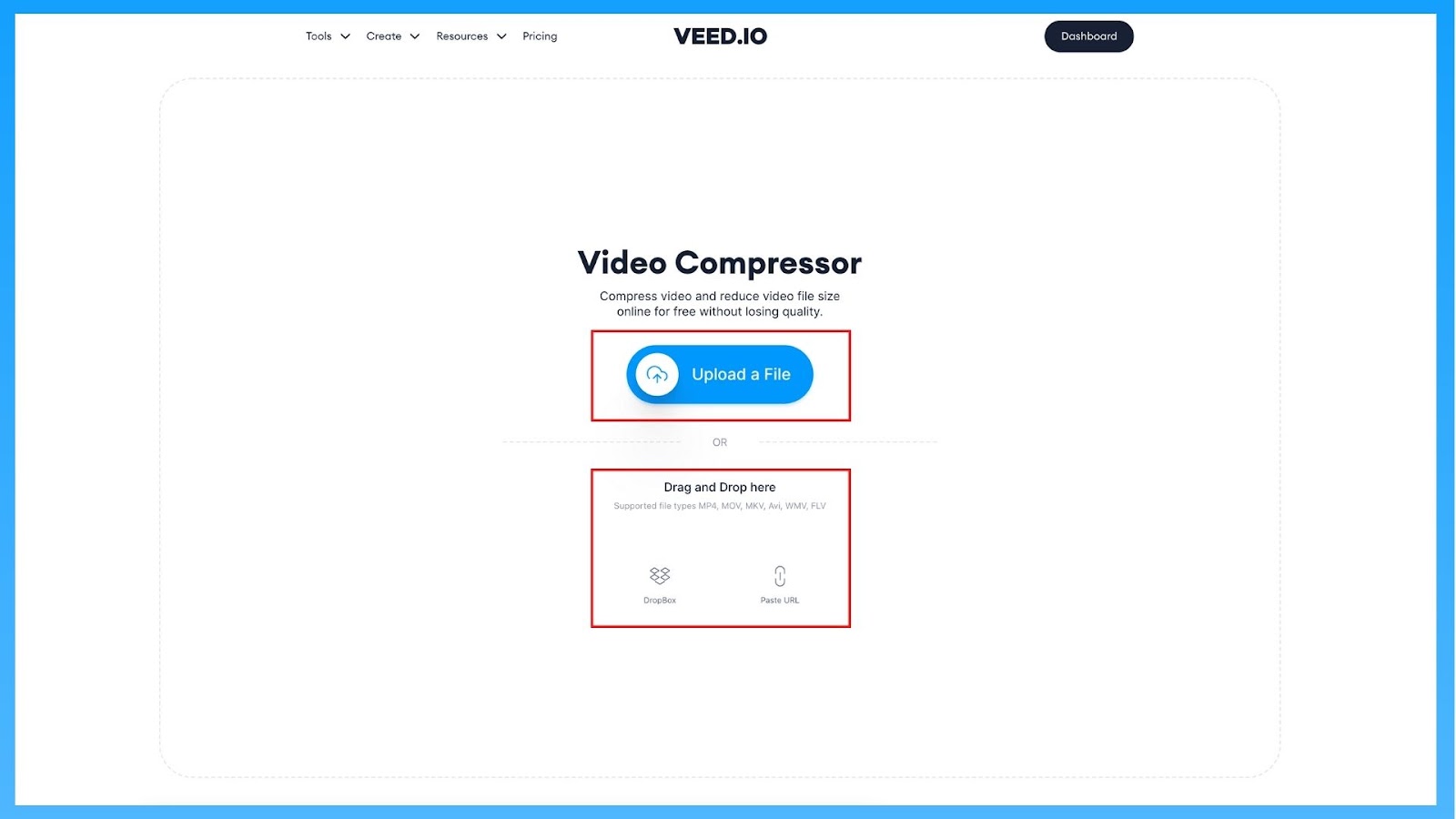
VEED’s video compressor supports video files in these formats: MP4, MOV, MKV, AVI, WMV or FLV.
Accepted Upload Methods:
- Upload a file from your computer or laptop
- Upload through dropbox
- Paste a YouTube video URL
Step 2) Adjust the video compression settings to your liking
Once you upload the file you get a page with a sliding scale that lets you adjust between video quality and compression.
VEED tells you the size of the video file as you modify it so you know how much more or less to reduce the video file size. This way you can know right away if the video is small enough to be sent as an email attachment (ideally 10 to 25 MB) or sent in a DM on social media (most platforms limit attachment size to 25 MB).
If needed, there is also a menu of advanced video compression settings you can easily toggle on or off to adjust the following:
- Frame rate
- Bitrate
- CRF
- Lower video resolution.
Step 3) Export your compressed video

Click on ‘compress video’ to compress your video file. Once complete, click on ‘download video’ to download your file.
You can also click ‘edit video’ if you want to try VEED’s online video editor. The online video editor offers a free and paid version with more features to take advantage of. If you want to send video files that are too large, the share as a link and embed options will do the trick.
Inside the editor you are also presented with export preset options to download your video at optimal file sizes for different platforms.
Here are the different preset file size options inside VEED’s online video editor:
Export File Presets
Description
Draft
Low quality for quick render times and small files
Standard
Tradeoff between quality and render times
HD
Default Setting: High quality with longer render times
4K
Highest quality high resolution with longer render times
YouTube 4K
Uses YouTube recommended settings for 4K 60fps videos
YouTube 1440p
Uses YouTube recommended settings for 1440p 60fps videos
Youtube 1080p
Uses YouTube recommended settings for 1080p 60fps videos
YouTube 720p
Uses YouTube
recommended
settings for 720p 60fps videos
Instagram
Uses Instagram’s recommended settings
Twitter
Uses Twitter’s recommended settings
Hootsuite Twitter
Uses Hootsuite’s video requirements for saving and scheduling video tweets
Super-8
HD but with 18 frames per second like the Super-8
Cinematic
HD but with cinematic 24 frames per second
As a Mac user, you will find Quicktime as a default installation on your Macbook. There are only a few video compression options inside. So, Quicktime isn’t as feature-rich as other tools we talked about but yes you get things done with the tool.
To compress your video here’s what to do:
Step 1: Open the video file on the software by going to file option.

Step 2: Go to file>>export as and pick an option you like
Step 3: Finally choose the resolution. You can try 1080p or lower resolutions.

Here’s what the export as options mean:
- 4K: This gives you 3840 x 2160 resolution.
- 1080p: This generates an output file with 1920 x 1080 resolution.
- 720p: This generates an output file with 1280 x 720 resolution.
- 480p: This generates an output file with 640 x 480 resolution.
VLC is a free media player and video compressor. You can use it on Mac, Windows, and Linux. If all you need to do is compress videos, this is the tool for you.
Step 1: Once you install the software, go to file then convert / stream

Step 2: Click open media and select a video file to compress

Step 3: Once you have added the file choose a preset

Step 4: Click customize if you want to adjust the bitrate on the video codec page

Step 5: Click save as file, name the file, and choose a destination file for your compressed video

How do you compress a video file for email?
There are three different ways you can go about compressing a large video file for email whether you’re sending it to a coworker or handling email marketing.
- Use the VEED video compressor. The compressor tells you the file size as you adjust it so you know if it’s compressed enough for email. You’ll never have to waste time again from guessing by trial and error.
- Use the VEED online video editor to send your video with a share link
- Create a zip file and attach it to your email
How to compress a video file into a zip file?
Here’s how to compress a video into a zip file on Windows or Mac.
How to Compress a Video into a Zip File on Windows
- To compress several videos, put them all in one folder on your computer.
- Open the folder, select the videos you want to compress, right-click on any video, and select Send to > Compressed (zipped) folder.
- Windows will create a new archive and save it in the same folder as your videos.
How to Compress a Video into a Zip File on Mac
- Add videos into a folder
- Right click on the folder with the videos
- Click on the option to compress
How to lower the resolution of a video
The smaller the numbers the lower the resolution and size of your video file size. Here’s how to reduce the resolution of your next video.
- Upload your video to veed.io/video-compressor
- Click on the resolution drop-down menu and pick your preferred resolution preset
- Click compress and download your video
How to send a video as a link instead of uploading
If you need to send a video that’s way too large to send through email, sending by link is a great option. Here’s how to send a link to your video inside of VEED without losing quality.

- Upload your video to veed.io
- If you need to customize your video, use the tools panel to add subtitles, text, music, and more.
- Click on export
- Click share to copy and paste the share link OR click social to click on the email share option.
So what’s really the best video compression tool?
If you work on a Mac and want something that’s already built in then Quicktime is your best choice. If you’re on Windows or Linux then downloading VLC is your best option.
If you like the idea of not dealing with taking up precious storage space and overly complex compression tools then the best overall video compressor is VEED.
You can compress videos online regardless of what desktop or laptop you own. VEED was designed to be simple and accessible to everyone regardless of whether they have a $200 or $5,000 computer.
And if you’re also making video content quite often, VEED is also a screen recorder and video editing tool. Edit your next video with VEED today–save disk space and work faster with a tool that can handle your entire video creation workflow.






