7 Best MOV To MP4 Converter | Convert .MOV To MP4 Online
Learn about top MOV To MP4 Converters with pricing, comparison, and steps to convert .MOV to MP4 using the best converter online:
MOV is undoubtedly one of the most popular media formats for Apple devices. It is a format that is exclusive to the Apple brand, so much so that it was first invented specifically for Mac.
Suffice to say, MOV won’t work very well on any other device, be it Android or Windows.

Convert MOV to MP4
What does a non-iOS/Mac user do if they stumble upon a MOV file and have no means of playing it?
Fortunately, converting MOV files into a slew of device-compatible formats is no longer a challenge. The market today is crowded with web-based software and desktop applications that can conveniently convert a MOV file into a format of your desire.
For the purpose of this article, we would like to focus on the 7 best applications you can try to convert your MOV files into a formidable MP4 format. The MP4 format isn’t quite different from MOV with regards to the quality they both offer. However, MP4 does have an edge over MOV and other formats because of its almost universal compatibility.
Although operating a conversion software is easy, finding one that best suits your requirements can be difficult. As such, we would like to clear the confusion surrounding such apps by looking at the 7 best applications you can use to answer the burning question of ‘How to convert MOV to MP4 on MAC or Windows?’.
Pro–Tip: First and foremost, go for a MOV to MP4 converter that harbors a clean and comprehensive UI. Stay away from free tools that have earned bad reputations for themselves for being flooded with adware. Complimentary features such as compression; video download and editing are welcome additions. Finally, when going for a premium tool, opt for the one that you can afford and find reasonably priced pertaining to your budget.
Fact Check: As per Google Trends, there was significant interest for MOV to MP4 conversion last year between February 2020 and January 2021.
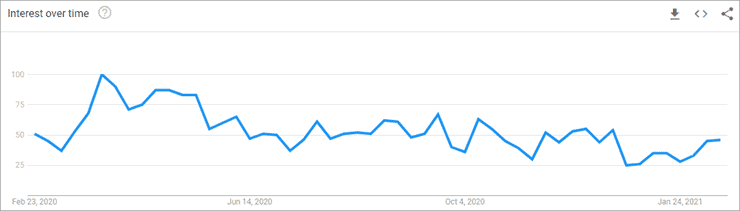
[image source]
Frequently Asked Questions
Q #1) What is the key difference between MOV and MP4?
Answer: The biggest difference between a MOV and MP4 file is their compatibility. MOV is only compatible with Apple devices, whereas MP4 is a universally used format that can work on almost any device on earth.
Q #2) Will you experience quality loss when converting MOV to MP4?
Answer: When converting MOV to MP4, you are merely re-wrapping the streams within a MOV file with an MP4 container. Therefore, you will experience no quality loss whatsoever.
Q #3) What are some other features one must look forward to in a MOV to MP4 converter?
Answer: Other crucial features like video compression, editing, batch conversions, video downloading, etc. are great complimentary features to have apart from the primary feature of conversion.
=> Contact us to suggest your listing here.
Here is a list of popular tools to convert .mov files to MP4 format:
Let us proceed further and review the tools in detail.
Type: Desktop-based (Compatible with both Windows & Mac)
VideoSolo Video Converter Ultimate owns a simplified UI, advanced features and flexible options. It supports converting video/audio to 1000+ formats including the MOV to MP4 conversion.
With high quality video output resolution options such as HD, 4K, 5K, and up to 8K Ultra HD provided, you can always enjoy the ultimate viewing experience.
Supported by cutting-edge GPU acceleration technology, VideoSolo allows you to convert videos with 50X faster speed than ever.
Besides, the versatile MV Maker enables you to create compelling videos by adding subtitles, adjusting soundtracks, adding effects & filters, etc.
Notably, this software provides a totally ads-free and no-spam interface to guarantee you a hassle-free viewing & converting experience.
Steps to convert .MOV to MP4:
Step 1: Install and launch VideoSolo Video Converter Ultimate.
Step 2: Click “Add” icon or drag your files here directly.
Step 3: Click the drop-down icon and select “MP4”. Then customize the output parameters such as resolution, bitrate, etc. It also supports batch conversion.
Step 4: After finishing conversion, you can find your converted files in the specified folders. Or you could find them on the “Converted” interface for instant posts to social media.
Price:
- 1 Year subscription (1 PC): US$29.95
- Single License (Lifetime/1 PC): US$39.95 (Best choice)
- Family License (Lifetime / 2-5 PCs): US$69.95
It might be a better option to use the trial version before purchase as there are only some limitations compared to the registered version.
Type: Desktop-based (Compatible with both Windows & Mac)
HitPaw Video Converter allows you to convert videos and audio to 800+ formats for different devices. Download media from 10000+ popular websites with a single click. You can edit and personalize your videos with cut, merge, and more.
It offers 120X faster video conversion speed without any quality loss. This super multimedia converter makes everything easier. It can instantly convert any media files to MP4, MP3, AVI, and 500+ formats without limitations and output your files in the highest quality.
Steps to convert .MOV to MP4:
Step 1: Install and launch HitPaw Video Converter
Step 2: Simply drag and drop all the Raw image files into the HitPaw menu.

Step 3: The default output format is the same as the source. You can click the triangle icon to open the format lists. Select MP4 format as the output format. This will change MOV to MP4.
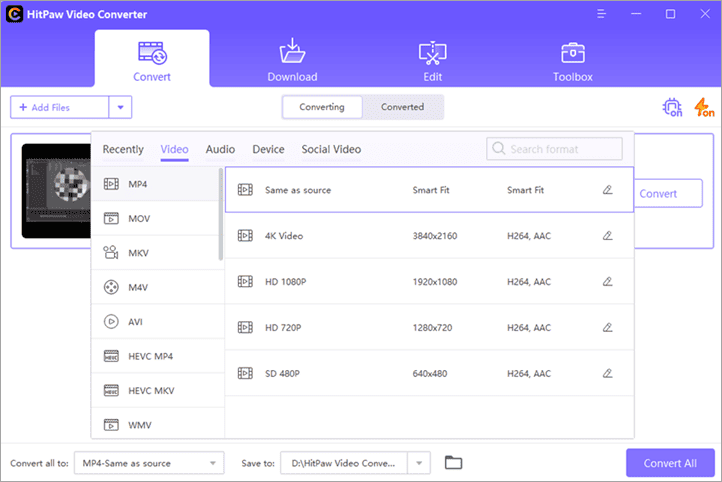
Step 4: Click the Convert button in the video to convert this single file, or you can simply click Convert All button to start batch conversion. The converted file(s) can be quickly accessed via the Converted tab in this program.
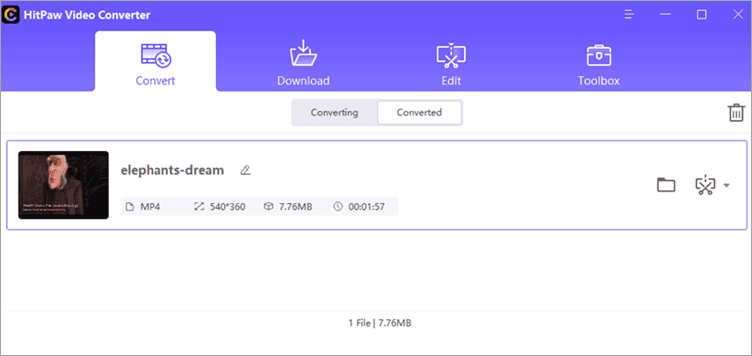
Pricing: Free Trial available for converting and downloading. Starting Price for $19.95 and 1-Year Update License for $39.95 per year and a Single-user Lifetime Update License for $79.95.
Type: Desktop Based
Allavsoft isn’t your typical video converter. It is first and foremost a video downloader that can capture videos from a plethora of online media-sharing platforms. However, it grants you the ability to download a video in the format of your desire.
If you are downloading a MOV file, you can configure the tool to convert the video to MP4 as the video is being downloaded to your system. This is also what makes Allavsoft such a great audio extractor as well. You can use the tool to extract audio from popular videos on platforms like YouTube by using Allavsoft’s simple conversion capabilities.
Steps to Convert MOV to MP4:
- Download and Install Allavsoft on your system.

- Copy and paste the URL of a MOV file you wish to download.
- Check ‘Automatically Convert to’.

- Select the MP4 format before hitting ‘Download’.
- You MP4 video will be saved on your device.
Price:
- Free to Download and Install
- Premium Version: $19.99
Type: Desktop-based (Compatible with Windows & Mac)
Leawo Video Converter is a platform for converting videos and audio between 180+ formats. It can retain 100% original quality. It performs the conversion at a 6X faster speed. It has an internal video editor to customize the output video.
It provides functionalities to create a photo slideshow. It has the capabilities for 2D to 3D conversion and supports 3 different 3D modes.
Leawo Video Converter has many more features and functionalities like a user-friendly interface, adding subtitles & selecting audio tracks, multilingual support, etc.
Steps to convert .MOV to MP4:
Step 1: Click the “Add Video” button to include the source file for the conversion.

Step 2: You should click the “Change” button for setting the output profile. Most of the video and audio formats are offered by the tool. Select the format “MP4 Video”.
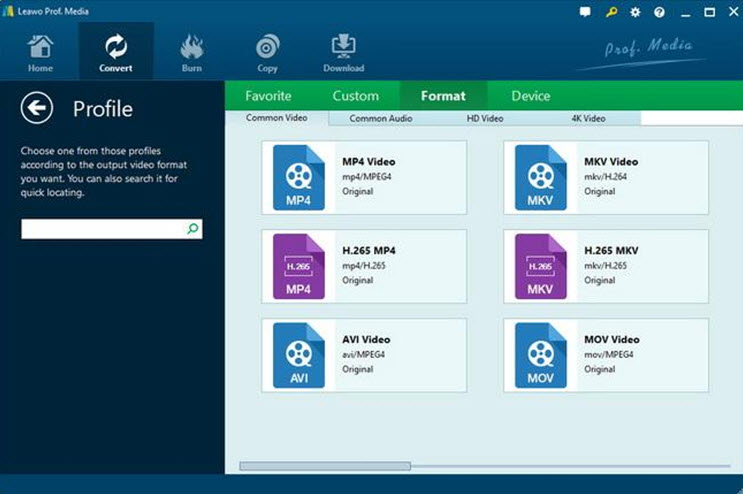
Step 3: There is an “Edit” button next to the Profile box that shows the parameter settings panel as shown in the below image. Here you can adjust video codec, video size, bit rate, aspect ratio, etc.
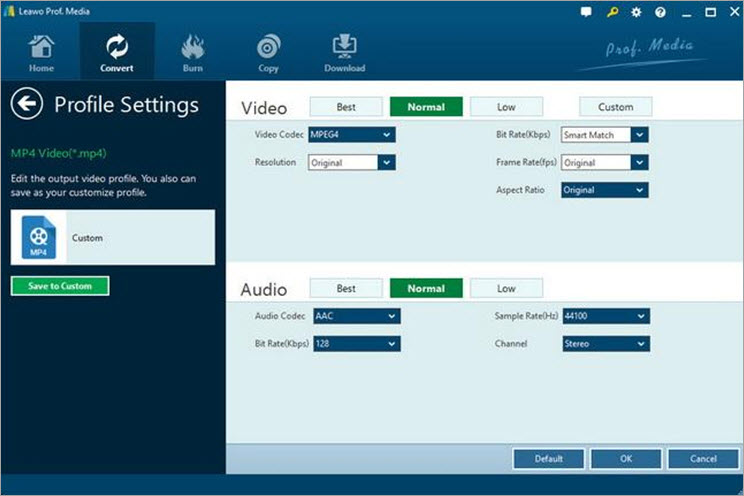
Step 4: Click the “Convert” button to start the conversion process. You can view the converting process on the converting panel as shown in the below image.

#5) Cloud Convert
Type: Web-based Application (compatible with both Mac and Windows)
If you are looking for a very simple and hassle-free option to convert your MOV to MP4 without having to download software on your device, then Cloud Convert was tailor-made for you. It is free web-based software that allows you to convert your files very comprehensively.
You can add a MOV file into its interface directly from your PC, Dropbox or Google Drive and download the converted MP4 file from the interface itself. While converting, you can make additional settings that allow you to make certain crucial video and audio changes, trim or cut the video or add subtitles.
The biggest drawback of this software, however, is its speed of conversion. Compared to other tools on this list, Cloud Convert can take its sweet time in converting the files you want it to process.
Steps to convert .MOV to MP4:

#1) Open the Cloud Convert MOV to MP4 site on your system.

#2) Make sure the conversion settings are set to MOV to MP4, on the very top of the page. Set your audio, video, and subtitle preferences for the video (optional).
#3) Add the MOV file you want to convert, the file will automatically start converting upon upload.
#4) You can directly download the converted MP4 file from the link provided by the site.
Price: Free for 25 conversions a day. For 500 conversions – $8.00.
Website: Cloud Convert
#6) FlexClip
Type: Web-Based Application (compatible with both Mac and Windows).
FlexClip is perhaps the best-looking video converter on this tool. One look at it and you’ll know why. Its interface is brimming with vibrant colors that just pop out at you. A good look isn’t all it has in its favor though, as it is also a remarkably simple tool to convert your MOV files to MP4 for free.
The home page itself invites you to add a file you want to convert or simply drag and drop it into its text box. After asking you to set the resolution and preferred output format, the tool basically takes over the conversion duty from your hands.
Apart from conversion, FlexClip can also be used for video compression, editing, and screen recording. Additionally, the tool is home to tons of video templates to help you create a variety of video content in no time.
Steps to convert .MOV to MP4 with Flex Clip:

#1) Add the MOV file straight into the ‘Add Section’ you can clearly find at the center of its interface. Alternatively, you can also drag and drop your file.

#2) Upon upload of your file, the tool will ask you to set the resolution, quality, and preferred output format. Add the necessary inputs, with MP4 being your preferred output option.
#3) Click ‘Start’ and the conversion process will automatically begin.
#4) Download the converted video once the process is over.
Price: Free MOV to MP4 converter
Website: Flex Clip
#7) FreeConvert
Type: Web-Based–(compatible with both Windows and Mac)
The very first thing one can notice with FreeConvert is its immaculately crafted interface, which does away with any unnecessary clutter to provide users with a pristine UI. Conversion here is extremely simple, you simply have to add or drag and drop a file you would like to convert.
Apart from file conversion, FreeConvert also provides users with free compression, video trimming, and conversion services for all other files like document and image conversion along with the video.
FreeConvert only allows users to convert files for free if they do not exceed 1 GB in size. To convert a large sized file, you will have to acquire services from any one of its paid packages.
Steps to Convert .MOV to MP4:

#1) Open the FreeConvert site and add or drag and drop the MOV file you want to convert at the center of its interface.
#2) You can adjust any audio and video setting with regards to codec and resolution in the Advanced Settings (optional).
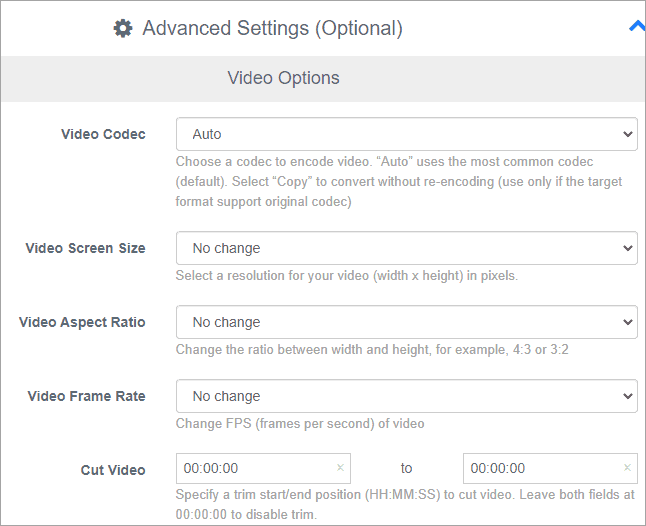
#3) Choose the ‘Convert to MP4’ option, upon which the conversion will begin.
#4) When you see the status for conversion change to highlight ‘done’, simply click the ‘Download MP4’ button.
Price: Free up to 1 GB, $9.99 for up to 1.5 GB, $14.99 for up to 2 GB, $25.99 for up to 5 GB.
Website: FreeConvert
#8) Zamzar Online File Conversion
Type: Web-Based (compatible with Windows and Mac).
When it comes to austerity with conversion tools, it doesn’t get any more basic than Zamzar. Zamzar’s simplicity makes for both its strengths and weakness. It allows you to conveniently convert your MOV files to MP4 within 2-3 steps.
The conversion itself is extremely fast, not taking any more than 2-3 minutes to convert a 30 MB MOV file into MP4. However, on the downside, you can convert files for free that do not exceed 50 MB in size. Even if you opt for the paid plans, you will not be able to convert files larger than 2 GB.
It doesn’t take away from the fact though that this tool is phenomenally smooth, easy, and super-fast in its conversion. We would recommend this tool for the conversion of smaller files only. You can also sign-up to Zamzar in order to make your conversion process more personalized. For example, you can get email alerts each time conversion for your file finishes.
Steps to use Zamzar to convert .MOV to MP4 files:
#1) Add or drag and drop the MOV file you want to be converted.
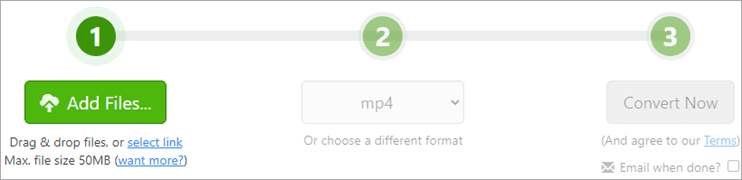
#2) In the drop-down bar for the format, select MP4 as your preference.
#3) Finally, click Convert Now and your file will be ready for download once the conversion is complete.
Price: Free up to 50 MB, $9 for 200 MB, $16 for 400 MB, $25 for 2 GB
Website: Zamzar
#9) Movavi Video
Type: Desktop Based (compatible with Mac and Windows)
Movavi Video is a master at so many verticals in the video processing domain, one of which is its near- impeccable conversion tool. As such, it is one of the most phenomenal tools out there for MOV to MP4 conversion on both Mac and Windows.
Movavi has a very sleek and modern UI, which makes access to its various features extremely convenient. Add to that, the conversion itself is superfast. It is, without a doubt, one of the fastest converters in existence today.
Moreover, it can very easily convert videos that possess resolutions as high as 4K. Apart from conversion, you can also use the tool to compress or edit your video and make them more visually appealing.
Steps to convert MOV to MP4 on Mac and Windows:
#1) Download and install Movavi on your Apple or Windows device.

#2) On its interface, click the ‘Add File’ button to add the MOV file you would like to convert.

#3) Specify the output format by navigating to the video tab and selecting the MP4 presets.
#4) Click on ‘Convert’ once done, your converted file will be saved in your desired folder path.
Price: Free MOV to MP4 converter
Website: Movavi Video Converter
Wondershare is a very popular name when it comes to video processing software. So it should come as no surprise that Wondershare UniConverter will make this list. UniConverter is powerful enough to convert videos in over 1000 formats.
Moreover, the software is constantly upgrading itself to learn how it can convert new formats for a robust user experience. The best part about UniConverter is its ability to also convert VR and 4K video formats without a hassle.
Powered by an improved GPU acceleration system, the conversion speed UniConverter grants is 30 times faster than your average converter. There is also no loss in quality when converting from one format to another.
Steps to convert MOV to MP4 with UniConverter:
#1) Install and Launch UniConverter on your device.
#2) Open the tool and select the output format to MP4 at the bottom of the interface.
![]()
#3) Then add or drag and drop the MOV file you want to convert in the application.
#4) Upon upload, the file will automatically start converting. The finished video will be saved in your desired folder path.
Price: 7-day free trial, $39.95 per year, $ 55.96-lifetime license
Website: Wondershare UniConverter
#11) Freemake
Type: Desktop-based (compatible with both Windows and Mac devices).
Freemake is another one of the most popular video processing tools out there. As such, it is also one of the finest MOV to MP4 converters you can try. The tool has evolved considerably ever since its introduction all those years ago.
As a converter, Freemake can very easily convert videos in any audio or video format one could hope. This includes the prospect of converting a MOV file into MP4.
Apart from conversion, Freemake is also popular as a video downloader that can download videos from almost all known content platforms online, while also being used as a prominent DVD or Blu-ray disc ripper.
Steps to convert MOV file to MP4 using Freemake:
#1) On the main interface of Freemake software, add the MOV file you would like to convert and select the ‘to MP4’ option that can be found at the bottom of the page.
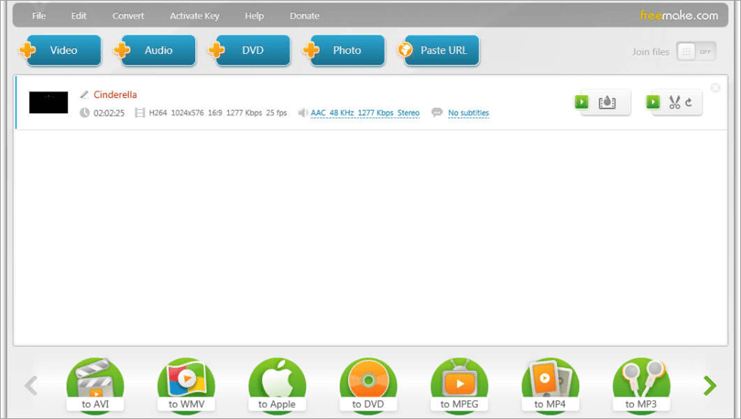
#2) Set all the settings you desire, select the audio and video codec, the frame rate, the frame size, and click ‘ok’

#3) Select a folder you would like to save your converted file in.
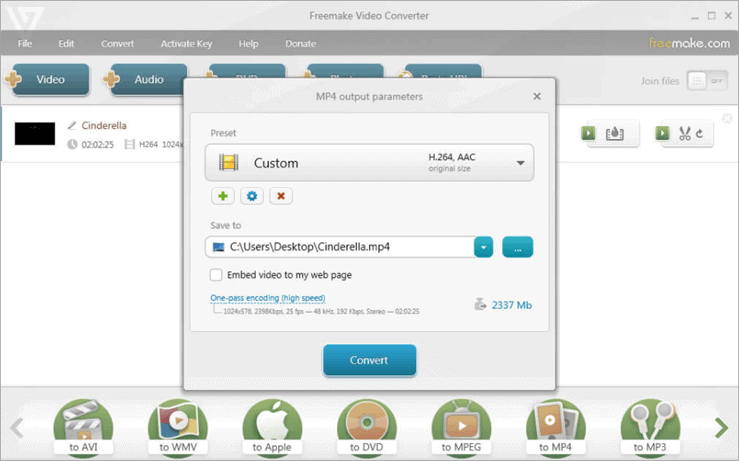
#4) Hit the ‘convert’ button. Your MP4 file will be saved in your desired folder on the device.
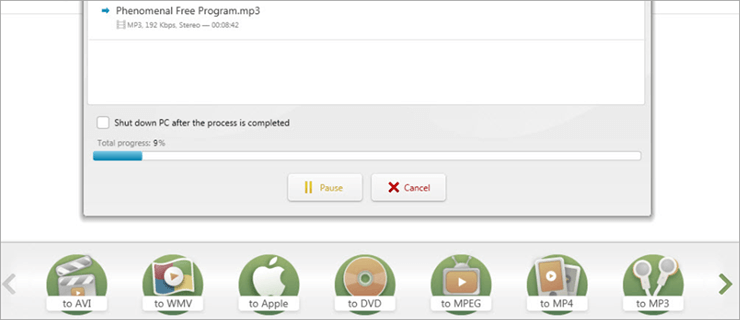
Price: Free MOV to MP4 converter
Website: Freemake Video Converter
Conclusion
MOV was once an ambitious project that resulted in Apple developing a video format exclusive to Mac, as part of their Quick Time File Format. Needless to say, MOV could not be used by any other device other than MAC. Fortunately, with the options people have today with regards to video conversion tools, this isn’t such a big deal.
All the above MOV to MP4 converter tools can very easily convert your MOV files into the universally compatible MP4 format in a matter of minutes. The conversion process is also more or less automated, with no heavy lifting required from your side. Simply follow the two-three step standard conversion process and you will have your finished MP4 file in no time.
As for our recommendation, if you want a full-service video processing tool along with conversion, then by all means go for FlexClip. If you want a free tool that is also advanced and intuitive in its offering then Movavi Video Converter is the best tool you can get your hands on.
=> Contact us to suggest your listing here.






