Adding stock music and audio – Microsoft Support
Clipchamp works with high-quality stock media providers to offer thousands of stock videos, graphics, images, audio, and backgrounds.
This article will focus on stock audio and music.
If you’re on the Free plan, you’ll be able to add stock audio to your projects, but unless you choose free files (click on the “free forever” collection in the library to see options), they will be watermarked with a voice saying “Clipchamp.”
To remove watermarks, you can upgrade to the Essentials plan. Plans involve a monthly or yearly subscription fee.
NOTE: you can always add your audio files to your project for free without any watermarking.
Mục lục
Step 1. Click the Music & SFX button
Click the Music & SFX button in the left sidebar.
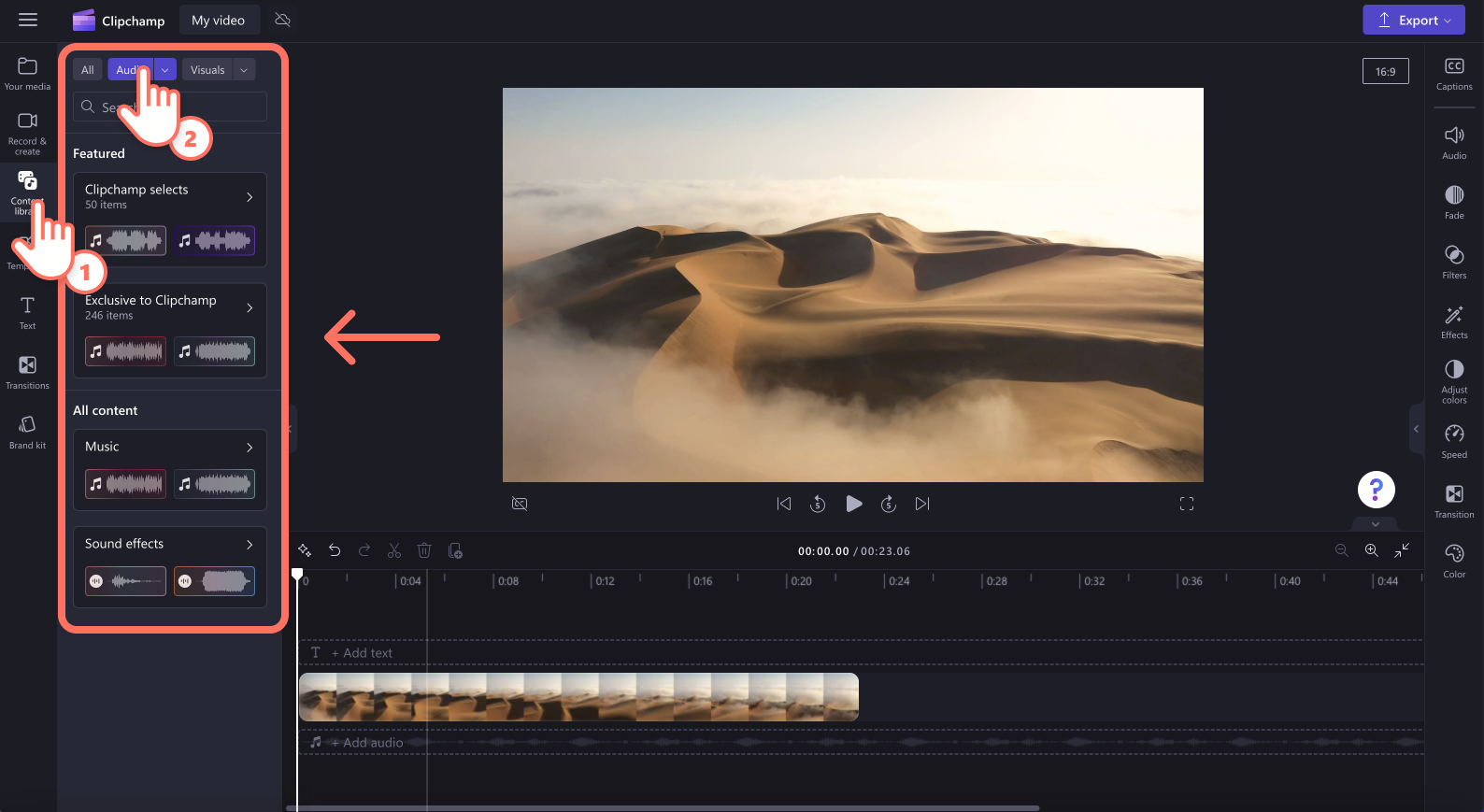
Step 2. Search audio library
Search the audio stock library by scrolling through popular audio categories and clicking on the see more arrow. You can also search the audio library using keywords.
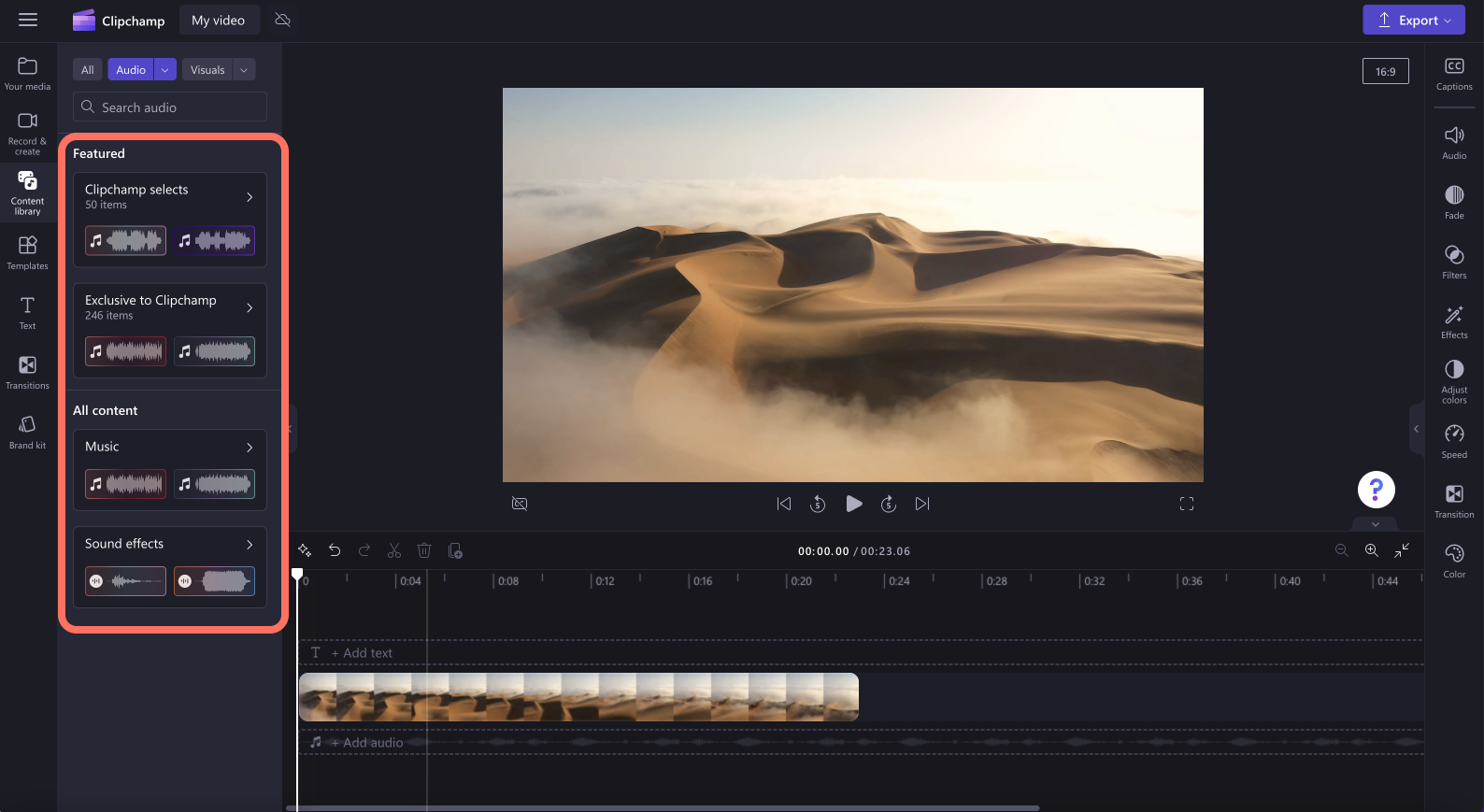
To preview the audio file, click on the play button.
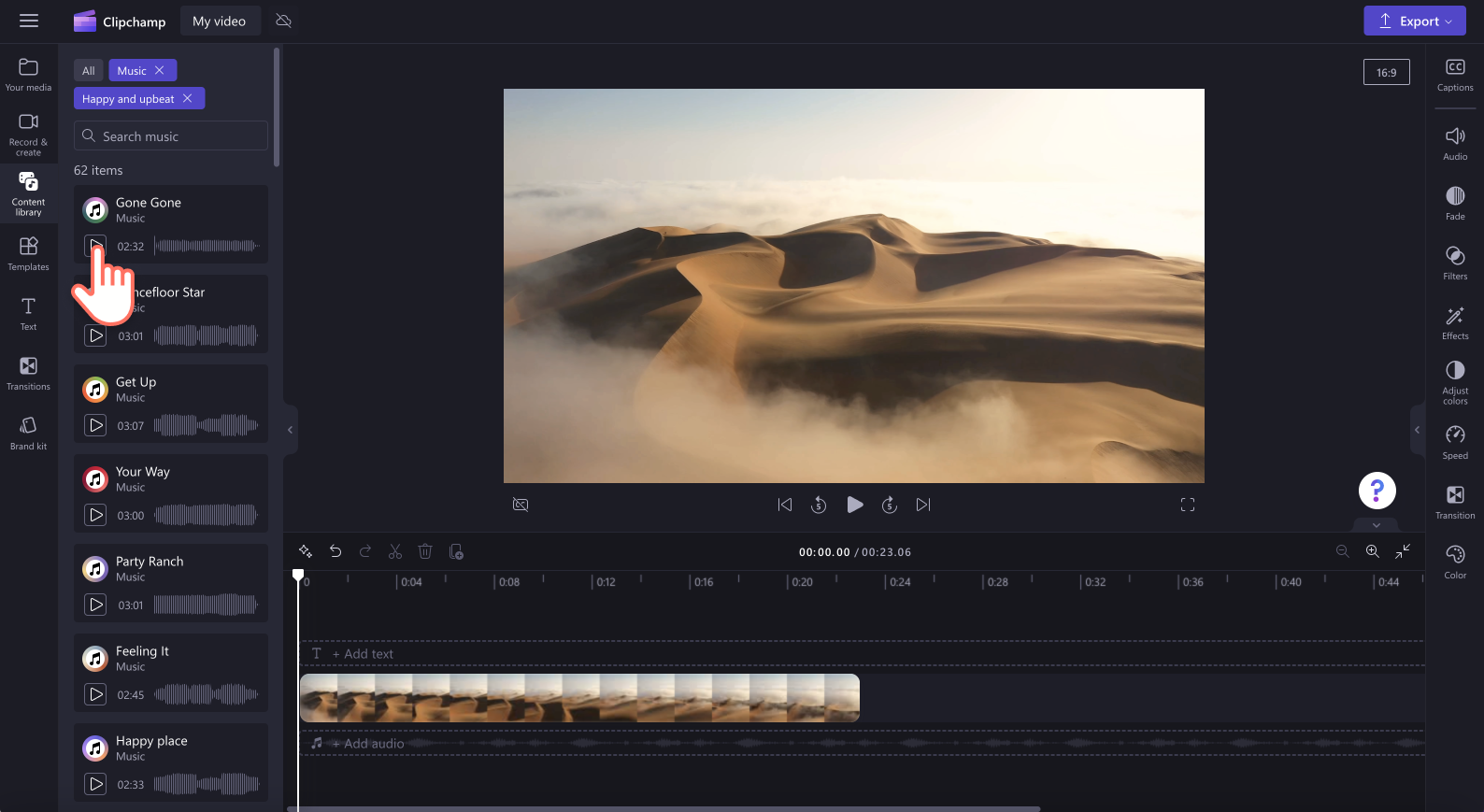
Step 3. Add the audio file to your timeline
There are three different ways you can add a song to your video.
Drag and drop the audio file onto the timeline.
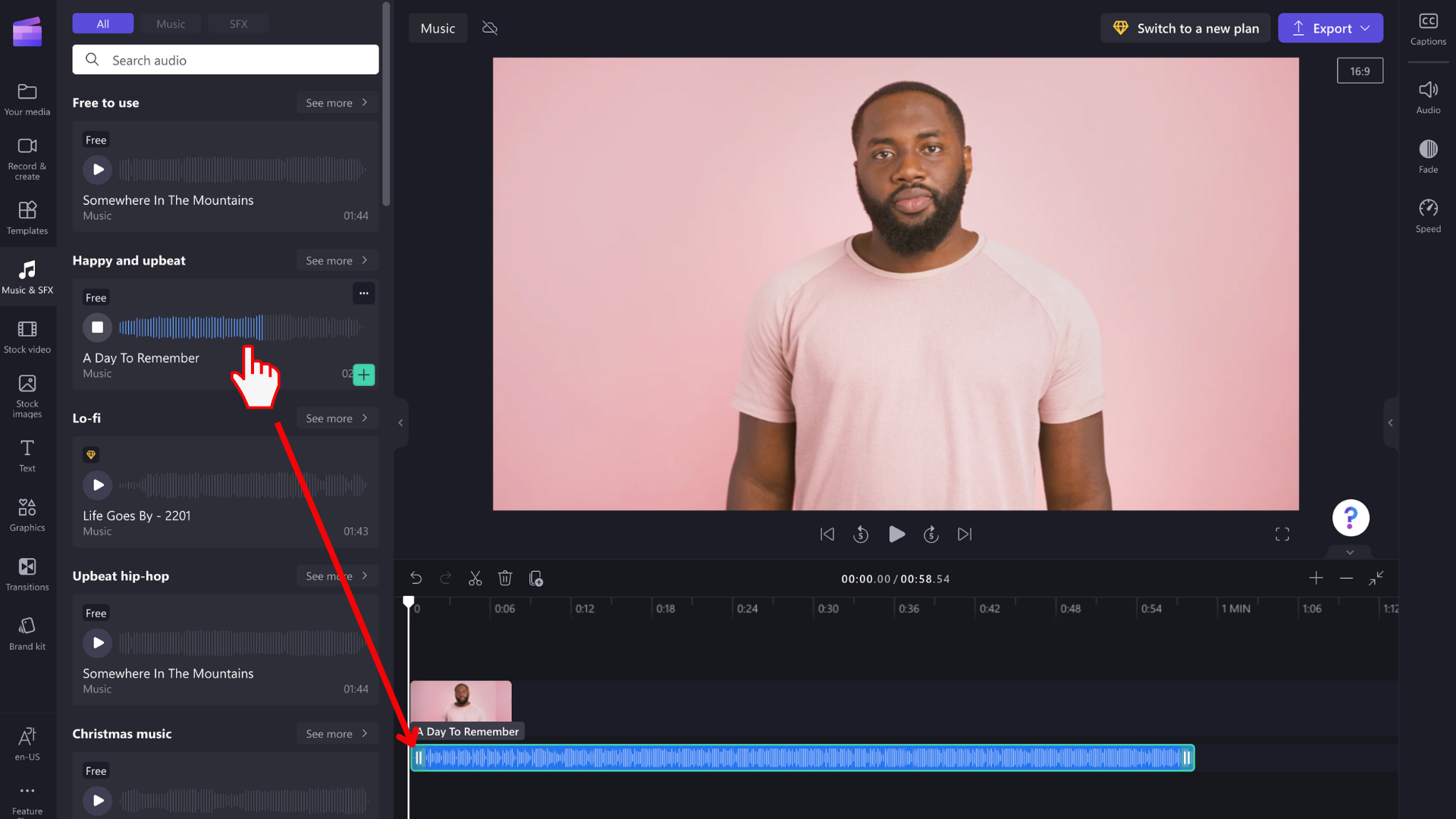
Or click on the green + button.
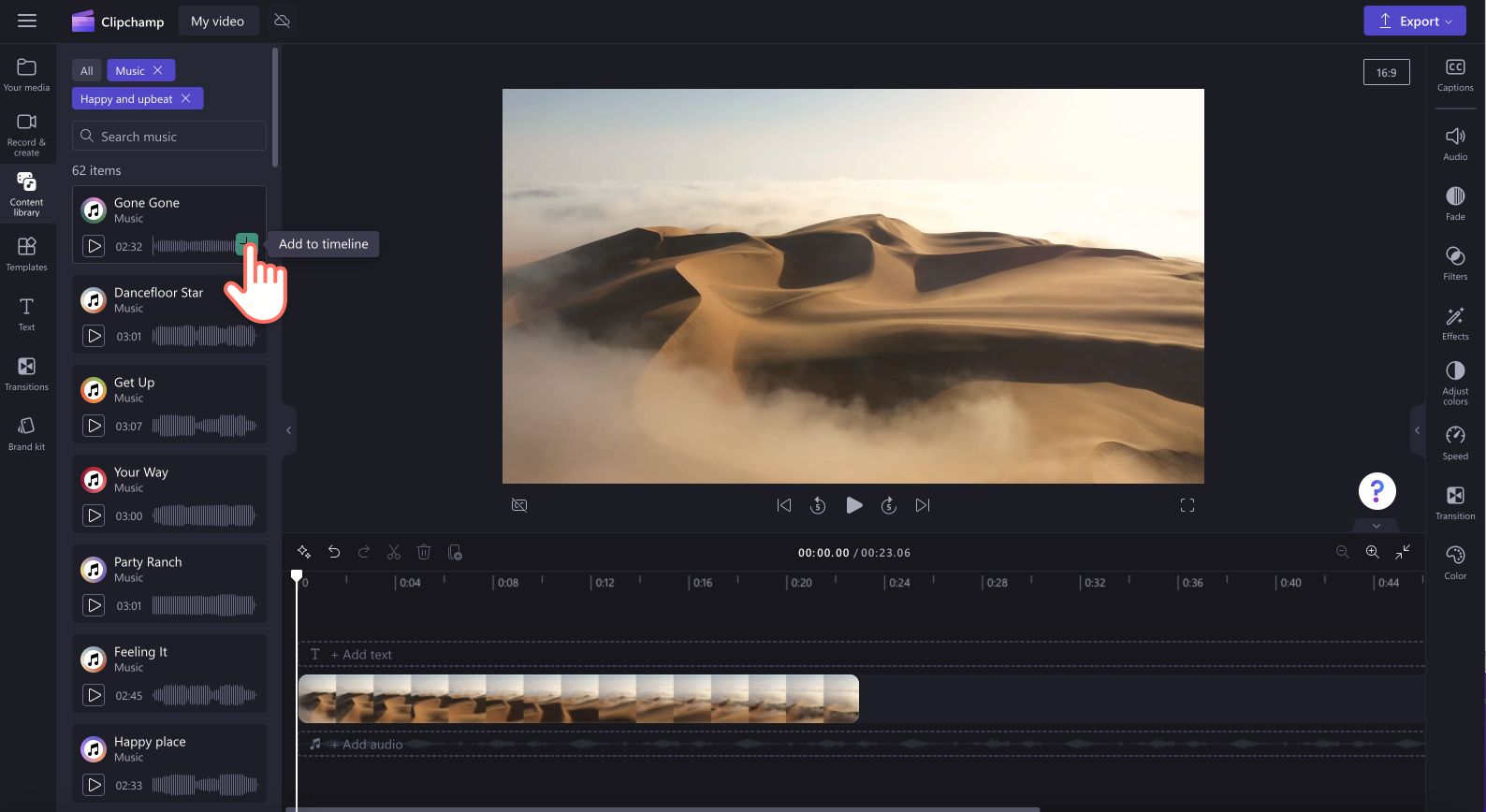
You can also click on the audio track to view more options. Here, you can add the audio to your media tab, add to timeline, preview the full song, or find similar audio options.
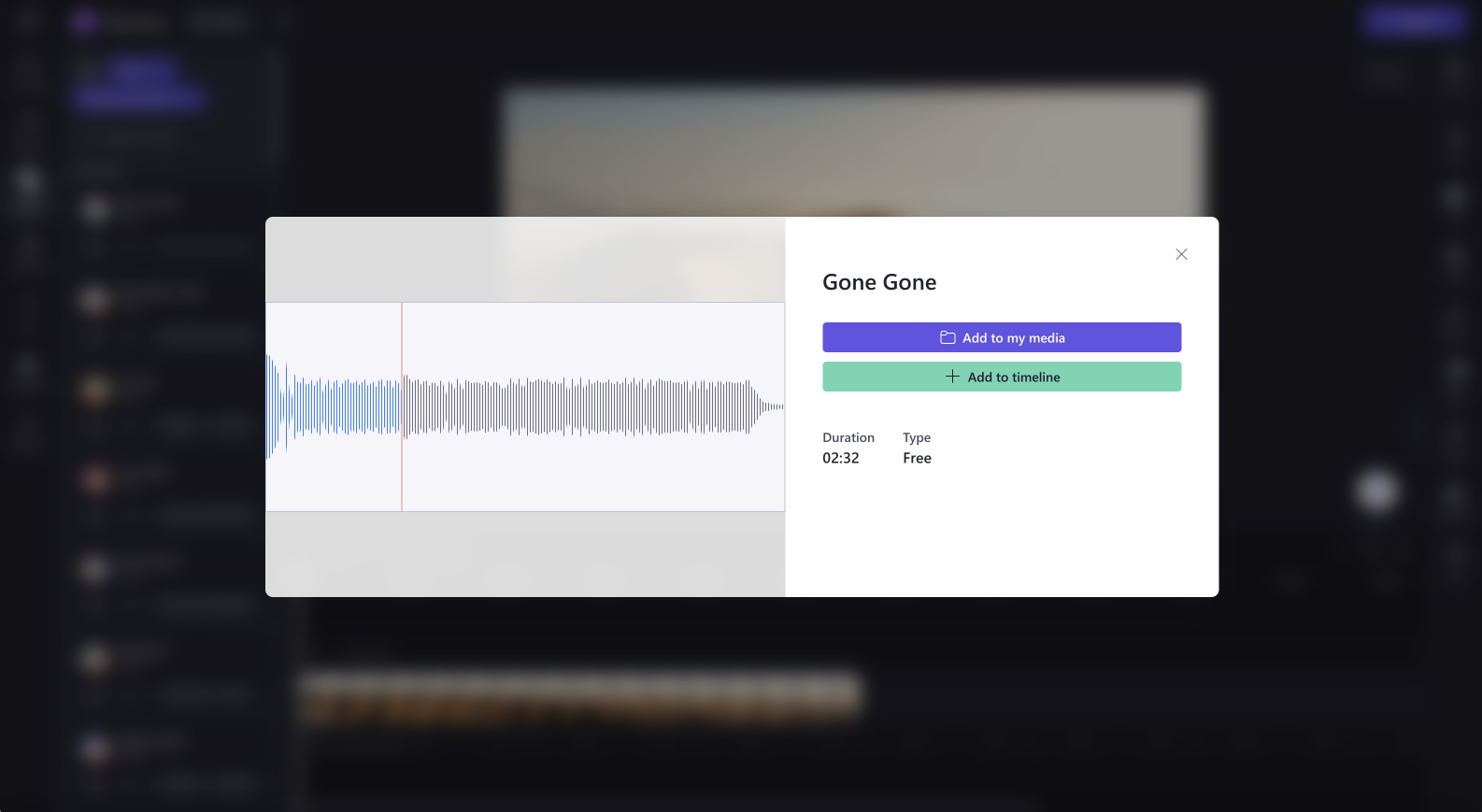
Step 4. Edit your audio
Once the audio file is on your timeline, you can edit the track. To trim the audio file, click on the green sidebars, and drag them left and right.
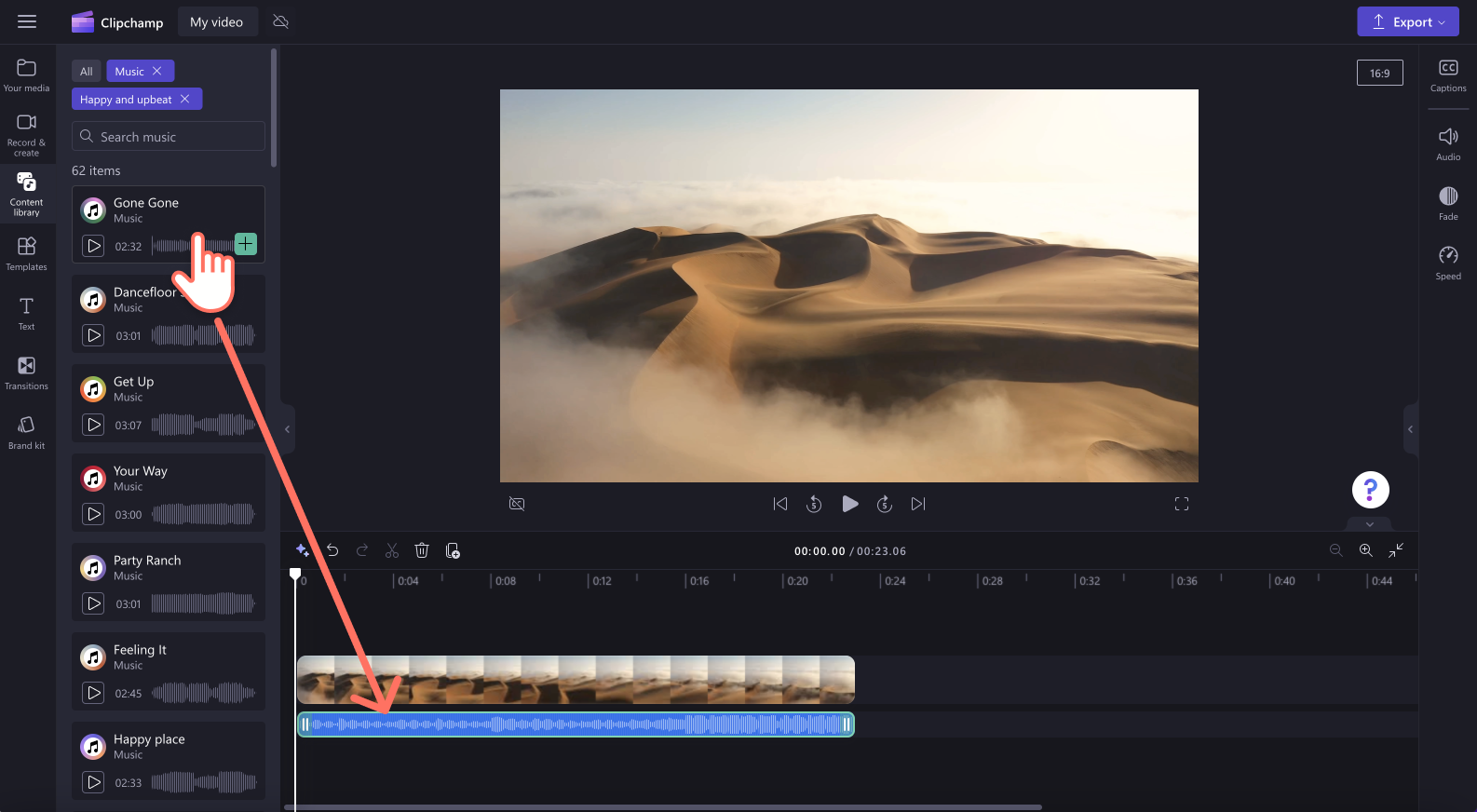
To edit the volume of your audio, click on the audio tab on the right property panel. Use the slider to turn the volume up and down.
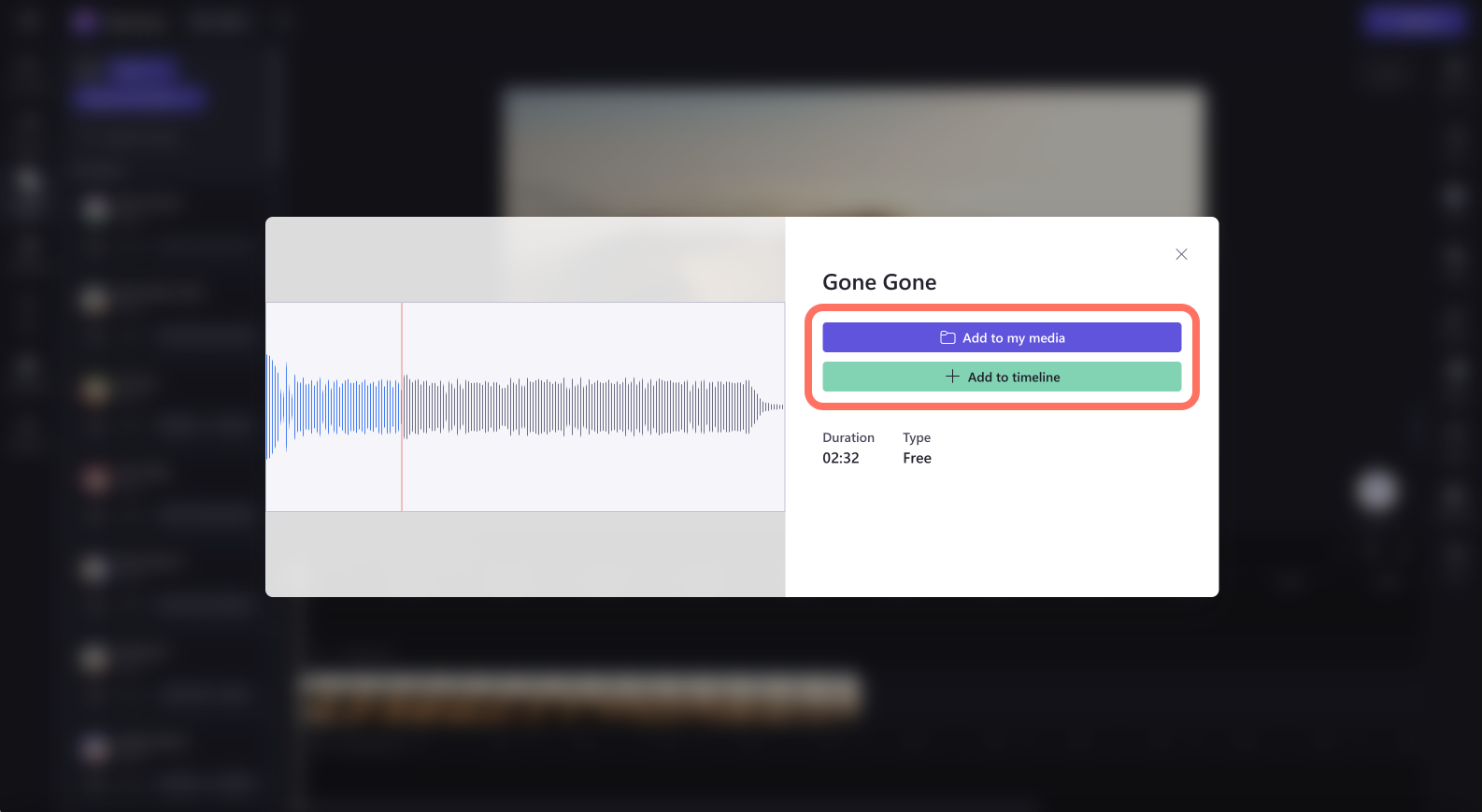
You can also edit the speed of your audio track by clicking on the speed tab on the right property panel. Move the slider left and right to increase and decrease the speed. Alternatively, type in an exact number.

Lastly, click on the fade tab on the right property panel if you would like to fade your audio in and out. Move the slider left and right to increase and decrease the fade.
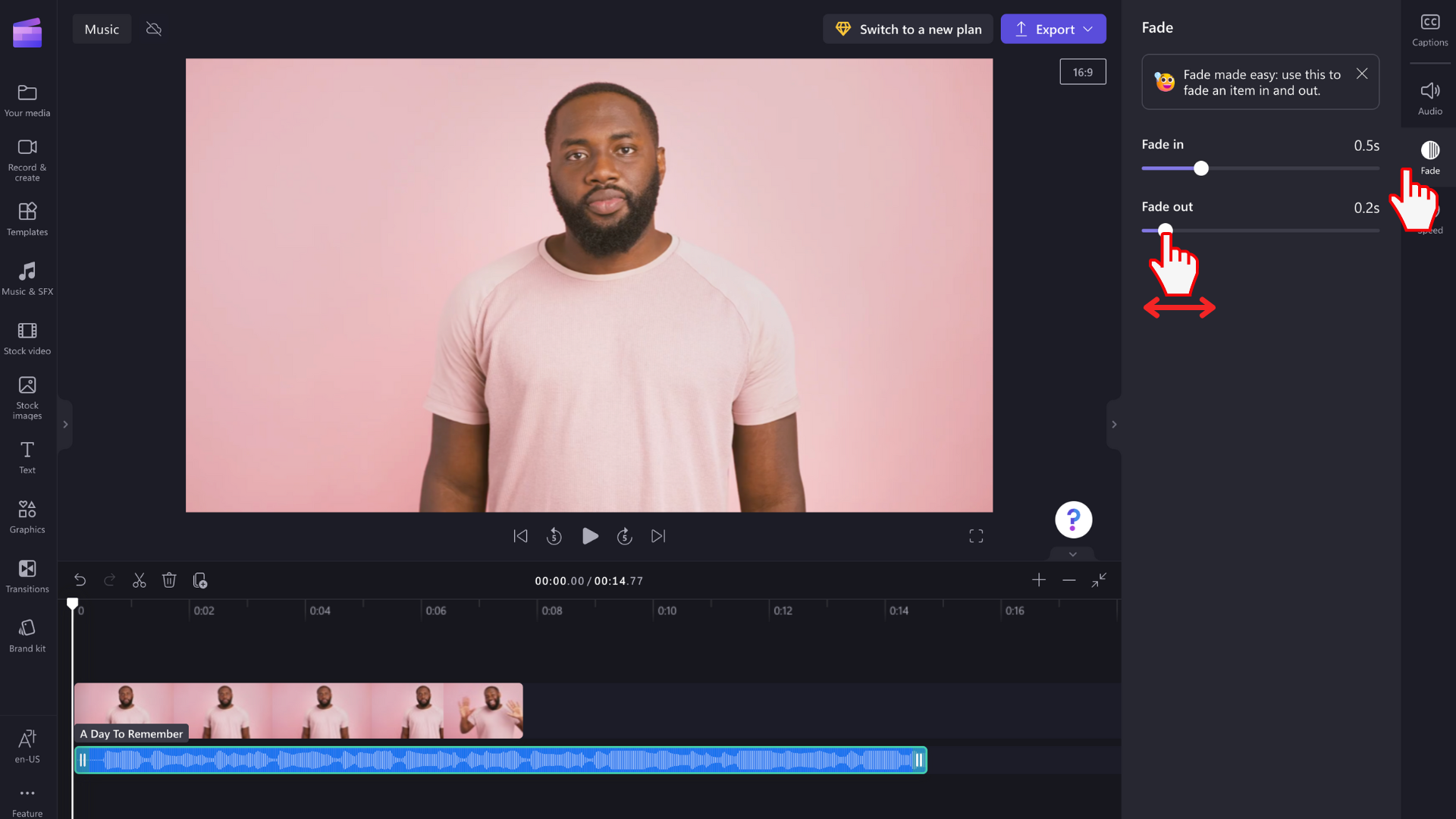
Exporting a video with stock audio
If you export a video that includes stock audio without a watermark, you will need to upgrade to the Essentials plan.
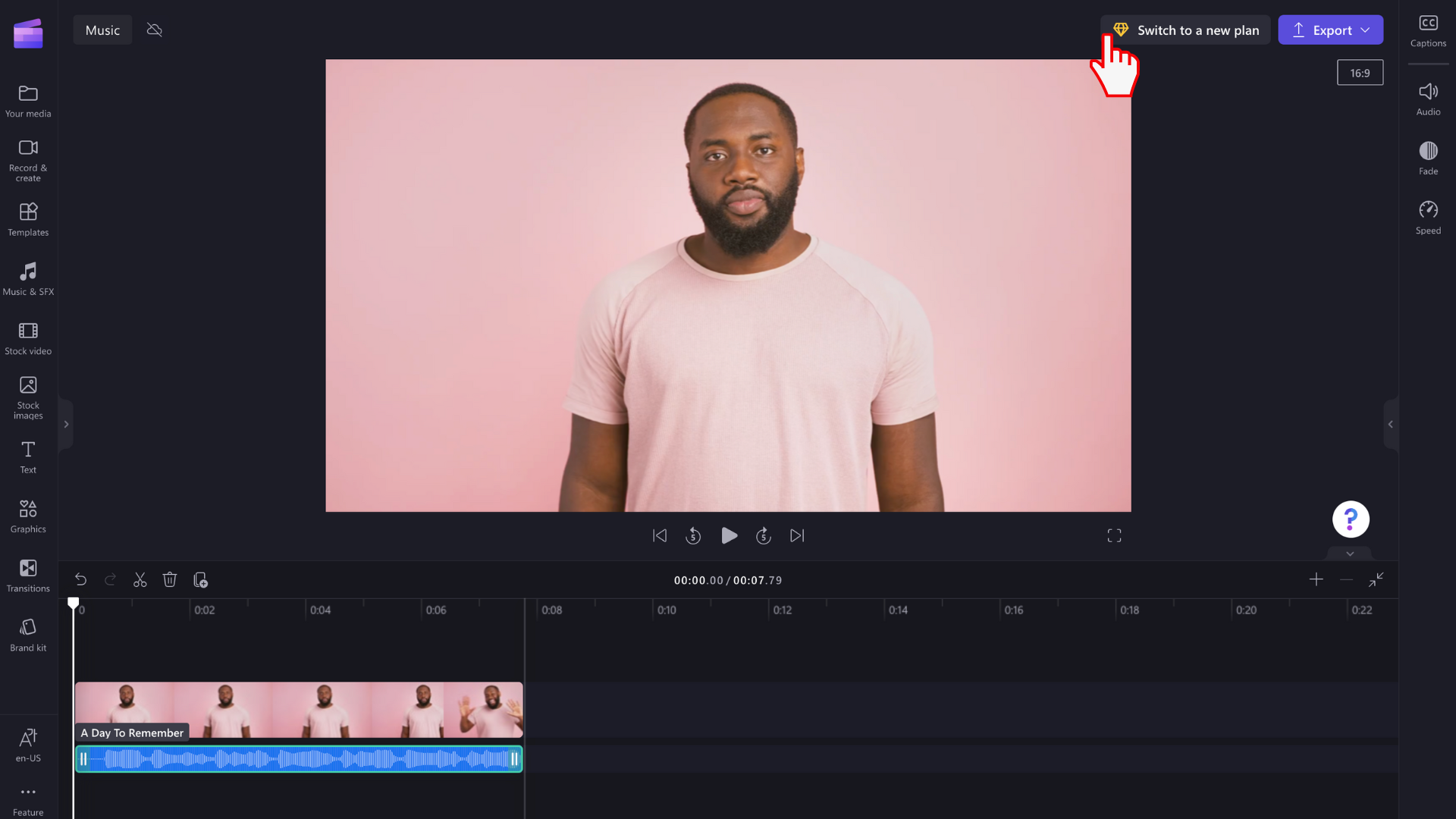
Now you can choose to:
-
upgrade to the Essentials plan, which includes unlimited stock audio (or to one of the higher plans that have higher quality exports and stock video),
OR
-
export a draft watermarked video.
If you’ve chosen to upgrade to a plan, select your desired billing frequency (either monthly or yearly) before making a payment.
If your stock audio is free to use, simply click on the export button, select your video resolution, and save your video.
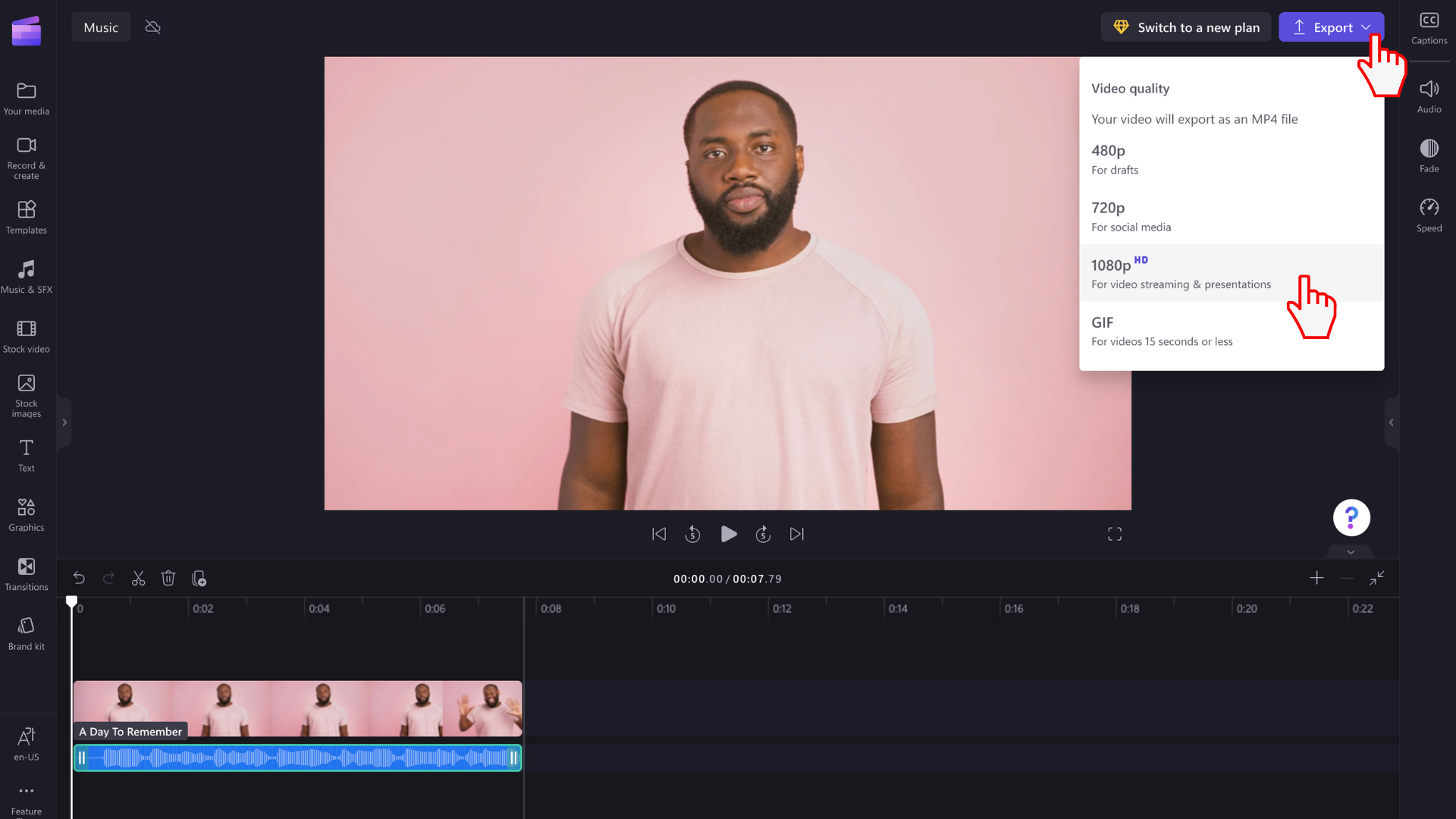
Try it out
Head over to Clipchamp to try it out for yourself.






