Best OBS Settings for Recording and Streaming
Best OBS Alternative – DemoCreator
★ Pretty easy to record, live stream, edit, and output video or audio in high quality.
★ An ideal tool for gamers, YouTubers, educators, businesses, or anyone who desires to grow their audience via video creation.
Try It Free Try It Free Know More
People often ask me what the best OBS settings are for recording videos. I guess that is what you’re here for too. So let’s get straight into this.
The settings below are my recommendations, but OBS recording settings vary from one person to the next, depending on the computer you are using and the speed of your internet. Therefore, you have to play around with some of the adjustments until you find the most suitable one.
Mục lục
Suggested OBS Settings for Video Recording and Streaming
When setting up OBS recording settings, go into “Settings” > “Output” and update Output Mode to “Advanced.”
From there, go into the recording tab. It will bring up a list of options. First of all, make sure “type” is set to standard and select a recording path. This is the location where you want to store your screen captures. You do this by creating a new folder on your computer in the usual way. Then all you have to do is select browse and choose the appropriate link.
Update the recording to MP4 and set audio track to 1.
If you’ve got a better graphics card than the x264 in OBS settings, select the graphics card you want.
Select rate control to CBR and set the bitrate to 40000. If you have low-end specs, you will need to downscale the bitrate to 15000-25000. If your computer can handle it, you can upscale bitrate.
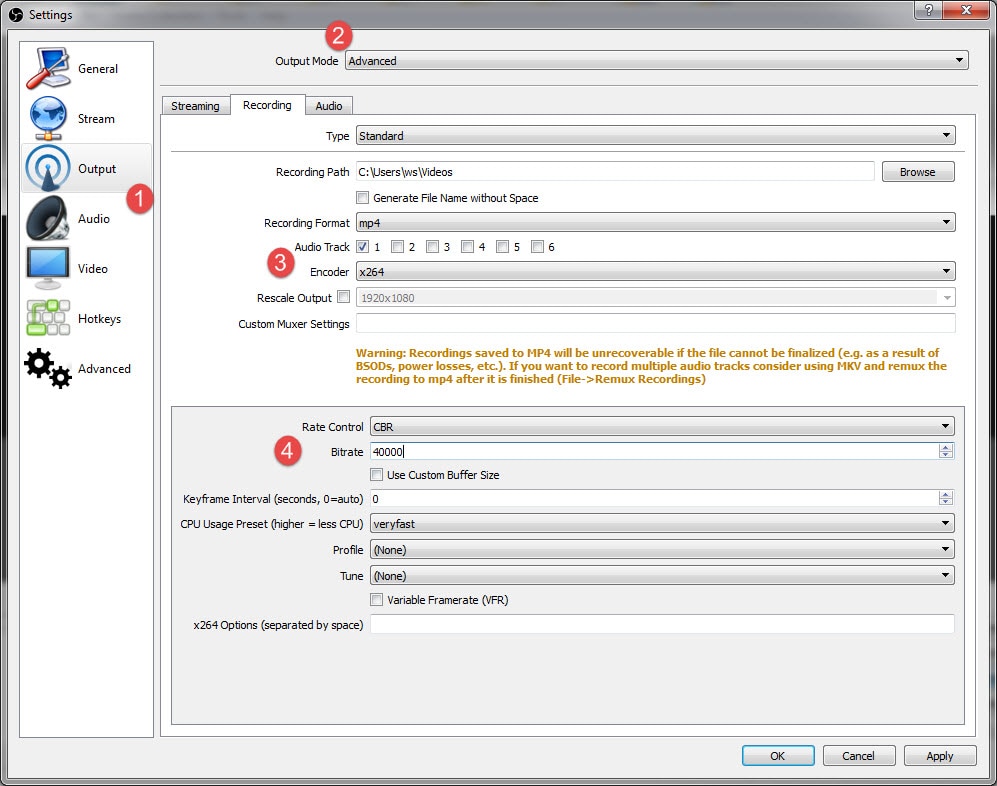
OBS Record Settings
The last OBS settings to change in this screen are in the Two-Pass Encoding. Set GPU to 0 and B-frames set to 2.
Best Audio Settings for OBS Recording
The first audio setting to change is in the Output menu. Go to the Audio tab and set the audio rate to 320 in track one. If you are using more than one track, boost the scale to 320 also. This is typically the best sound, but you may need to adjust settings that work best with your computer.
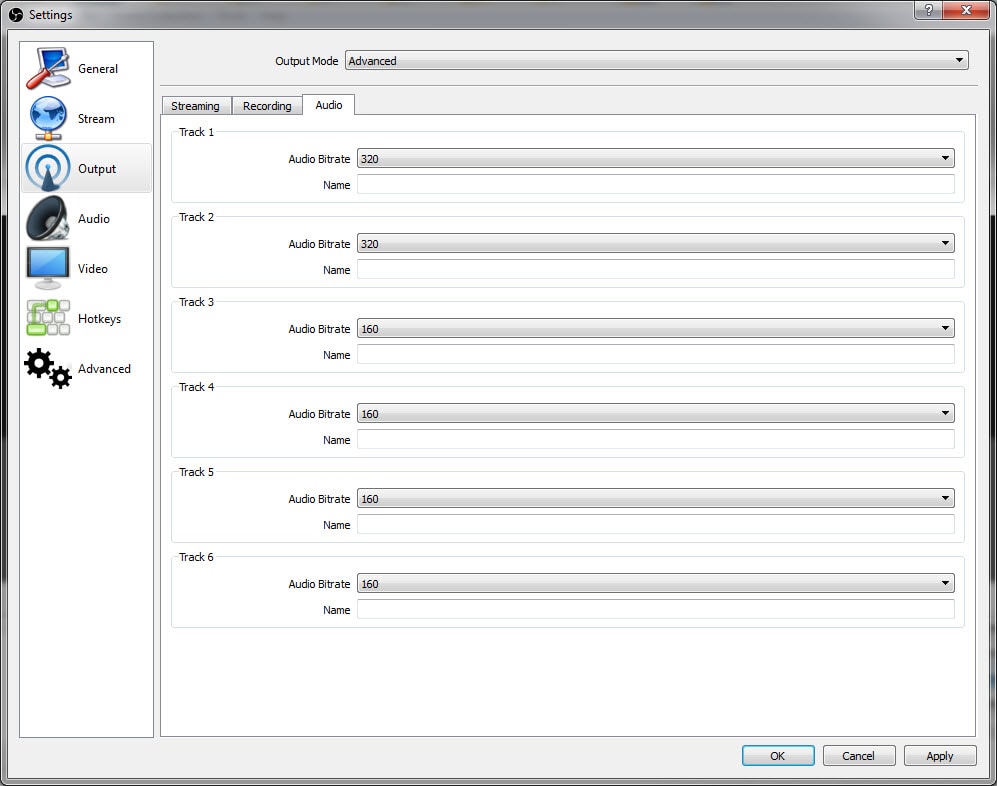
OBS Audio Settings
Then go into the Audio menu from the list on the left. Set the sample rate to the same rate as your microphone.
If you’re using a second desktop device, select it from the relevant field, otherwise, keep the setting at disabled.
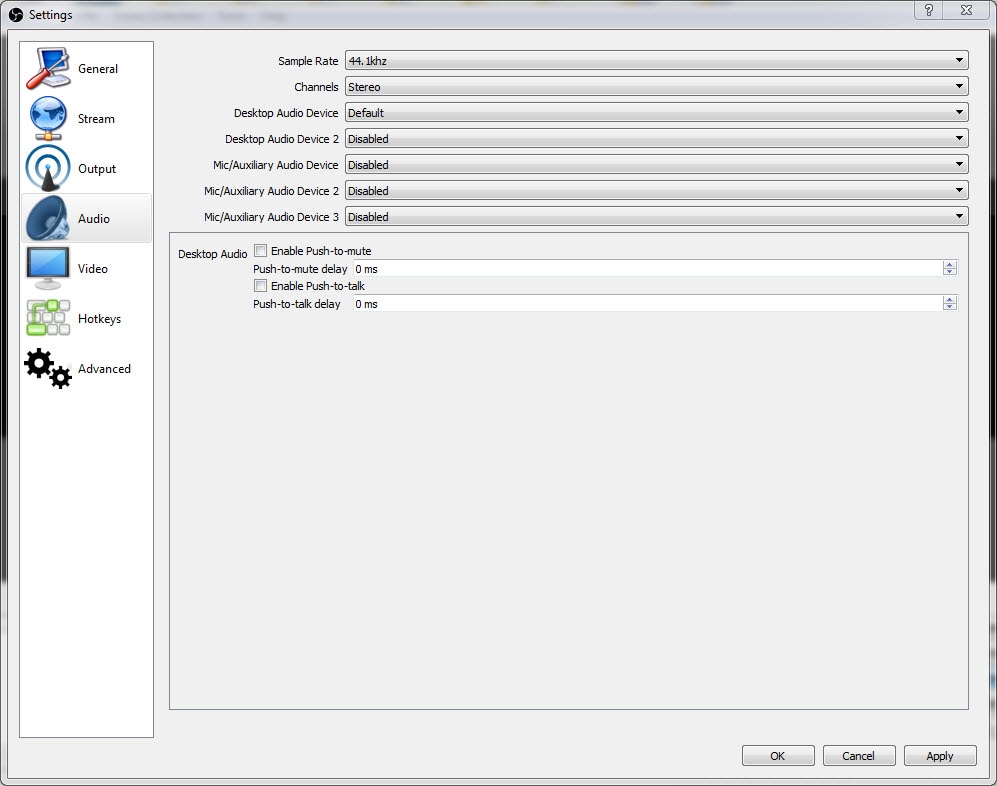
OBS Audio Settings
Then select the microphone you want to record with. Leave all the other settings as they are.
Best Video Settings for OBS Recording
Then go into the video tab from the menu bar on your left
If you’re recording in 1080p leave the base resolution as it is. If the quality of the recording is not good, downscale the resolution to 1280 x 720. Set the output resolution field to the same setting.
If the quality of your video is poor downscale the resolution appropriately. Again, you may need to try several settings until you find the best resolution.
Set the downscale filter to 32 samples.
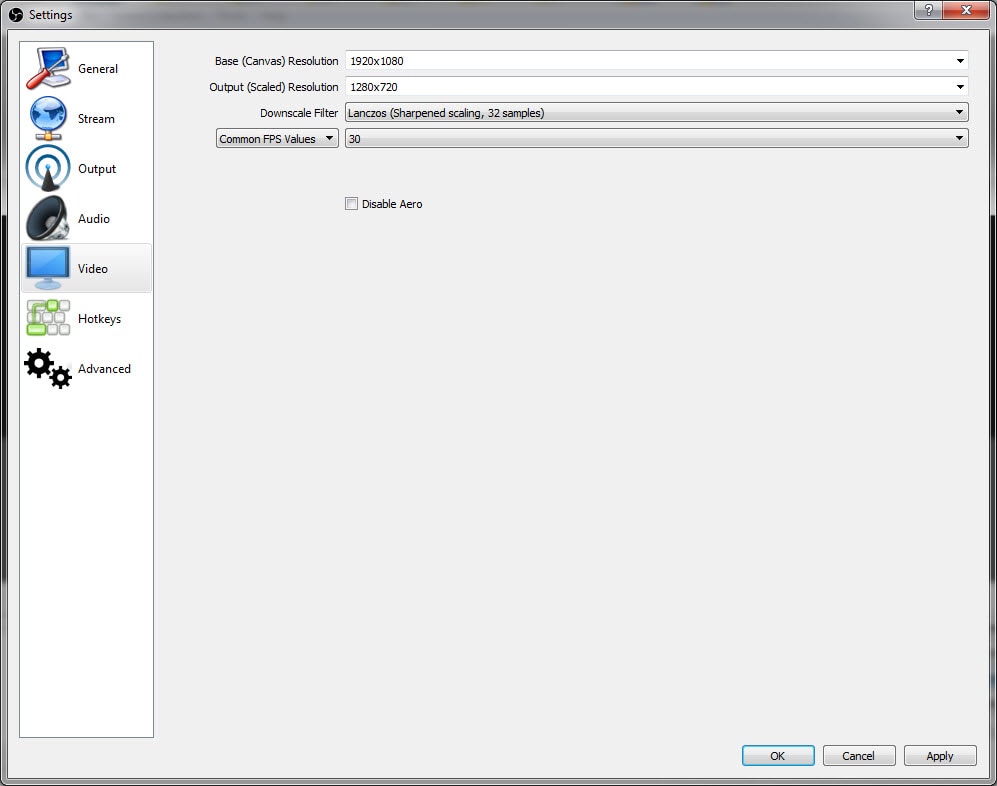
OBS Video Settings for Recording
YouTube can handle 60 FPS, but leaving OBS recording settings at 30 FPS is okay too. Click “Apply” to save your settings on the video screen.
Advanced OBS Settings for Better Use
The last to do when setting up OBS is in the “Advanced” menu.
Leave the process priority at above normal and renderer on Direct3D 11
Code format should be set to NV12, YUV color space to 709, and YUV color range to FULL. This will give you the best color rendering.
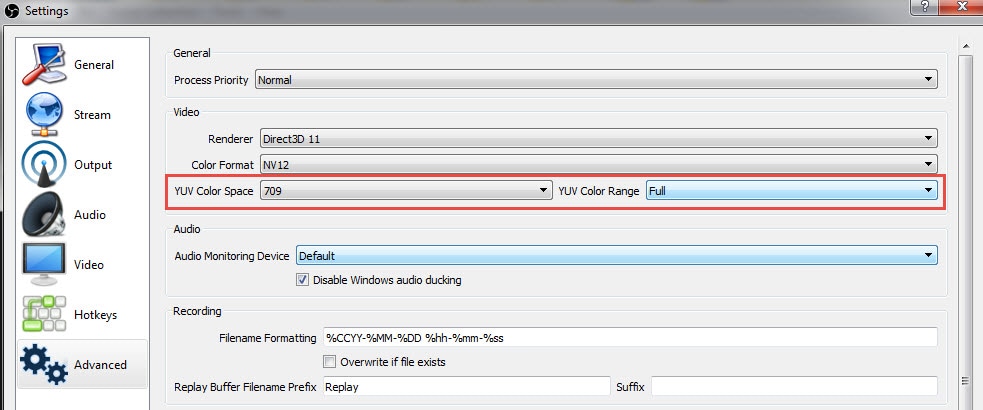
OBS Advanced Settings
Click OK to save the changes and start recording.
Best OBS Alternative – Wondershare DemoCreator
Although OBS is one of the best free video editing suites available right now, it does have its faults. The biggest problem with OBS is the software is difficult for beginners to use – hence why I get so many people asking me about the best OBS settings for recording.
If you keep running into problems with OBS, try a different video recorder. The best alternative is DemoCreator Screen Recorder. It’s far easier to use than setting up OBS. Plus, you can enhance video quality with great ease!
DemoCreator Screen Recording Tutorial Video
Free Download For Win 7 or later(64-bit) Free Download For macOS 10.13 or later
One of the best features of DemoCreator is the program, which enables you to record from 2 devices simultaneously – your screen and your webcam. If you are hosting a chat show, tutorial, or recording gameplay, you can show viewers your screen and appear in the corner of your screen at the same time. What’s more, it allows you to record at up to 120 fps, which is perfect for recording fast-paced games.
How To Record Screen with DemoCreator Screen Recorder
01of 04
Get Started
After launching DemoCreator, click the “Start a Record Project” or “Record Screen” option from the start panel, then you will have the record setting interface.

Launch DemoCreator
02of 04
Record Setting Recommendations
Customize the settings to full-screen capture or set a custom size later and choose the source of audio and camera recording.

DemoCreator Record Settings
03of 04
Record What You Need
To start recording, go into the recording screen and click the red circle button “REC” to proceed.
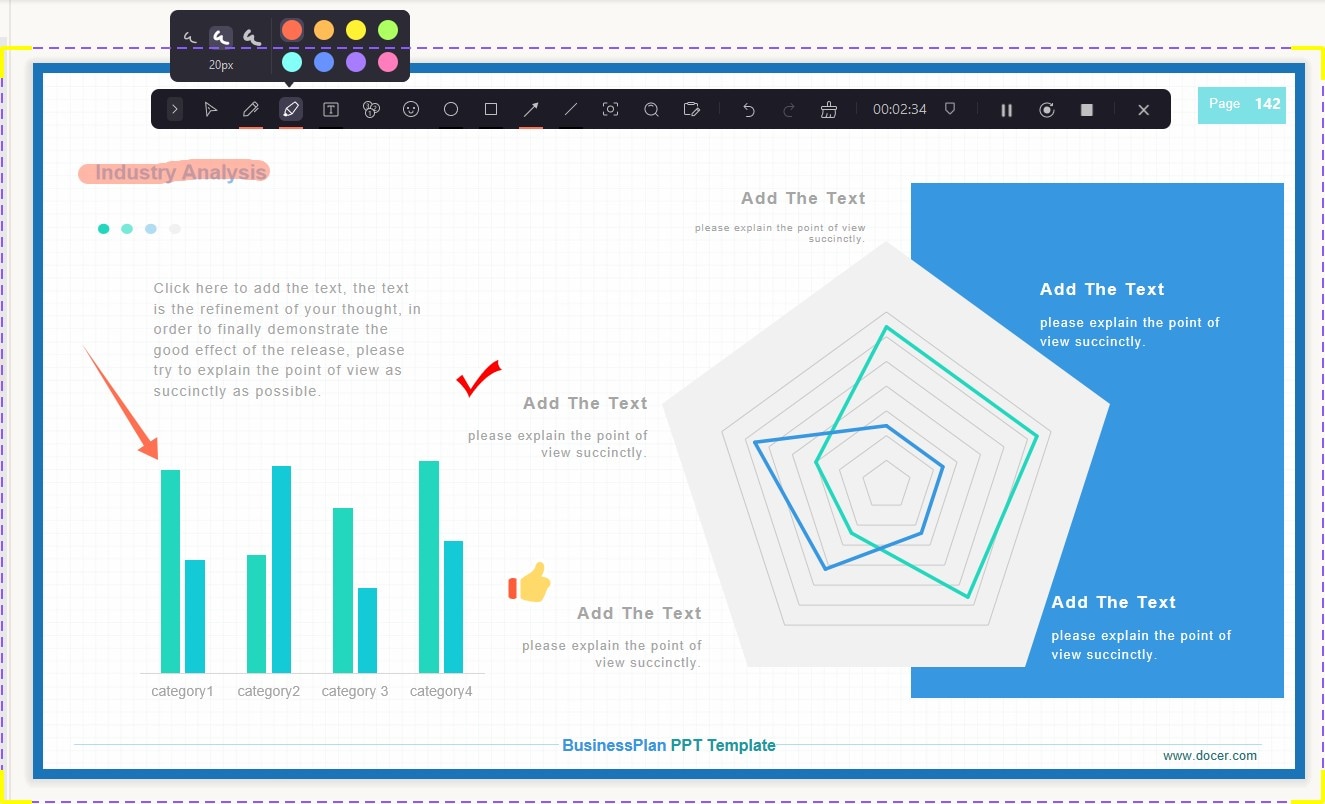
Start Recording
04of 04
Edit and Export the Recorded Video
Once the recording completes, the video will be opened in the editor, you can make the editing as you want.
Further more, DemoCreator has the SFX store for users to easily add effects on the recorded videos, you can apply transitions, filters and VFX to your recorded videos by drag-and-drop.
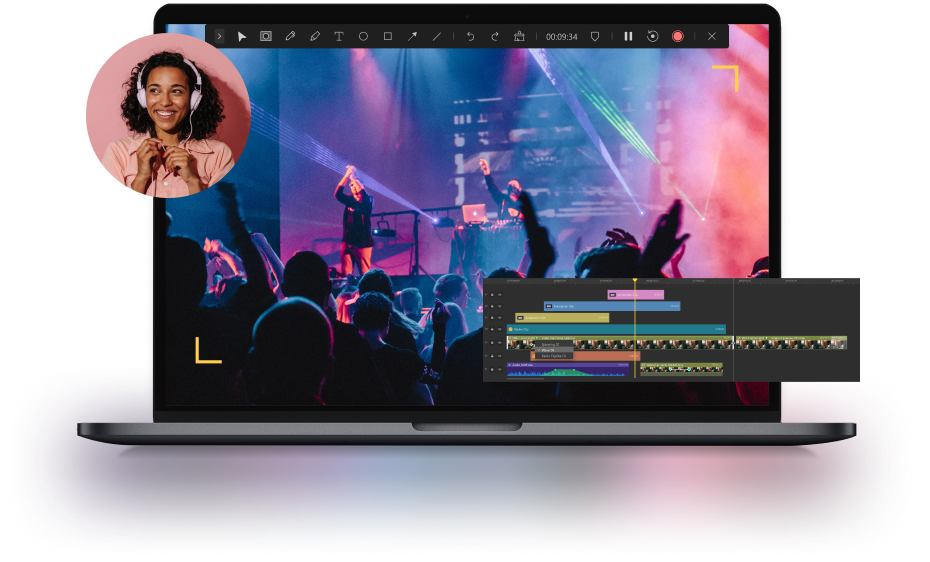
Complete the Recorded Video
Sometimes, you need to add some transitions, filters, or overlays to the recorded videos. You can choose to do some basic video editing, such as splitting, cutting, and rotating in DemoCreator. With DemoCreator, you can be more creative with its built-in audios and video effects. Just download the free trial version now and have a try today.






