How To Export A Print-ready PDF from Adobe Indesign – Avenue Printing
Mục lục
1. File>Export>Adobe PDF (Print)
This opens the settings dialogue box for exporting to Adobe PDF
2. Select ‘Adobe PDF Preset: [PDF/X-1a:2001]’
This preset sets up most of the settings for you, all RGB colours are converted to CMYK (including images) and all transparency is flattened so commercial printers and RIPs won’t have any issues with transparency.
3. Marks and Bleeds (see below screenshot)
Click the tick box for ‘crop marks’ and enter 3mm for the bleed amount (top, bottom, left and right).
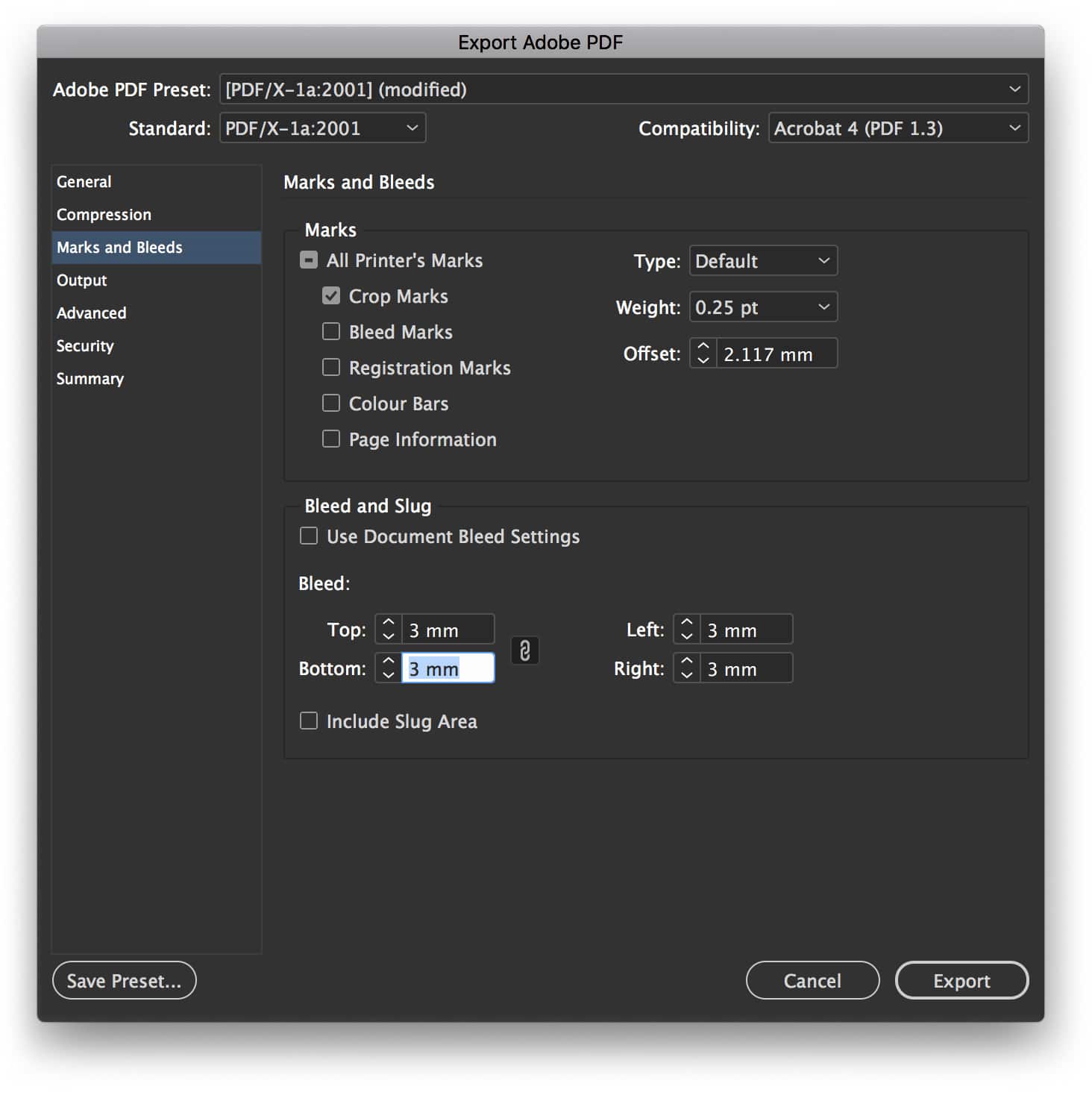
4. Output>Destination:Document CMYK – Coated FOGRA39 (ISO 12647-2:2004) (see below screenshot)
This is choosing which colour profile to use for the RGB to CMYK conversion. After extensive testing we have found that the coated FOGRA39 profile gives us the best CMYK colour conversion.
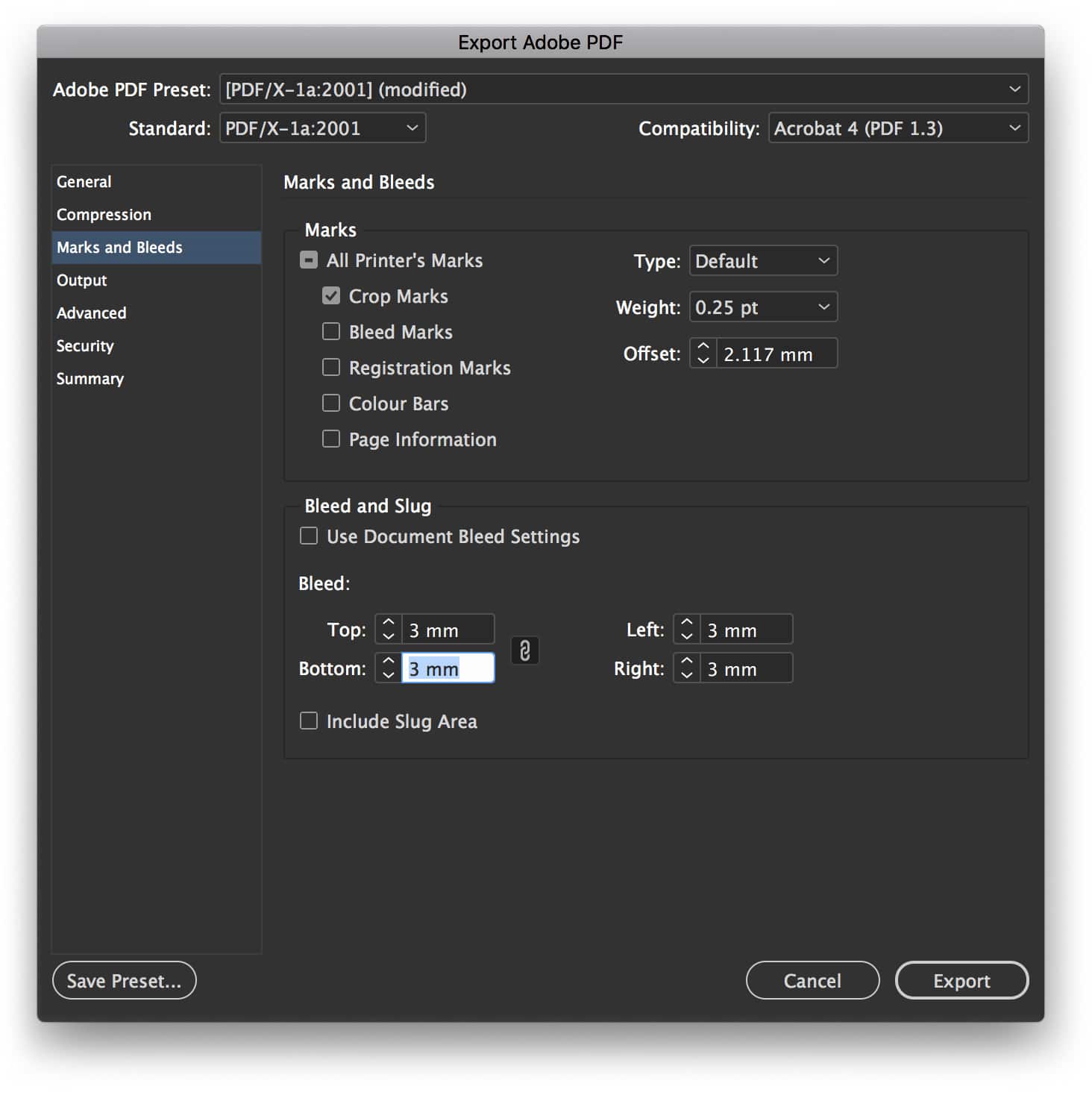
5. Export
NOTE: Do not click the ‘spreads’ option. This creates readers spreads, not printers spreads. We need to split readers spreads back into single pages to be able to impose them.
This is a very brief guide to help you output a hi-res* CMYK PDF that we will be able to print from. No two jobs are the same and there are many other settings that can be tweaked on a job-by-job basis.
Please contact us if you have any questions regarding the creation of print-ready PDFs.
* These settings will down-sample all images to 300dpi, which is high enough resolution for both digital and litho printing. Please note that if your images are under 300dpi or have been enlarged by a considerable amount (which will decrease their resolution) then the print-ready PDF created using these settings will still contain low-res images as there are no settings to up-sample low-res images. Read more about flyer printing costs.






