How to Avoid Video Quality Loss When Uploading to YouTube
Many YouTubers experience video quality loss on YouTube. Uploading videos to YouTube may degrade quality for a variety of reasons. Want to know how to compress a video without quality loss? Wondering why you lose video quality while editing? You’ve come to the right place. Here, Abijita Foundation will tell you the top factor that degrade your video quality and how to avoid video conversion quality loss.
Mục lục
What Determines Video Quality ?
To understand how to control your video quality, you must first understand what determines video quality.

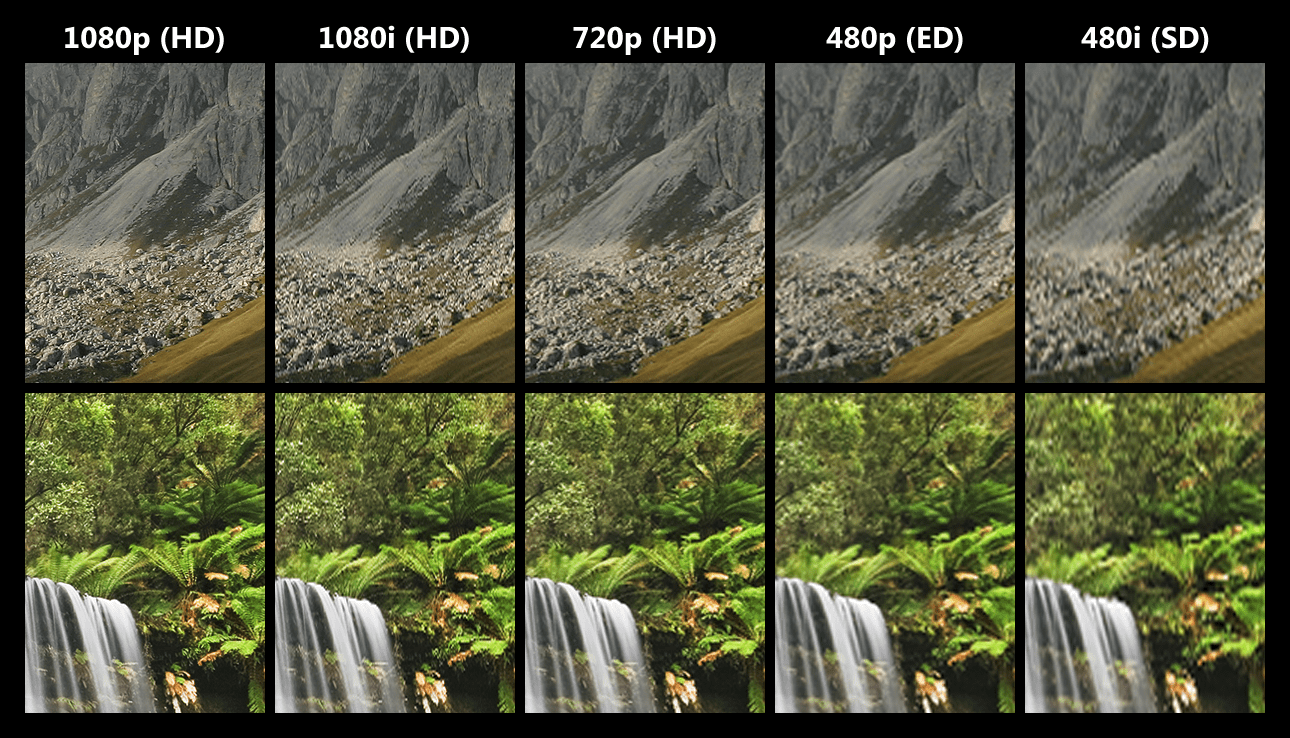
Resolution
Video quality is commonly defined by its resolution. The higher the resolution, the clearer the image. For instance, standard definition (SD) is substantially less refined and more grainy than 4K video quality. This is because more pixels equates to more detail, so resolution definitely affects your quality.
Bit Rate
In layman’s terms, bit rate is the data (or a number of bits) per second that can be transmitted in a video. Higher resolution videos require a higher bit rate to process and play. This data particularly defines image quality. If you have a low bit rate, your video will not display much complexity, quality, depth, or color variety. Just like with resolution, bit rate is determined by your camera. By increasing bit rate, you increase the video quality, file size, and internet speed required to watch the video. Achieve a balance between quality and file size to best satisfy the system.
Compression

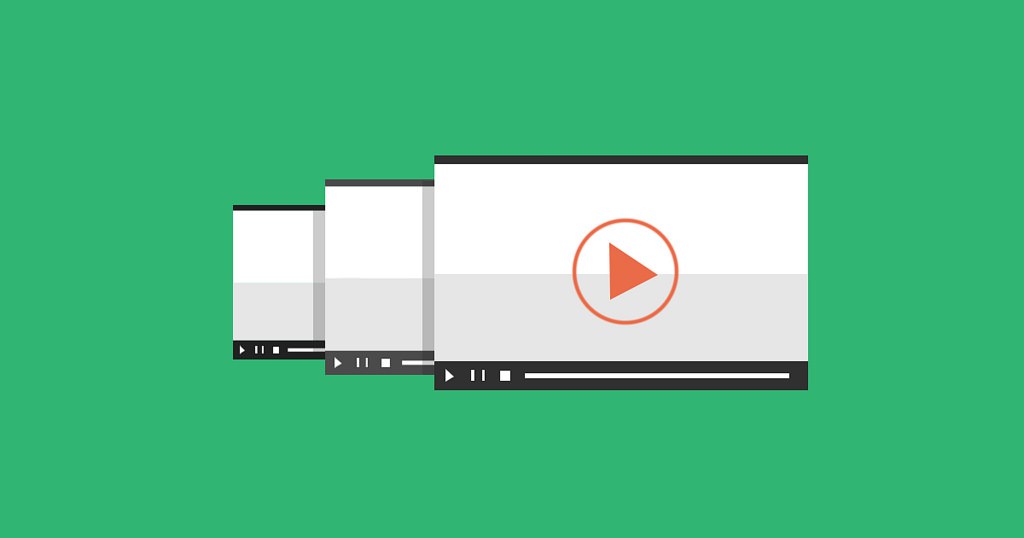
Video compression cuts away at excess data in a video without altering its quality. The video takes up a lot of space, so compression is necessary before uploading to the internet.
Increasing your resolution does not always improve your video quality because we have to factor in compression. For instance, if a 1080p HD video and a 4K video are uploaded at the same bit rate, the HD video will be more clear because it requires less compression.
Why Do My Videos Lose Quality When Uploading to YouTube?
Keep in mind, any move you make with your video degrades it. Even if the difference isn’t noticeable, a video file will lack its luster after every copy it makes. Thus, YouTube will never produce the same level of quality as the original video footage. Only when the difference is extreme and noticeable do you have an issue.
1. Poor Internet Connection.

Speed
Your YouTube video quality may not even be a problem. Rather, the playback of your video is poor because of your slow internet connection. YouTube values speed over quality, so it will automatically present videos at a lower quality to eliminate buffering.
At this point, you will have to manually change your video’s quality settings when viewing. Click the gear icon in the bottom right of the video, and select the highest quality. You will notice a longer buffer time, but the quality will improve significantly.
If you uploaded your video at 1080p HD quality, then viewers with a mediocre internet connection can still access this quality. They will simply have to adjust the setting manually. However, some users will opt for YouTube’s automatic setting, that is, speed over quality.
If the quality at which you uploaded your video (e.g., 1080p) isn’t an option, then slow internet is not the problem.
Bandwidth
Streaming quality is affected by your server’s bandwidth. More bandwidth also equates to higher bitrate in digital transmission. If you upload your videos at a low bitrate, they will lose quality when YouTube transcodes them.
To prevent this, you must upload at a higher bitrate, which often means increasing bandwidth. With a greater bandwidth, YouTube transcodes better quality videos.
20+ Mbps is best for serious upload quality, but slower speeds are doable. Either find an internet connection with a greater bandwidth, or take steps to increase your own bandwidth.
Is poor internet the problem?
Assess your network speed. Google recommends a speed of at least 2.5 Mbps to stream 720p videos. Higher resolution requires greater bandwidth, though. 5 Mbps is a good threshold for 1080p. Most sources indicate a minimum of 15 Mbps to stream 4K content online.
Type “internet speed test” into Google to perform a quick test to estimate your Mbps. If your internet isn’t sufficient for streaming high-quality video, consider streaming from another network.
2. Conversion.

Converting a video from one file type to another may cause video quality loss. You will need to convert a video for YouTube if it is not one of the nine supported file formats. However, you may also want to convert your video to MP4, as this is YouTube’s preferred upload container.
Avoiding or minimizing conversion is your best bet. Consider why and how you convert your video files, and if this process is necessary. If it is unavoidable, then find a converter software with no quality loss.
If the video lacks quality before you upload to YouTube, then YouTube is not the problem. For the best results, upload your video directly from your hard drive, not from an editing software or other container.
Is conversion the problem?
Monitor what you do with your video and determine where the quality is lost. The key is finding the source of the problem–where your video loses quality–then finding a solution.
Does your camera promise HD video, but the video file is poor after moving it to your computer? Does your video look great in your editing software, but mediocre once you export it? Perhaps you can attribute your video quality loss to the file conversion software you use.
3. Editing Techniques or Software.

The editing process may be affecting your video’s transmission to YouTube. Not only is conversion (importing and exporting) a prominent factor, but your video editing software may be the core of the issue.
Check your software’s settings. Every program is different, but make sure to set the export field to “keep original format.” Import your video at full resolution. Research apps and software to help you bypass quality problems with common software like Apple iMovie and Windows Movie Maker.
Furthermore, certain editing techniques can inadvertently impact your video quality. Cropping and color enhancement, for instance, tend to deteriorate video quality. Simply put, the more raw the video, the better the quality.
Is editing the problem?
Export your video after each major editing step to determine if certain techniques are the problem. Assess your video quality pre-editing and post-editing. Search on Google to see if other people have experienced similar problems with a certain video editing software. You may even consider contacting the customer service staff of the software for help.
Ways to Prevent Video Quality Loss on YouTube

If you have ruled out every other possibility for video quality loss, then it’s time to troubleshoot YouTube. YouTube uploading problems typically sprout from a lack of adherence from your video in some way.
1. Conform with YouTube’s standards.
Even though YouTube supports a variety of file types, it has its preferences. Certain video specs may lead to video quality loss. Just like with any platform, your video must comply to achieve the best results.
Try optimizing these video elements to fit YouTube’s upload standards:
- Container: MP4
- Video codec: H.264
- Resolution and aspect ratio: 16:9
- Frame rate (see link for specifics)
- Bitrate (see link for specifics)
Keep in mind, according to the YouTube Help section, “audio playback bitrate is not related to video resolution.”
2. Don’t assess quality right after uploading.
Assess your YouTube video’s quality after YouTube has some time to process it. Some video pros recommend waiting just an hour, while some say to check it again after a day. You may dive into some more video production forums to see what experts are saying about YouTube video quality loss.






