How to Change Your Playback and Performance Settings on YouTube
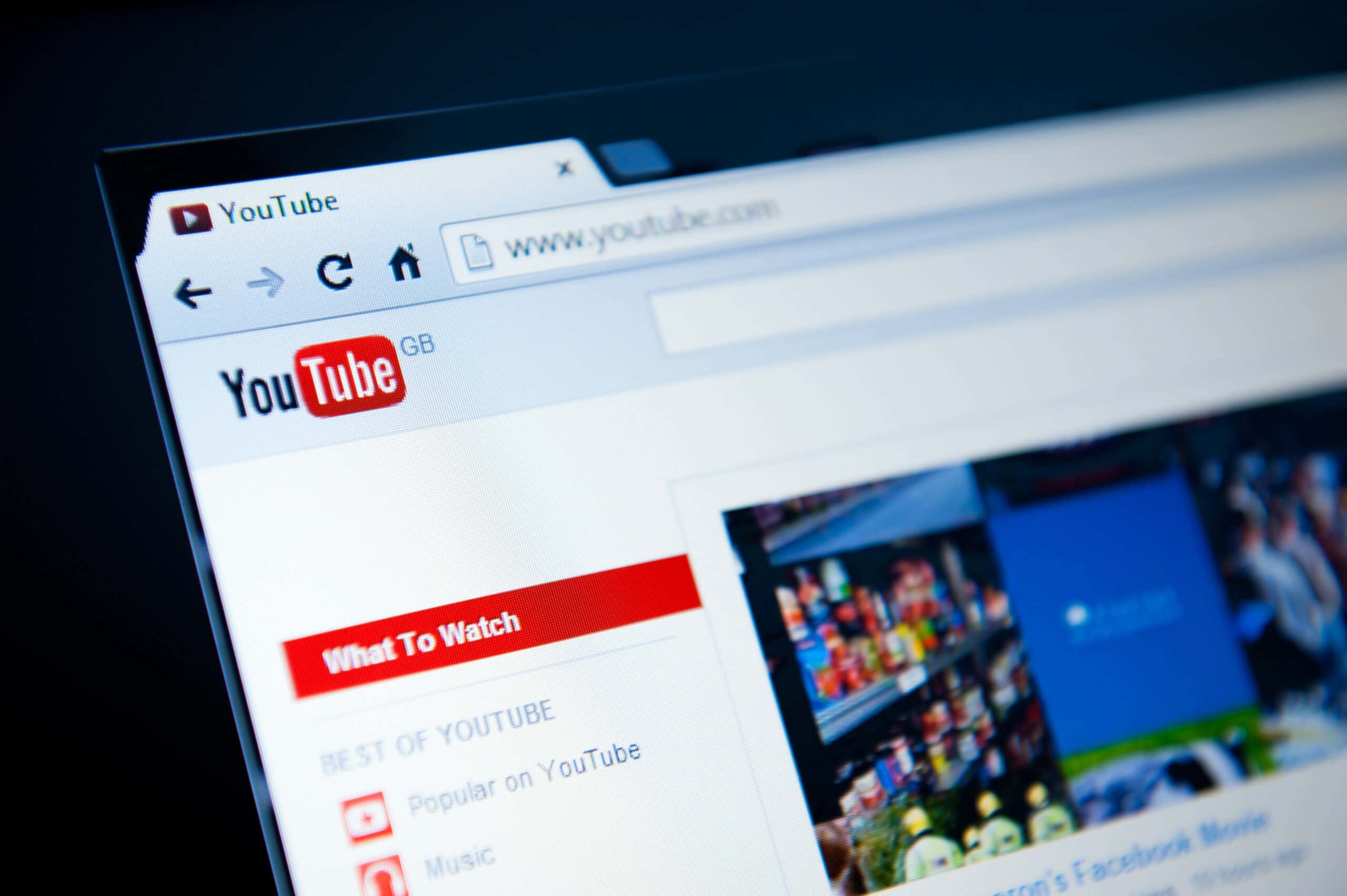
© JuliusKielaitis / Shutterstock.com
We’ve all been there — you’re watching a YouTube video and the quality starts off really clear and then it starts buffering and things go from great to grainy, fast.
Well, your network usually makes a determination around video quality, but YouTube also offers a few different options including setting a default video quality for the best-looking videos possible. The reverse is also true as YouTube offers data-saving options by reducing the quality of videos you watch.
Let’s take a look at the steps you can take across both desktop and mobile to adjust your YouTube playback and performance.
Mục lục
Change Video Quality Desktop (All Videos)
Changing the video quality on your desktop, as in watching a YouTube video directly on your browser, is incredibly easy. Follow these simple steps!
Step 1: Click on Profile Icon and Settings
You’ll start by going to YouTube.com and looking at the upper right-hand corner and finding your profile icon, clicking on it, and waiting for the drop-down window to open. As soon as the drop-down box appears, locate Settings toward the bottom of the list and click on it.
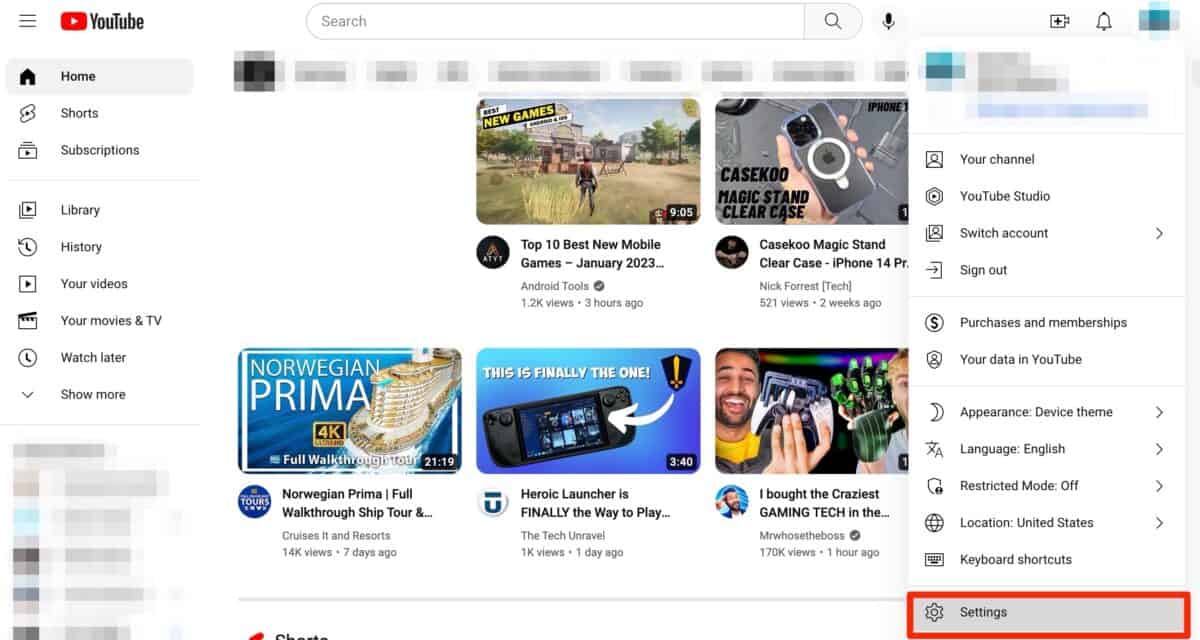 Click on your profile icon, then Settings from the drop-down menu.
Click on your profile icon, then Settings from the drop-down menu.
Step 2: Locate Playback and Performance
As soon as the new Settings window opens, you’ll look on the left-hand side of your screen, and underneath Settings, right beneath the YouTube logo, locate the words Playback and performance.
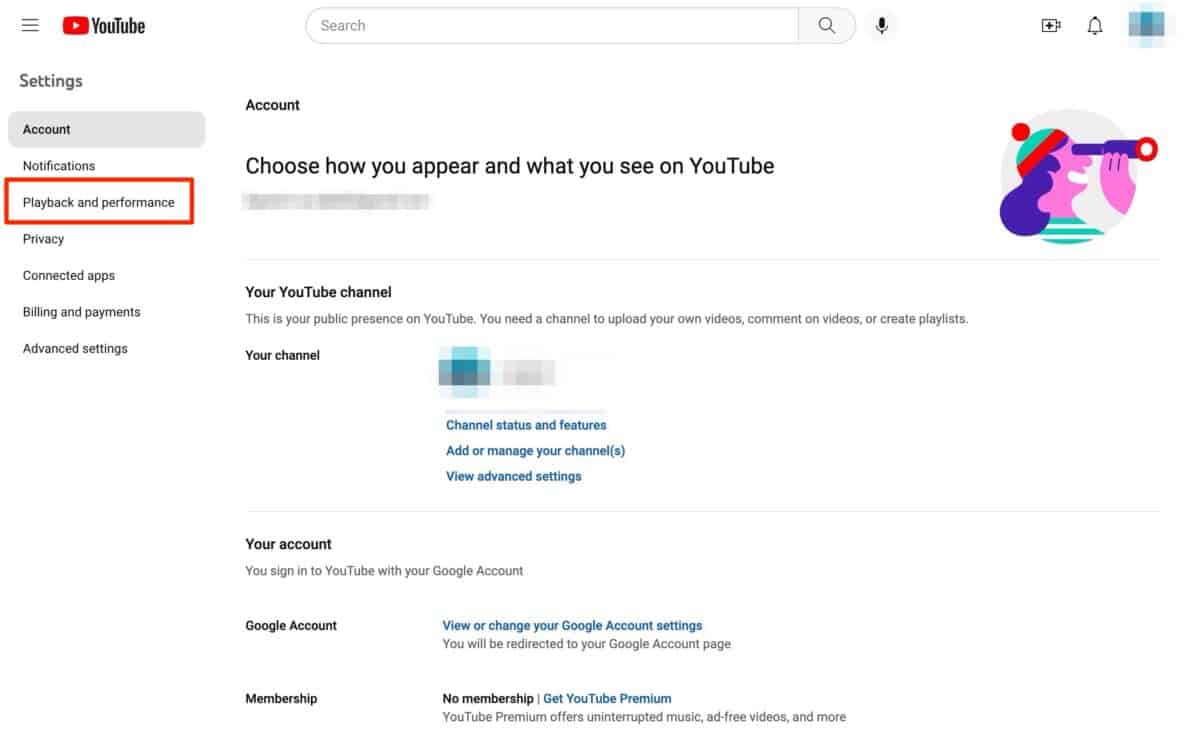 Click on Playback and performance.
Click on Playback and performance.
Step 3: Adjust Video Settings
Within the Playback and performance settings on the computer, there are a variety of options available.
- Info cards: If you enable this setting, it will allow creator info to appear on videos though it will not affect any ads that may appear on these videos.
- Subtitles and Closed Captions: There are two options you can enable within this setting; the first will always show captions while the second will allow you to include auto-generated captions when available.
- AV1 settings: This option includes three different settings. The first is an Auto setting which is the recommended setting for when you want YouTube to determine the best resolution for your video. The second, “Prefer AV1 for SD,” will provide video quality up to 480p while the third is known as “Always prefer AV1.” The last setting works to only provide you with HD quality video so long as you have a powerful enough computer. YouTube also notes that “only some” videos support this format.
- Browsing: When this feature is enabled, you are able to play videos as you move your mouse cursor around the home screen of YouTube. No audio will play but you can see a video starting so you know if it’s interesting and then can click on it to watch.
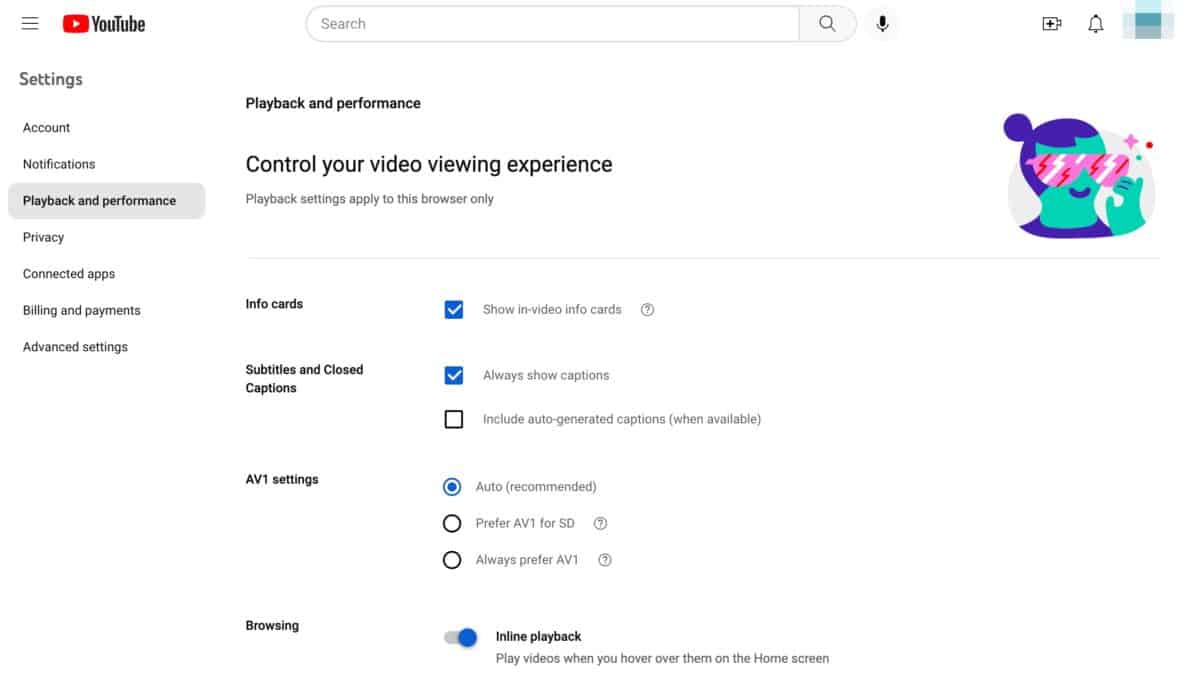 You’ll find a variety of options, as listed and described above.
You’ll find a variety of options, as listed and described above.
Change Video Quality Mobile (All Videos)
Just as you can on the desktop, you can also change the resolution for all YouTube videos for viewing on mobile.
Step 1: Find Profile Icon
Start by locating your profile icon at the top right corner of the YouTube app on either Android or iOS and tap on it.
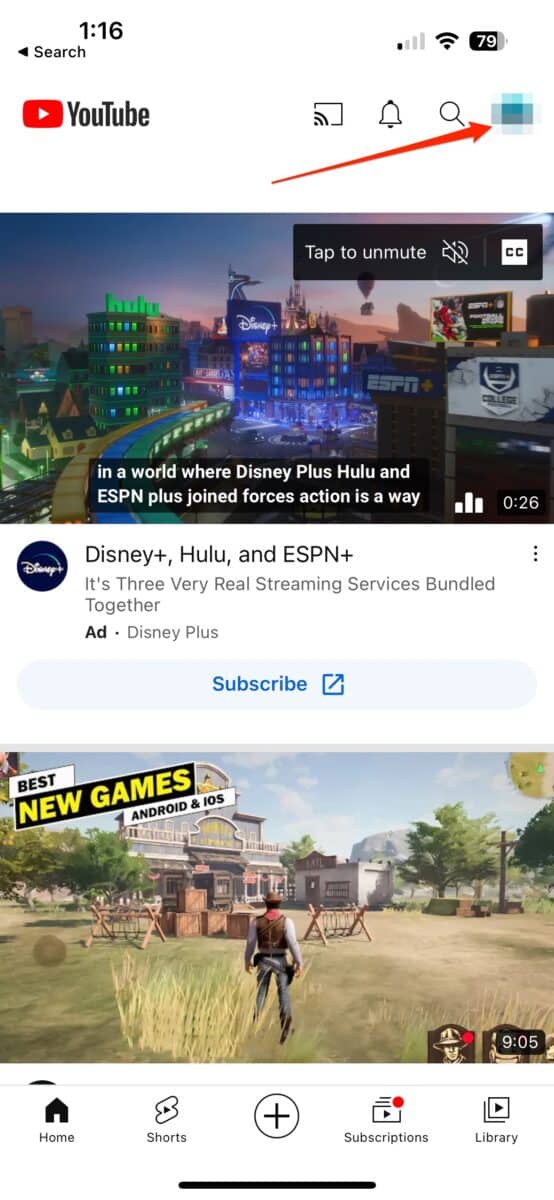 Open YouTube and find a video.
Open YouTube and find a video.
Step 2: Tap on Settings
When the profile screen opens, look toward the bottom of the page, locate Settings, and tap on it.
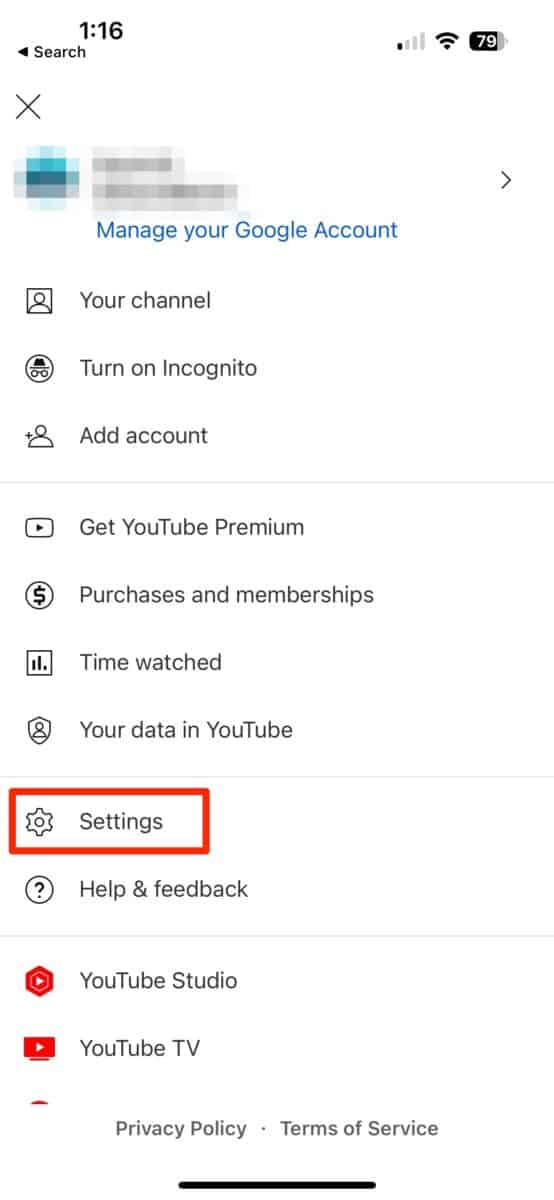 Tap Settings.
Tap Settings.
Step 3: Locate Video Quality Preferences
As soon as the Settings screen opens, you’ll want to look about halfway down through the available settings options and locate Video quality preferences and, you guessed it, tap on this as well.
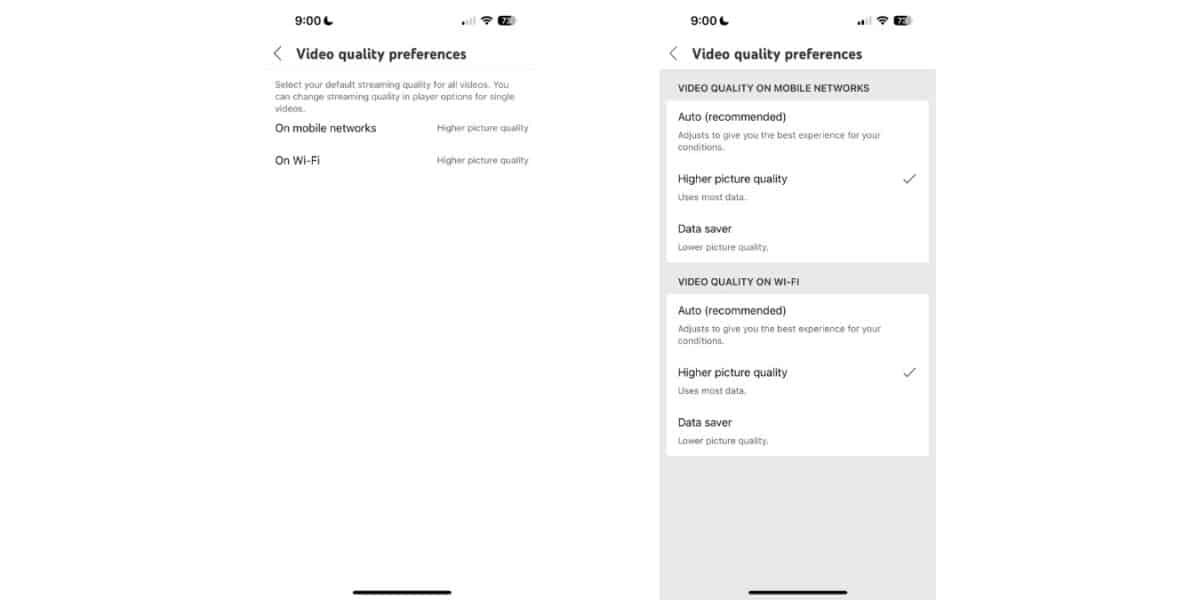 Click on Video quality preferences and select from the options.
Click on Video quality preferences and select from the options.
Within this setting, you only have two different options to adjust and you can adjust them separately based on your own preferences.
On mobile networks:
- Auto: This is the recommended option by YouTube. Assuming this is enabled, YouTube will adjust settings automatically to give you the best possible video quality.
- Higher picture quality: When you enable this setting, YouTube will force every video to be played at its highest quality, though they give a warning that this setting uses the most amount of data.
- Data saver: Just like it sounds, turning on the “Data saver” option will lower the overall picture quality and by doing so, saves on your overall data usage.
For Wi-Fi, the same video quality preferences apply as they do for mobile networks so the exact same rules are applicable here as well. So, on Wi-Fi:
- Higher picture quality: You’ll still use more data regardless of your Wi-Fi connection.
- Data saver: You’ll use less data, no matter the Wi-Fi network.
Change Video Quality Desktop (One Video)
Just as you can change the video quality of all videos, you can also leave the above Playback and Performance settings untouched and just change one video at a time.
Step 1: Go to YouTube.com and Find a Video
Making this change is super easy as all you have to do is go to YouTube.com and find any video you want to watch.
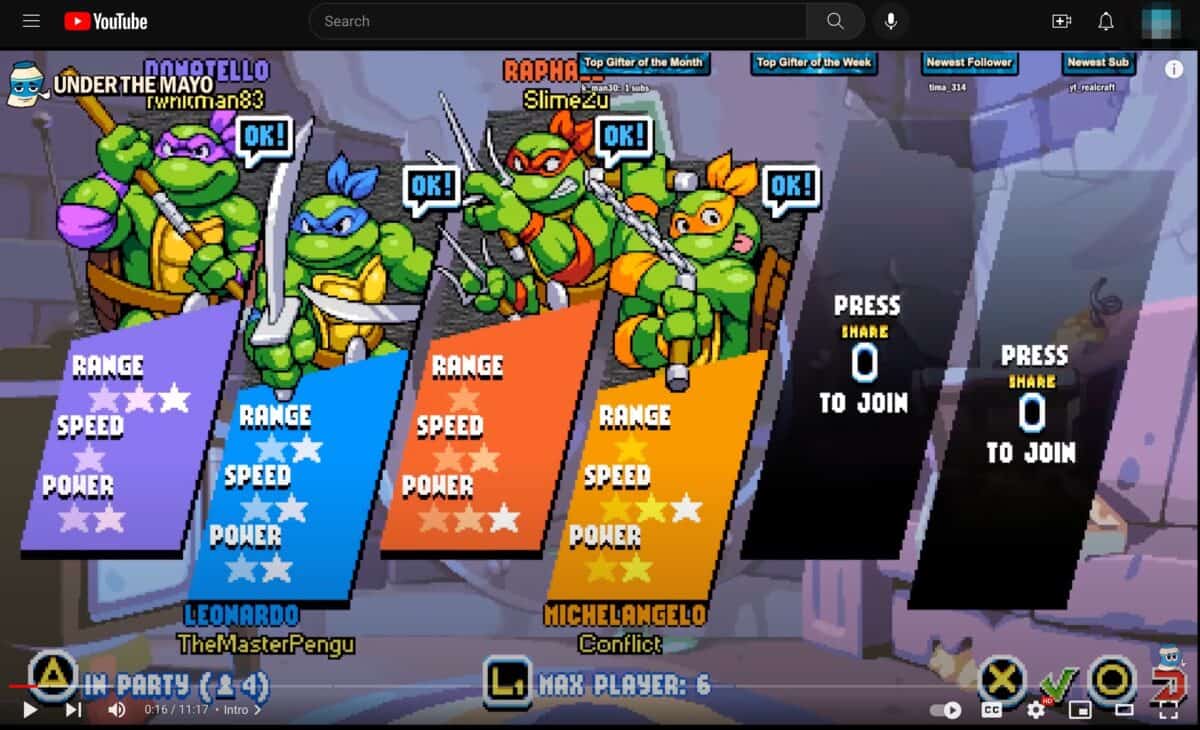 Open a YouTube video.
Open a YouTube video.
Step 2: Click on Settings (the Gear Button)
Toward the bottom right of the video window, smack in the middle of a bunch of settings including Closed Captioning, expanding the window size is a little gear icon, often with a red “HD” logo attached. Click on the gear, which is Settings.
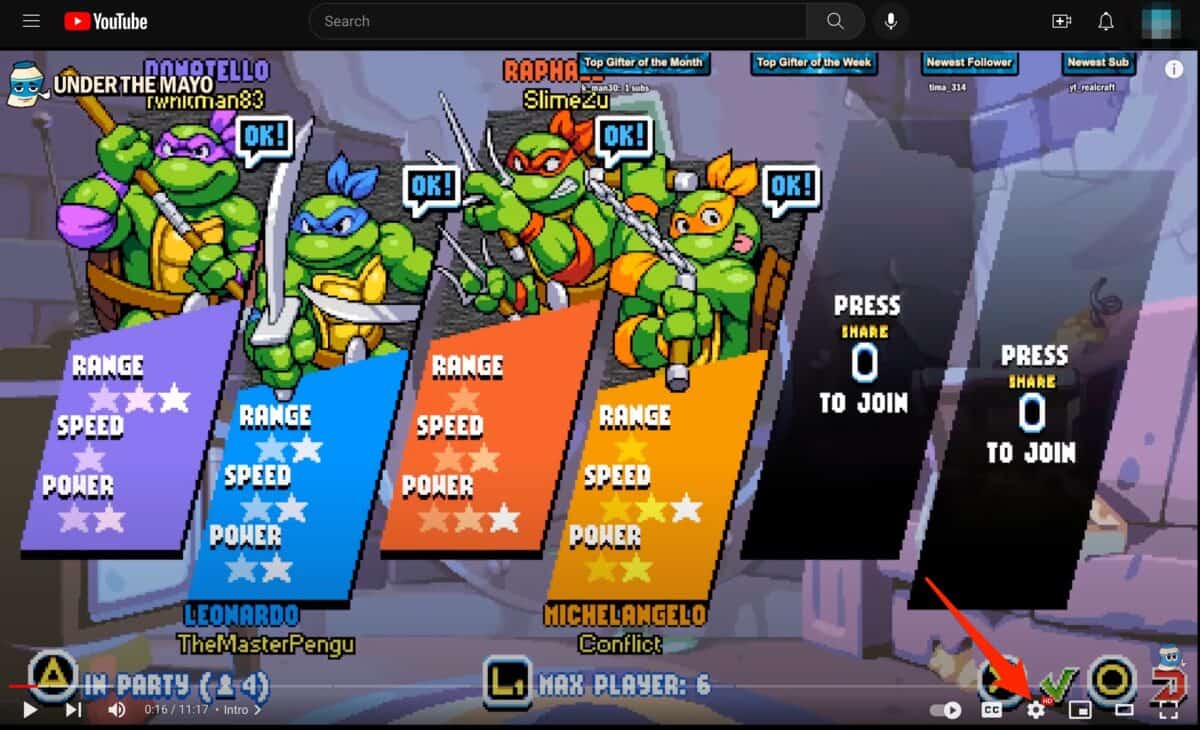 Click on Settings (the gear icon).
Click on Settings (the gear icon).
Step 3: Locate the Quality Setting
As soon as you click on the gear icon, a new window will pop up and the very last setting is labeled Quality. Go ahead and click on it.
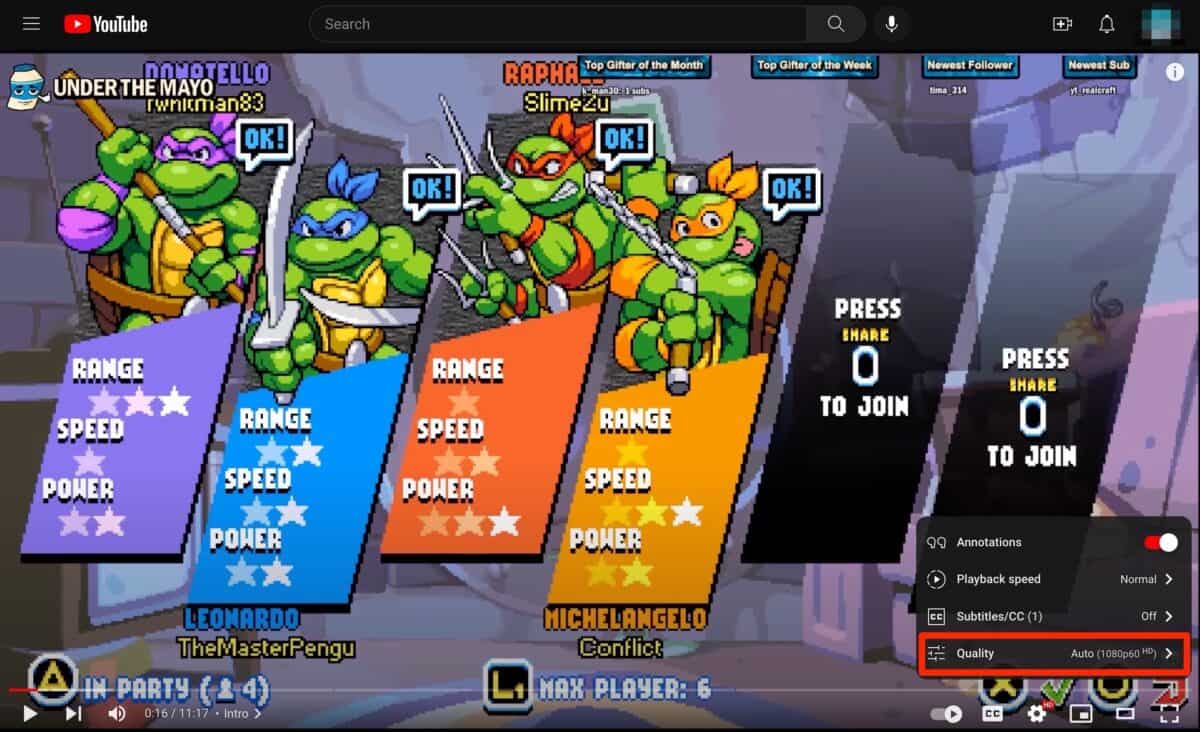 Click on Quality.
Click on Quality.
Step 4: Adjust the Video Quality
You can now adjust the video quality for this video only. The settings will vary depending on how the video was filmed so the quality could be up as low as 240p all the way up to 4K or 1080p. Make your selection and that’s it, you’ve changed the video quality just for this video.
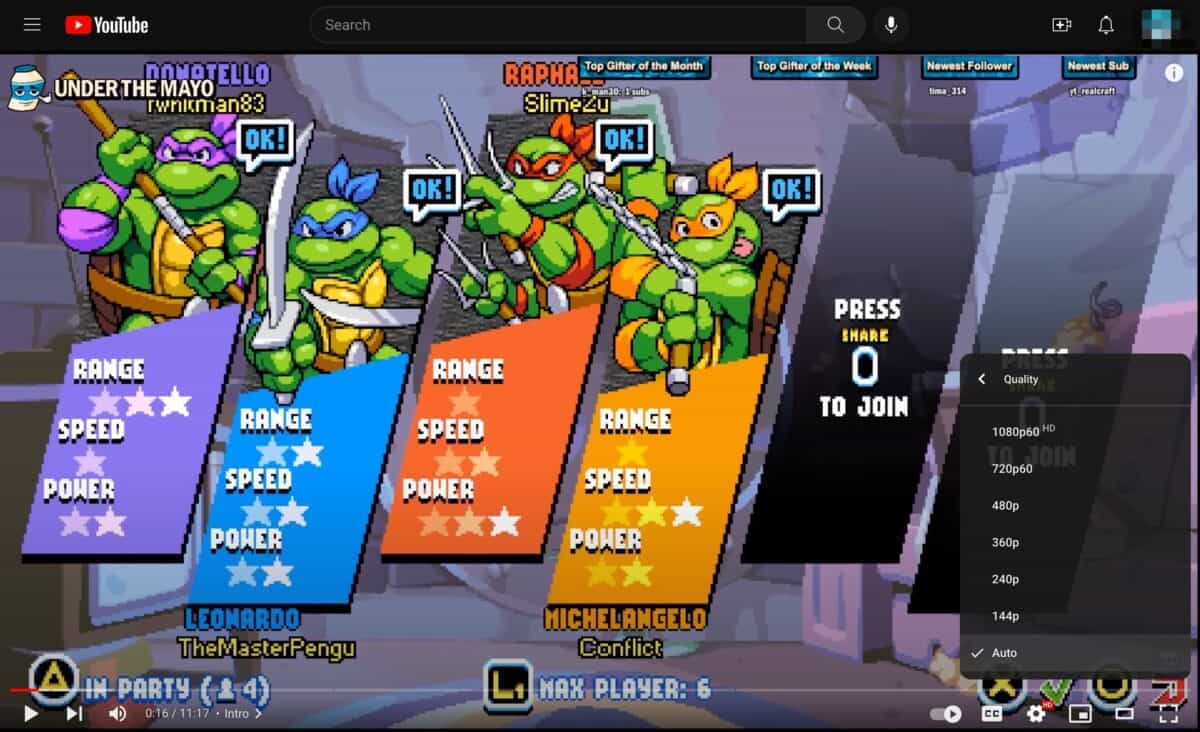 Choose your video quality and you’re done!
Choose your video quality and you’re done!
Change Video Quality Mobile (One Video)
Step 1: Open up the YouTube App and Find a Video
Just as you do on the desktop section above, on mobile, pull up any video on the YouTube app you wish to watch.
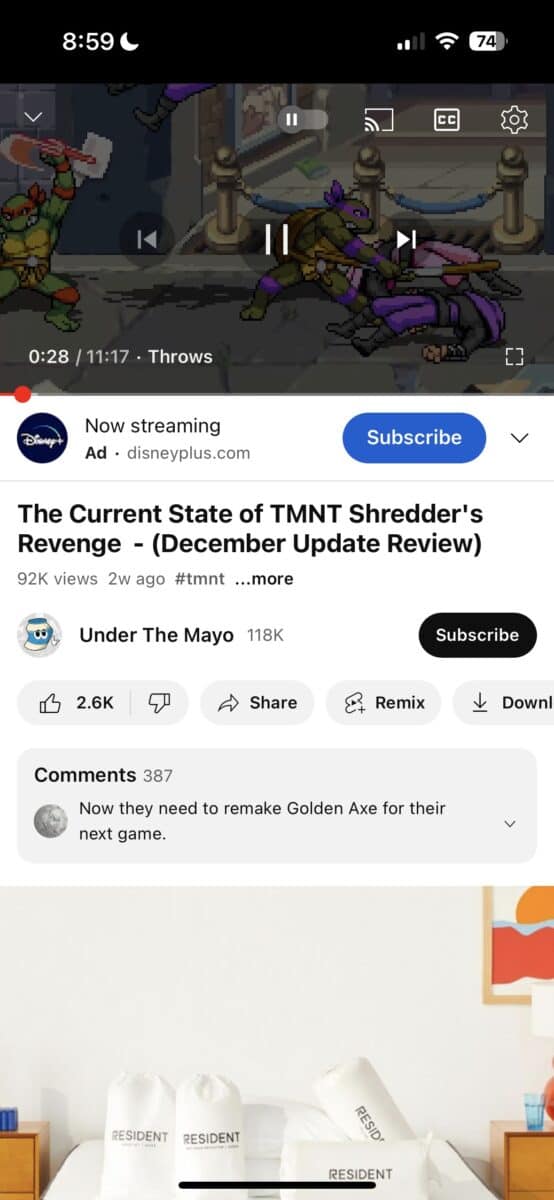 Open a YouTube video.
Open a YouTube video.
Step 2: Tap on Settings (the Gear Button)
On both Android and iOS, you will find a gear icon, the exact same one as YouTube desktop at the top right corner of the video window. Tap on it to access Settings.
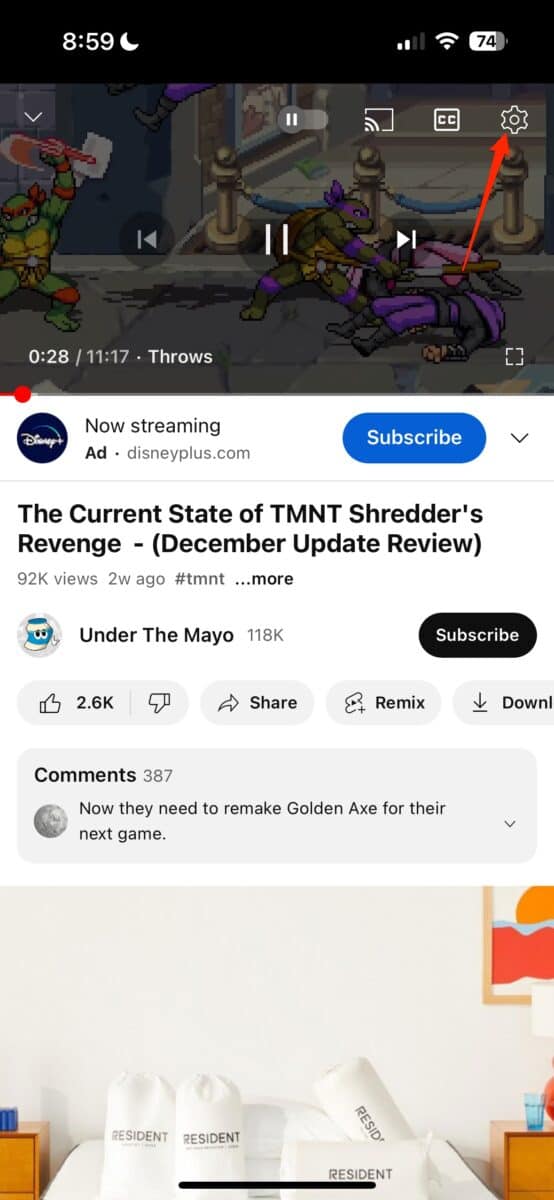 Click Settings (the gear icon).
Click Settings (the gear icon).
Step 3: Locate the Quality Setting
When the new popup window opens, Quality is the very first setting you see on the list, so go ahead and tap on that.
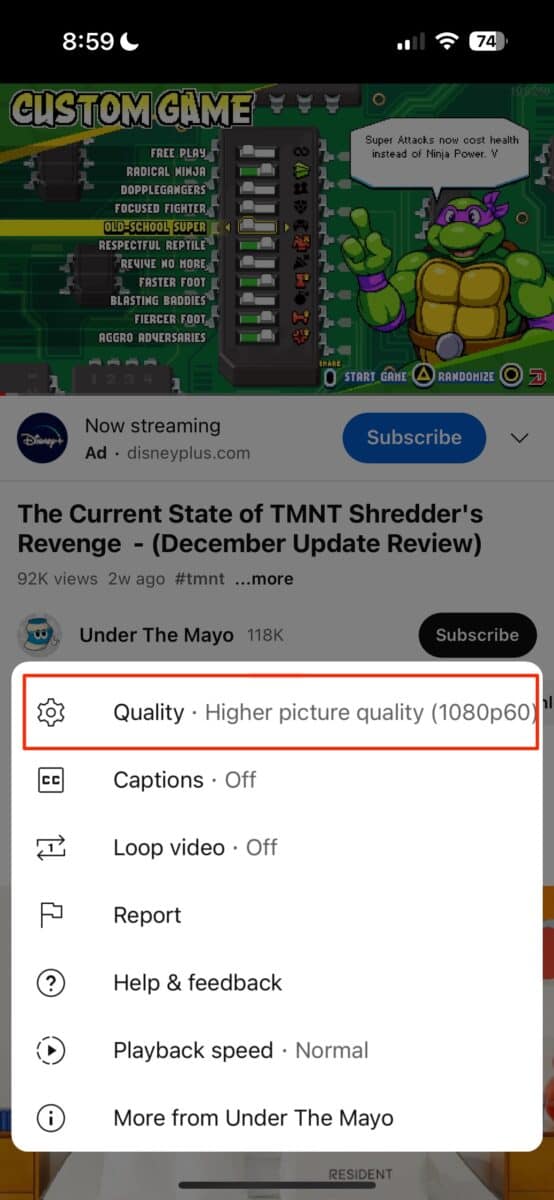 Click on Quality.
Click on Quality.
Step 4: Adjust Video Quality
Just as you would on the desktop, you can make any adjustment here, though unlike on YouTube desktop, you have one additional option.
- Auto (recommended): This is the very same option as written about earlier where YouTube will automatically look to deliver the best possible stream.
- Higher picture quality: Again, same as above where you will get the best possible video quality at the cost of using more data.
- Data saver: Surprise, it’s the same option as you saw on the desktop settings where you can choose a lower quality and save more data as a result.
- Advanced: Choosing this option will be most similar to the desktop choice where you can specify the resolution you want for this video only. It could go as high as 4K or as low as 240p depending on what quality the video was filmed at and how it was uploaded by the creator.
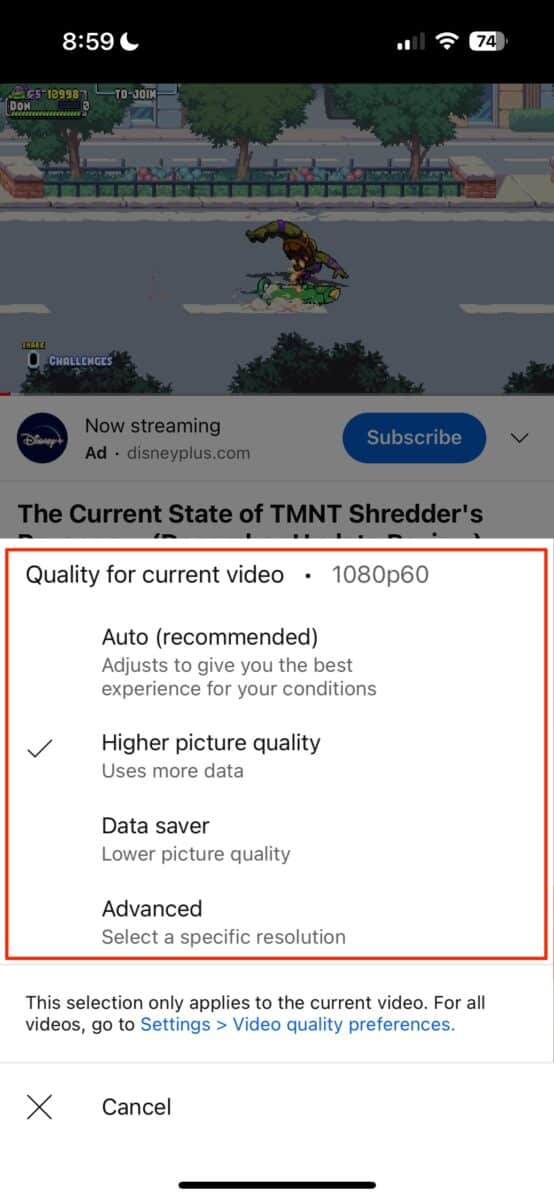 Choose from the options and you’re done!
Choose from the options and you’re done!






