How to Download Images From Google Image Search
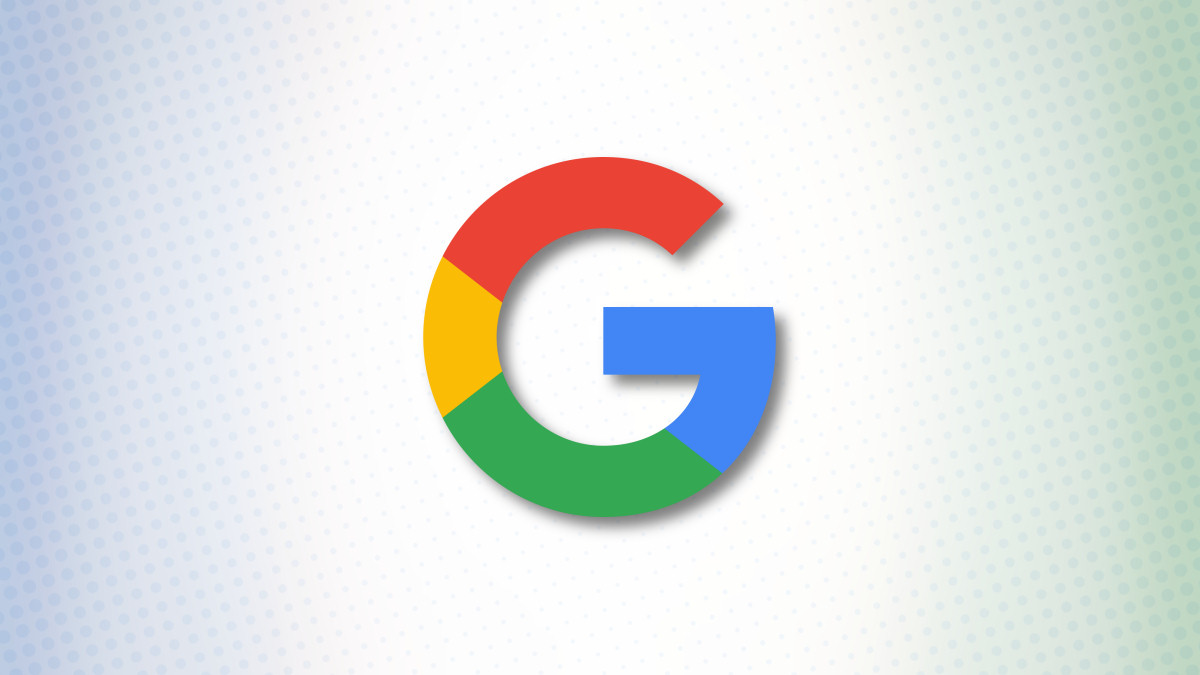
Google’s Image Search results are sometimes so beautiful that you want to save some of those images to your device. If you’ve found yourself in this situation, here’s how to download photos from your search results on desktop and mobile.
RELATED: How to Reverse Image Search With Google Images
Save Photos From Google Image Search on Desktop
To download an image on desktop, all you basically have to do is pick your image, click an option, and your photo is saved to your computer.
To do that, first, launch your favorite web browser on your computer and open Google Image Search. There, find the photo you want to save to your machine.

On the search results page, access the photo that you want to download.

Right-click your photo, and from the menu that opens, choose “Save Image As.”

Your browser will open your computer’s standard “Save As” window. Here, select a folder to save your photo in, type your photo’s name in the “File Name” field, and click “Save.”

And you’ve successfully downloaded your favorite picture from your Image Search results. If you’re not sure exactly where the image file went, check your Downloads folder.
If your downloaded file is of low resolution, then try downloading that image directly from the source site. To do that, on the Image Search results page, click the link beneath the photo and not the photo to be taken to the photo site. There, right-click the image and choose “Save Image As.”
RELATED: Where Are My Downloads on Windows?
Download Pictures From Google Image Search on Mobile
On your mobile phone, you can download images from Google’s Image Search results using Google Chrome, Apple Safari, or Microsoft Edge. Mozilla Firefox doesn’t offer the option to save images, so you can’t use it.
To start, open your web browser and launch Google Image Search. Find the photo you’d like to save to your phone.
On the search results page, tap the photo to download.

On your photo’s full-screen page, tap and hold on the photo.

On Android, in the menu that opens, choose “Download Image.”

On iPhone or iPad, from the menu that pops up, select “Save Image.”

Your phone will download and save the photo on your local storage, and you’re all set.
Did you know you can also save Google Slides objects as images on your devices?
RELATED: How to Save Google Slides Objects as Images






