How to Reduce PDF Size on Mac without Losing Quality? [2021 Solution]
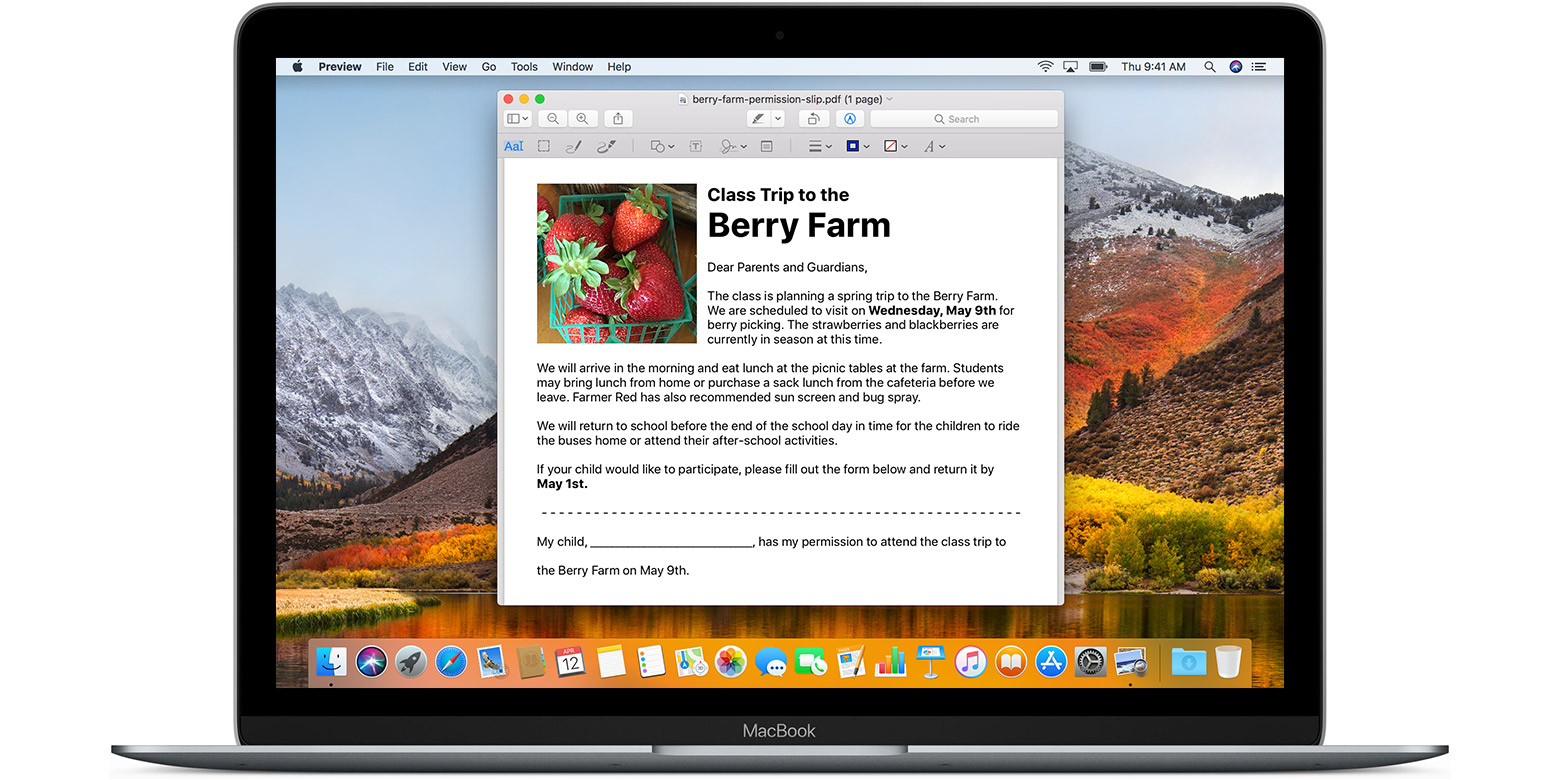
It is not uncommon for PDF files to feature numerous images and graphics – these often make the documents too big. On top of eating a lot of space on your Mac, these documents could present a problem if your goal is to send them via email. These issues can be solved by compressing the document. In this article, you will learn how to reduce a PDF size on Mac without losing quality.
Mục lục
How Does Compressing PDFs Work on Mac?
You probably experienced this: you are uploading a PDF onto a webpage or you are trying to attach a PDF file to your email, and then you get a notification saying that your PDF size exceeds the file size limit. This is the time when you should need to reduce the PDF size.
Since PDF can be bulky easily when it contains a lot of information, PDF size reduction, or PDF compression, is of great importance for those who need to deal with PDF files daily.
When you compress a PDF file size, you reduce the size of the PDF. Consequently, the file reduction process will result in the creation of files that you can store in the basic database systems without any need to purchase and add a new database drive. The need to use the systems to compress a PDF file size will lead to more efficient documents.
PDF compression has no information loss during the process, compared to other file format compression. For example, we use the image or JPEG compression, but image compression normally results in image quality loss or data loss. In this case, PDF compression seems to be the best way to compress a document.
Reduce PDF size on Mac with Preview
The Preview feature is available on all computers
running OS X. It is an inbuilt feature capable of handling all the basic PDF
needs, including compressing the Portable Document Format (PDF) file. Preview
usually uses the Quartz filter to compress the PDF file.
The steps we have outlined below will take you through the process of reducing the size of your PDF file using the Preview feature:
Step
1: Locate the file
you would like to compress on your Mac. Open the file with Preview.
Step
2: Once the file is
open, tap File > Export on the menu bar.
Step 3: On the popup window that appears, choose the Reduce file size option in the Quartz Filter Setting (this should be available under the Format setting).
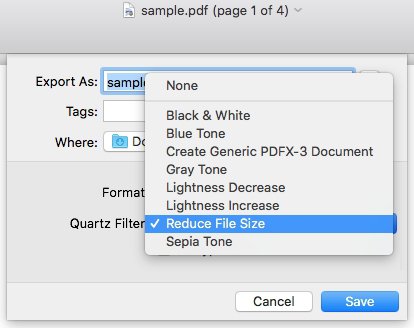
Note: While the overall quality of the PDF document
may not be reduced too much, the image quality and the dpi will be reduced to
make the document smaller. If your goal is to retain the image quality and dpi,
the Preview feature may not be the best option for compressing your PDF document.
Make a PDF Smaller on Mac Using ColorSync
ColorSync is available by default on all computers running on OS X. The application is usually used as a color management system – it helps Mac users modify images by adding effects, adjusting brightness or colors, tweaking the color space, etc. You can, however, use ColorSync to reduce the size of a PDF file. To learn how to reduce a PDF size on Mac using ColorSync, follow the steps below:
Step
1: Navigate to
Finder > Application folder and then launch the ColorSync Utility.
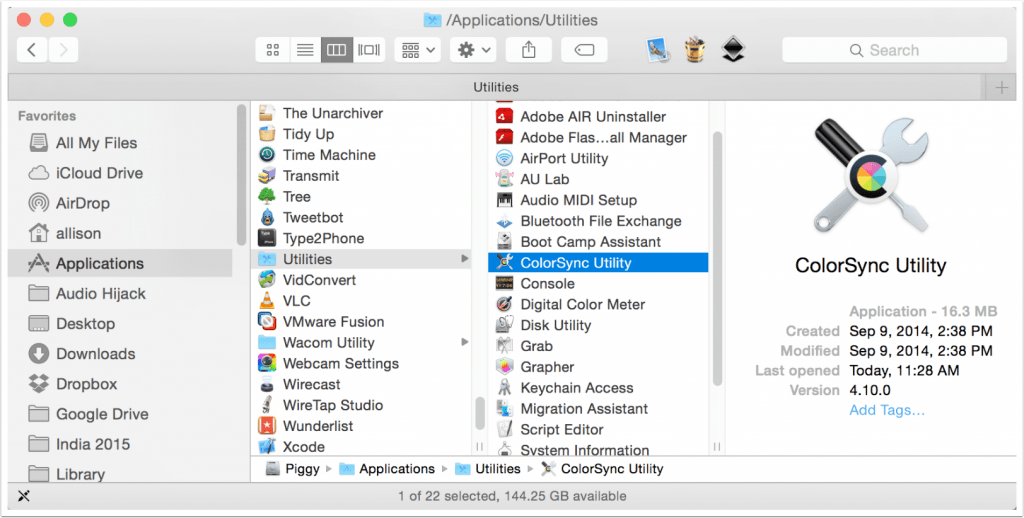
Step 2: Select File > Open. Now locate the file you would like to shrink and open it in ColorSync.
Step
3: In the Filter
menu, select Reduce File Size and then hit the Apply button.
Step
4: Finally, go to
File > select Save As > Hit Save.
Note: Similar to Preview, the ColorSync feature may
not produce a high quality compressed document. If the quality of the documents
is a major concern, avoid using the ColorSync – in this case, try the computer
programs introduced in the following sections.
Use PDF Compressors Online
It is possible to use a web-based application to reduce the PDF file size. If you decide to use an online program to shrink your PDF document, ensure that the document does not feature private or sensitive information.
While the online programs do claim that they respect the user’s privacy, there is always the possibility that your sensitive information may be accessed by third-parties.
Below, we will show you how to reduce PDF size on Mac without losing quality using various Online Programs:
CleverPDF.com
Step
1: Launch your
browser and visit cleverpdf.com.
Step 2: Select the Compress PDF option.
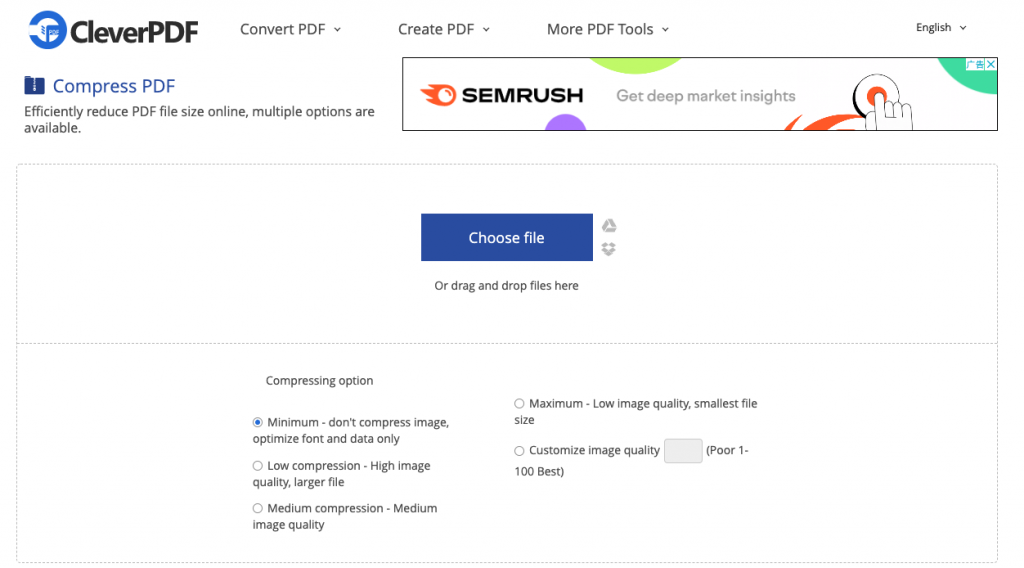
Step
3: Drag and drop
the PDF files you would like to compress to the file area. Depending on the
file size and internet connection speed, you may need to wait for a couple of
seconds to minutes for the upload to complete.
Note: The online program does allow you to add PDF
files from Google Drive or Dropbox.
Step
4: The compressing
will be initiated automatically after the file upload is completed. You can
then download the compressed document to your Mac.
Pdfcompressor.com
Step 1: Visit https://pdfcompressor.com/ on your computer web browser.
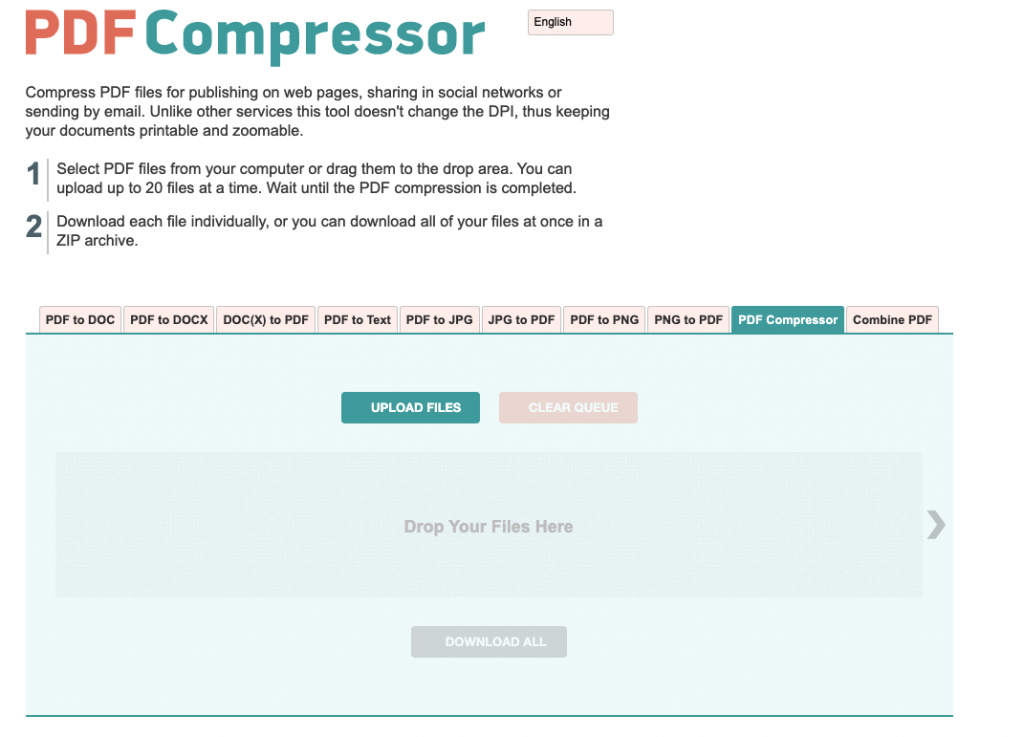
Step 2: Drag and drop the PDF files you would like to compress into the
working area.
Step 3: Wait for the upload to finish. After the upload is complete, the
online program will initiate the conversion automatically.
Step 4: After the conversion, simply tap Download or Download All. This
will depend on whether you had uploaded a single file or multiple files.
Using PDF Compressor Software
PDFelement
PDFelement is another ideal computer software that you can use to reduce your PDF file size. On top of allowing you to reduce your PDF file size, the tool has other features, including allowing you to remove annotations, add watermarks, include custom footers and headers, add hyperlinks, etc.
As you have probably guessed, the application is not 100% free. However, you can use the application’s free trial version. The free trial will, however, feature some limitations. To learn how to reduce PDF size on Mac without losing quality using PDFelement, follow the steps below:
Step 1: Install PDFelement on your Mac. Next, open the PDF file you would like to shrink in PDFelement. To do this, simply launch PDFelement and then tap the Open File button available at the bottom of the home screen.
Step
2: Navigate to File
> Save as Other and then select the Optimize PDF option.
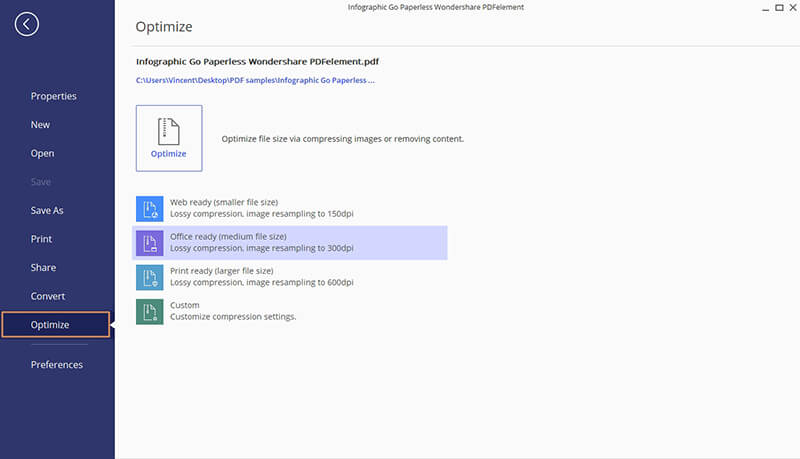
Step
3: From the
dropdown menu that appears, you should be able to choose the ideal compression
option. The options that appear include High, Medium, and Low. To get a
high-quality document after the compression, you should select the High
option.
Step 4: After selecting your preferred compression option, tap the Save As button. PDFelement will resize the PDF file immediately.
Note: After resizing the PDF file, the tool will display both the original document and the resized one. You can compare the two files before saving the shrunk file.
Step
5: To apply the
changes and save your document, simply tap the Save button.
Note: This tool does allow batch compression. If you have numerous PDF files that you wish to reduce their sizes, you can add all the files to PDFelement and compress all of them in one go.
Cisdem PDF Compressor for Mac
Cisdem PDF Compressor is an application that works on macOS computers. The tool is capable of reducing the size of more than 1 PDF file. You can import up to 50 files to the program and reduce all PDF size on Mac at once.
The tool features a 100% success rate. Your
documents will be compressed without losing their quality. Below, we have the
steps that you should follow to compress your files using Cisdem PDF Compressor
for Mac:
Step
1: Download the
tool on your Mac and install it.
Step
2: After launching
the program, drag and drop the PDF files you would like to compress into the
program.
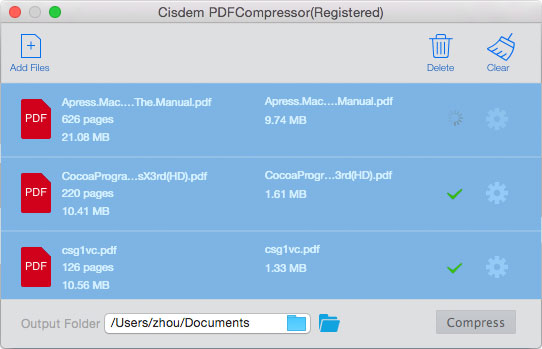
Step
3: From the 4
compression modes available, choose the mode that works for your needs.
Step
4: Click the
Compress button to initiate the compression.
Note: This tool is not 100% free. However, you can use its free trial version to shrink your documents.
Summary
If you are trying to email your thesis which features numerous images, tons of pages, tables, diagrams, and numerous graphics, you may need to shink your document. Also, if you would like to reduce the space occupied by PDF files on your Mac computer, compression is an ideal solution. The options we have outlined above should help you compress your documents quickly and easily.
If quality is a major concern, try to avoid using the default features available on macOS. While the default features can reduce the PDF size on Mac, the output document may not feature the best quality. If you do not want to pay for a computer program, use online programs for your less sensitive documents. For sensitive documents, you can always use a free computer program trial version.
For PDF compression on Windows, click here.
![]()
Raymond Lei






