How to Upload Best Quality Videos to Youtube | Artlist
Would it surprise you to learn that people watch one billion hours of video on YouTube every day? At 2 billion monthly active users, it’s no wonder almost eight out of ten marketers consider YouTube to be the most effective video marketing platform. So how can you upload the best quality YouTube videos? Read on to learn the best format, aspect ratios, length, export settings, and how to win at that pesky YouTube algorithm!
Mục lục
YouTube Video Format
Despite being able to support multiple video formats, the most recommended by YouTube is MP4. This is short for MPEG video, and is like H.264, which is also fine to use. Luckily, this is already widely used on other social media platforms, so you’re free to transfer one completed edit to another. This video quality can be exported from your editing software (typically Adobe Premiere or Final Cut Pro X) to their specific technical specifications.
Other settings include:
- Progressive scan (no interlacing)
- High Profile
- 2 consecutive B frames
- Closed GOP. GOP of half the frame rate.
- CABAC
- Variable bitrate. No bitrate limit required, though you can see some recommended bit rates below for reference
- Chroma subsampling: 4:2:0
YouTube Audio Format
The recommended audio codec is AAC with channels set to Stereo or Stereo + 5.1 and a sample rate 96khz or 48khz. If you’re using an audio platform like Artlist, download AAC files from there instead of mp3. Making sure you have the best quality sound is important, but keep in mind that around 85% of all video on YouTube is watched without any sound at all. This puts extra importance on having the best video you can.
YouTube Frame Rate Settings
Content should be encoded and uploaded in the same frame rate it was recorded.
Common frame rates include: 24, 25, 30, 48, 50, 60 frames per second (other frame rates are also acceptable).
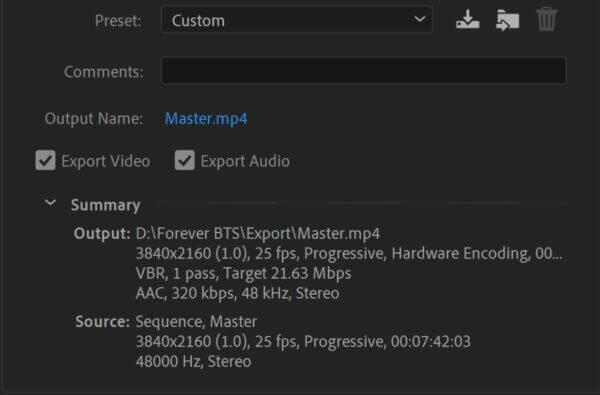
Interlaced content should be deinterlaced before uploading. For example, 1080i60 content should be deinterlaced to 1080p30. 60 interlaced fields per second should be deinterlaced to 30 progressive frames per second.
YouTube Bitrate Settings
The bitrates below are recommendations for uploads. Audio playback bitrate is not related to video resolution.
Recommended video bitrates for SDR uploads:
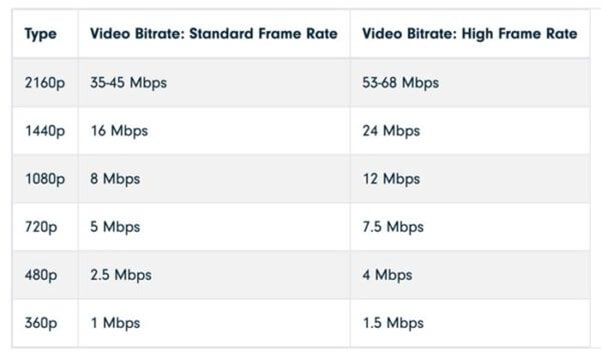
Recommended video bitrates for HDR uploads:
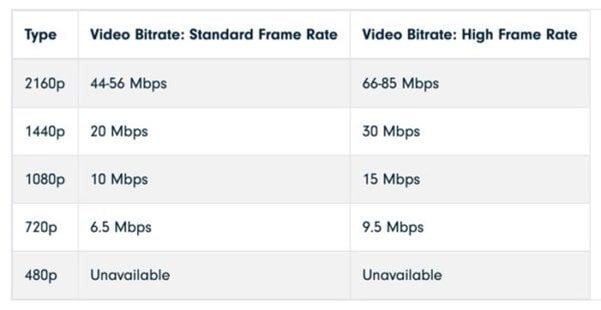
To view new 4K uploads in 4K, use a browser or device that supports VP9.
Best Aspect Ratios for YouTube
More than 70 percent of YouTube watch time comes from mobile devices so consider how your video will look in portrait and landscape modes and film accordingly.
Aspect ratio can be a confusing term for some, so let’s break it down: it refers to the dimensions of the video on the screen, and is defined in “horizontal:vertical” terms.
Landscape refers to videos that are wider than they are tall, thus, have a horizontal orientation. On the contrary, portrait refers to videos that are taller than they are wide, and necessarily have a vertical orientation. You can also make your videos square, with the dimensions identical, but this is the less popular option.
The standard aspect ratio for YouTube on a computer is 16:9. When uploading other aspect ratios (vertical, square, etc.), the player automatically adapts itself to the size of the video, giving the best viewing experience based on the aspect ratio and device.
To learn more, check a recent post we wrote recently about aspect ratio.
YouTube Video Lengths
Longer videos have been the trend over the last several years with one goal — to increase watch time. Watch time is the most important ranking factor on YouTube. With the advent of mid-roll commercials, YouTubers are now considering video length in the equation of revenue. So for optimal revenue, your video should be at least 8 minutes.
Some users may find that they cannot upload videos longer than 15 minutes. That is because videos over 15 minutes require a verified account. YouTube’s incentive to verify is to allow you longer video uploads.
Winning at the YouTube Algorithm
Let’s talk algorithm. The YouTube algorithm decides what people watch on YouTube 70% of the time. And according to Pew Research Center, 81% of American YouTube users say they regularly watch videos recommended by the algorithm. So while length is a consideration, the best strategy is to produce highly engaging stories. Keep your audience engaged throughout the video — beginning, middle, end — and use title cards to call your audience to action, whether you want comments, subscribers, or to direct viewers to your website.
Check out these additional factors in YouTube’s algorithm
When it ranks a video, the algorithm looks at performance:
- Whether people click on a video (a.k.a. impressions vs. views: thumbnail and title are important, here)
- How much time people spend watching a video (watch time, or retention)
- How many likes, dislikes, comments or shares a video gets (a.k.a. engagement)
- How quickly a video’s popularity snowballs or doesn’t (this is called view velocity, rate of growth)
- How new a video is (new videos may get extra attention in order to give them a chance to snowball)
- How often a channel uploads new videos
- How much time people spend on the platform after watching a video (session time)
When it matches a video to a potential viewer, the algorithm looks at personalization:
- Which channels and topics have they watched in the past?
- What have they engaged with in the past?
- How much time do they spend watching?
- How many times has this video already surfaced for this person?
- What don’t they watch?
Get unlimited music
for your videos
How to Export Your YouTube Videos
You’re most likely to be editing in either Adobe Premiere or Final Cut Pro X. Follow these instructions for the best quality output.
Exporting from Adobe Premiere
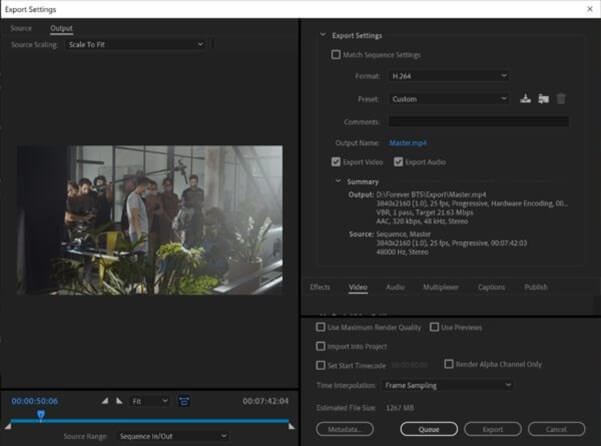
Send the composition to Adobe Media Encoder for output
- Select the composition for output.
- Choose Composition > Add to Adobe Media Encoder Queue. (Allow Media Encoder time to launch if it is closed.)
Set the Media Encoder settings
- Set the Format drop-down menu in the Queue panel to H.264.
- Set the Preset drop-down menu to Match Source – High bitrate.
- Click Match Source – High bitrate (blue text) to open the Export Settings panel.
- In the Video tab, scroll down to Bitrate Settings, and change Target Bitrate (Mbps) to 3.5. Click OK.
- Click the blue text in the Output File column to name and specify where to save the file.
- Save the file to cloud storage so that you can access the file for uploading through Instagram on your portable device.
Exporting from Final Cut Pro X:
- Click on File, Share and then click Master File
- Go to Export settings and make sure the video codec is H.284 Faster Encode
- Choose Computer as the format. Also, shoot for a maximum file size of 20 megabytes or lower, if possible
- Hit Next and save your project to your desktop.
How to Upload the Best Quality YouTube Videos
Congratulations on getting this far! Now it’s time to get your video on YouTube without compromising the quality.
It’s important your work is uploaded directly from your desktop computer or laptop, rather than your mobile device. This will ensure that the integrity of your video remains intact. Make sure that your WIFI connection is strong while uploading so that no interruptions take place.
Knowing that 90 percent of digital video viewers in the US consume video on YouTube, it’s time to get out there and win on this platform. So, follow our steps and specs on how to get the best quality YouTube videos!






