How to change video quality on Netflix
Depending on what kind of Netflix subscription you have, you might be able to choose from different video qualities when watching TV shows and movies.
Netflix offers a few different quality options for streaming. On the company’s website, the options are ‘Low, Medium, and High.’
Specifically, the ‘Low’ option offers streaming at 480P, ‘Medium’ streams at 720P, and ‘High’ streams in either 1080P or 4K.
Your Netflix subscription package determines the quality of your streaming.
But since streaming in high definition uses a lot more data, you might want to sometimes stream at lower resolutions, even with the premium Netflix package.
Mục lục
Which streaming quality can you use on Netflix?
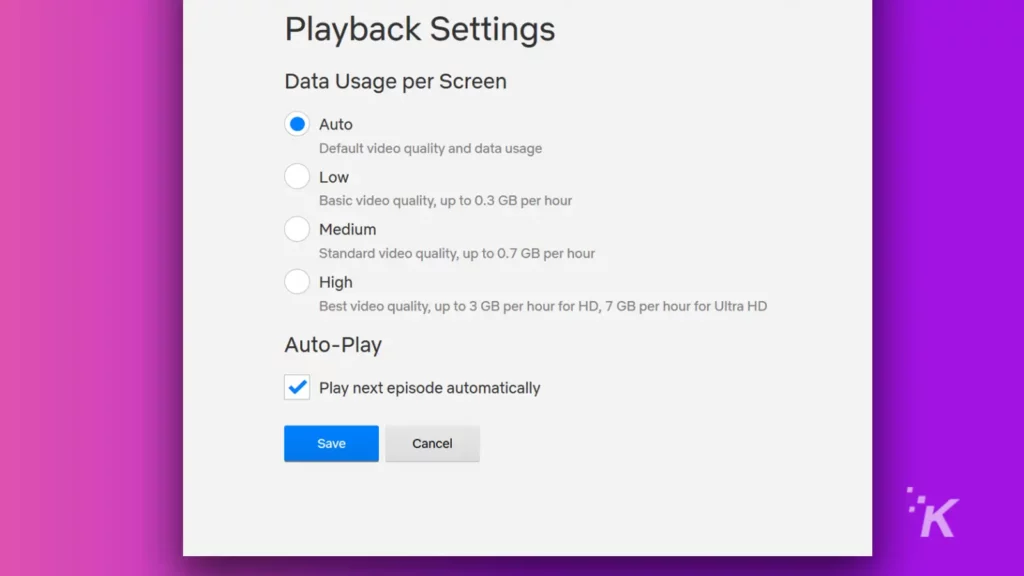 Image: KnowTechie
Image: KnowTechie
The streaming qualities that you can access are based on your Netflix subscription. Currently, the company offers three different options, each with its quality limitations.
BasicStandardPremiumMonthly price$9.99$15.49$19.99Video qualityGoodBetterBestResolution480p1080p4K+HDR
The $9.99 basic plan limits you to watching TV shows or movies on the platform in standard definition, or 480P. Upgrading to the standard plan for $15.49 monthly unlocks HD for 720P or 1080P resolution.
And finally, the premium plan costs $19.99 per month and allows you to stream in 4K. Of course, you’ll need a 4K display to take full advantage of that.
Another thing to consider is how much data each quality uses.
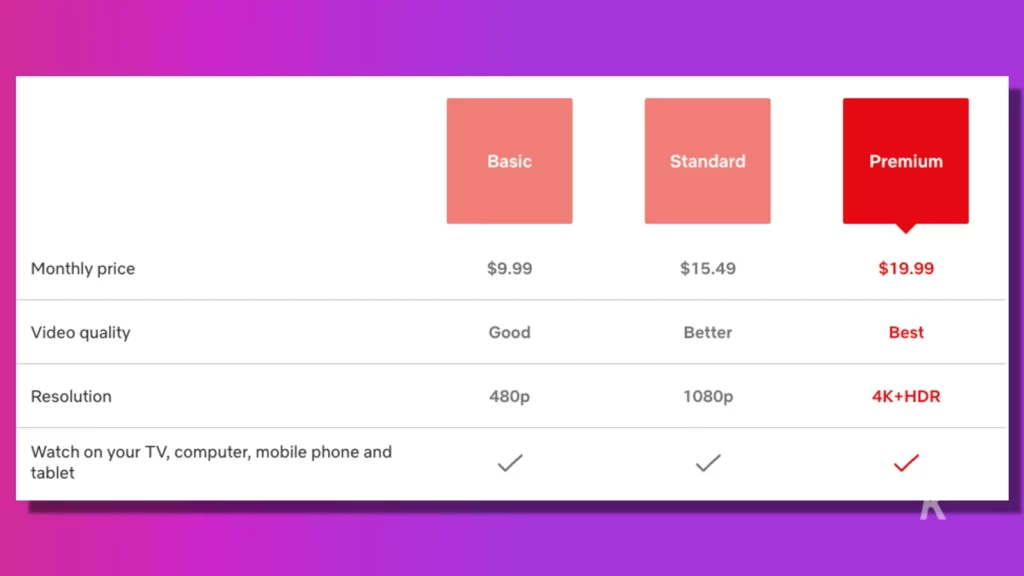 Image: KnowTechie
Image: KnowTechie
If you have limited monthly data, you might not want to stream at the highest quality, as it will use much more data per hour than the standard definition.
At ‘low,’ or 480P, Netflix estimates that streaming uses up to 0.3GB of data per hour. Bumped up to ‘medium’ (720P), and streaming starts to use up to 0.7GB of data per hour.
The data starts to go quickly when streaming at HD quality. 1080P resolution can use up to 3 GB per hour, while Ultra HD (4K) uses about 7GB per hour.
So it might be best to avoid those HD options if you don’t have an unlimited amount of data you can use per month.
How to change Netflix video quality on your computer
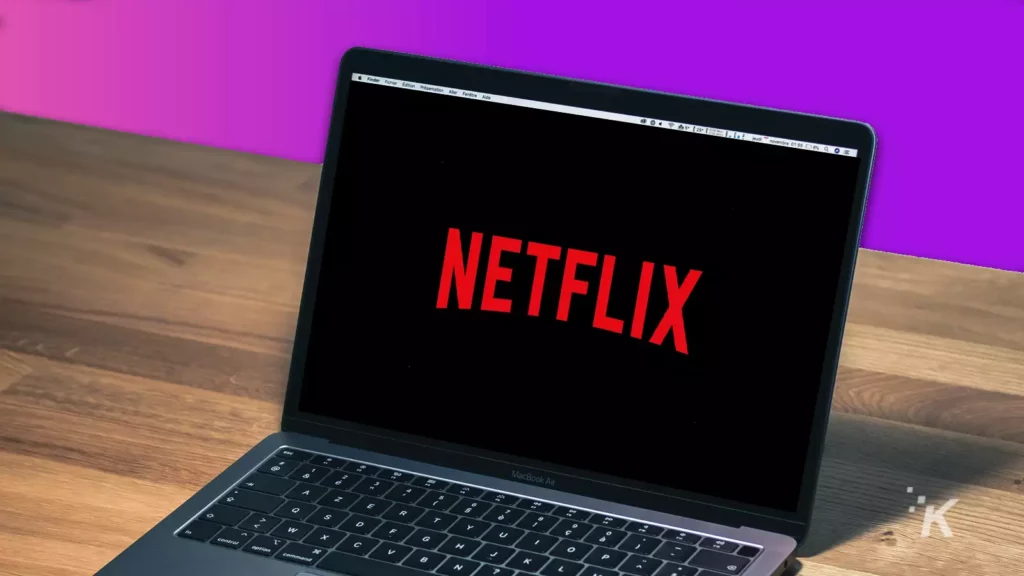 Image: KnowTechie
Image: KnowTechie
Fortunately, Netflix makes it pretty easy to adjust your video quality as regularly as you want. But you need to know which menus to look out for, which can sometimes be a little frustrating.
First, we’ll look at how to change your video quality on the Netflix web app for your computer.
Start by heading to Netflix.com in your web browser, log into your account, and choose your profile.
-
Click your profile avatar in the top right
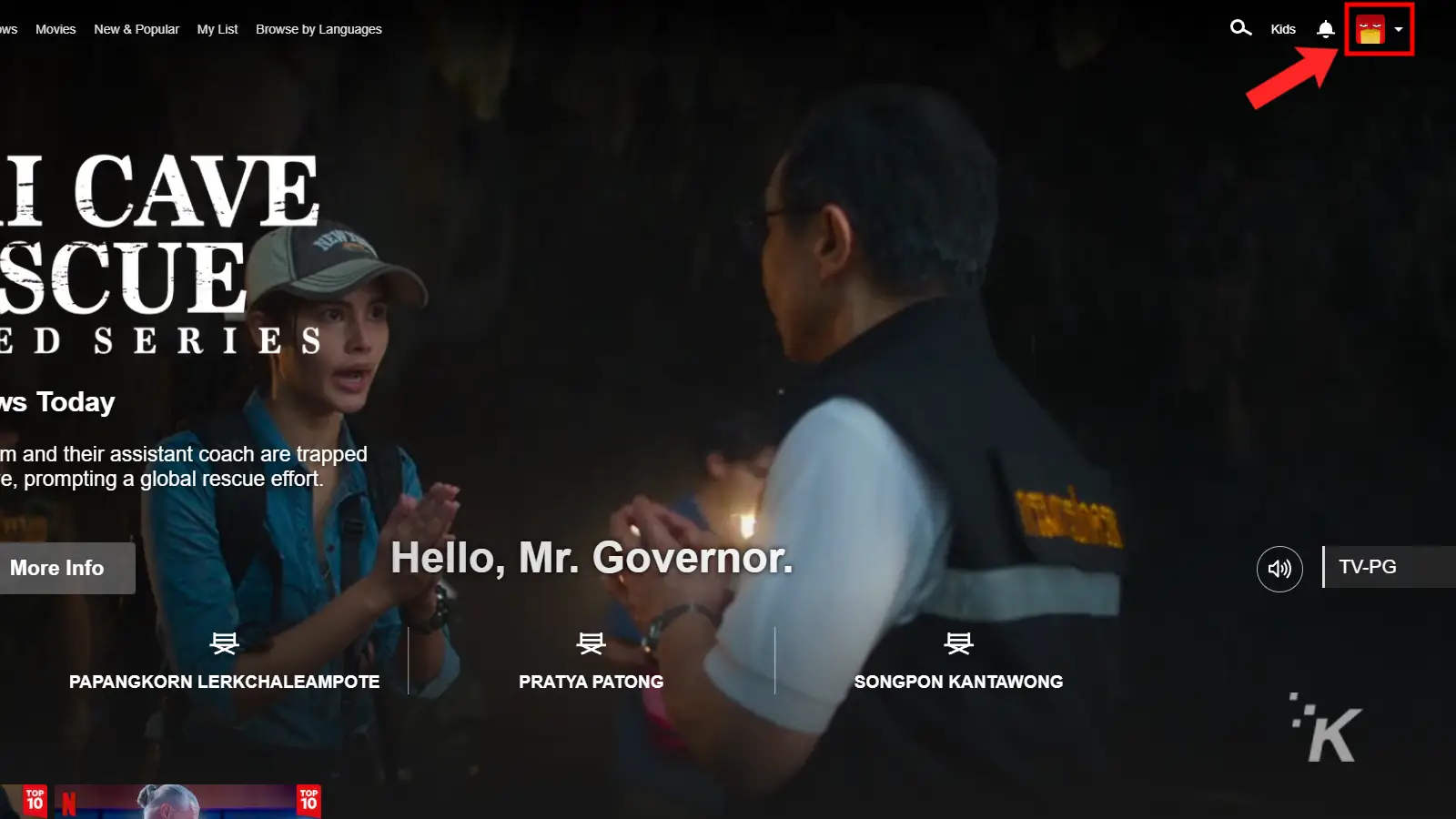
-
Choose Account from the drop-down menu
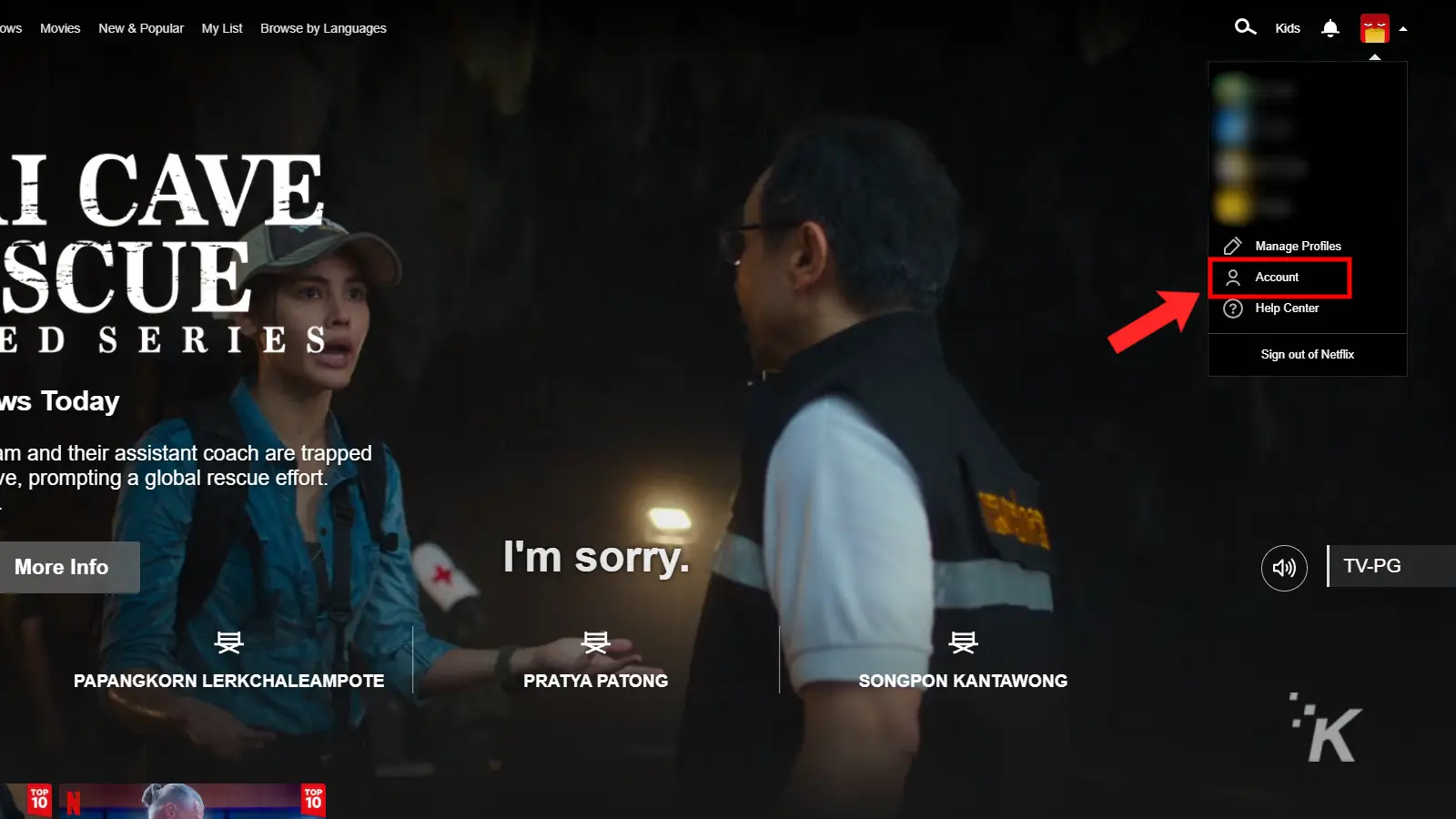
-
Scroll down and click your profile
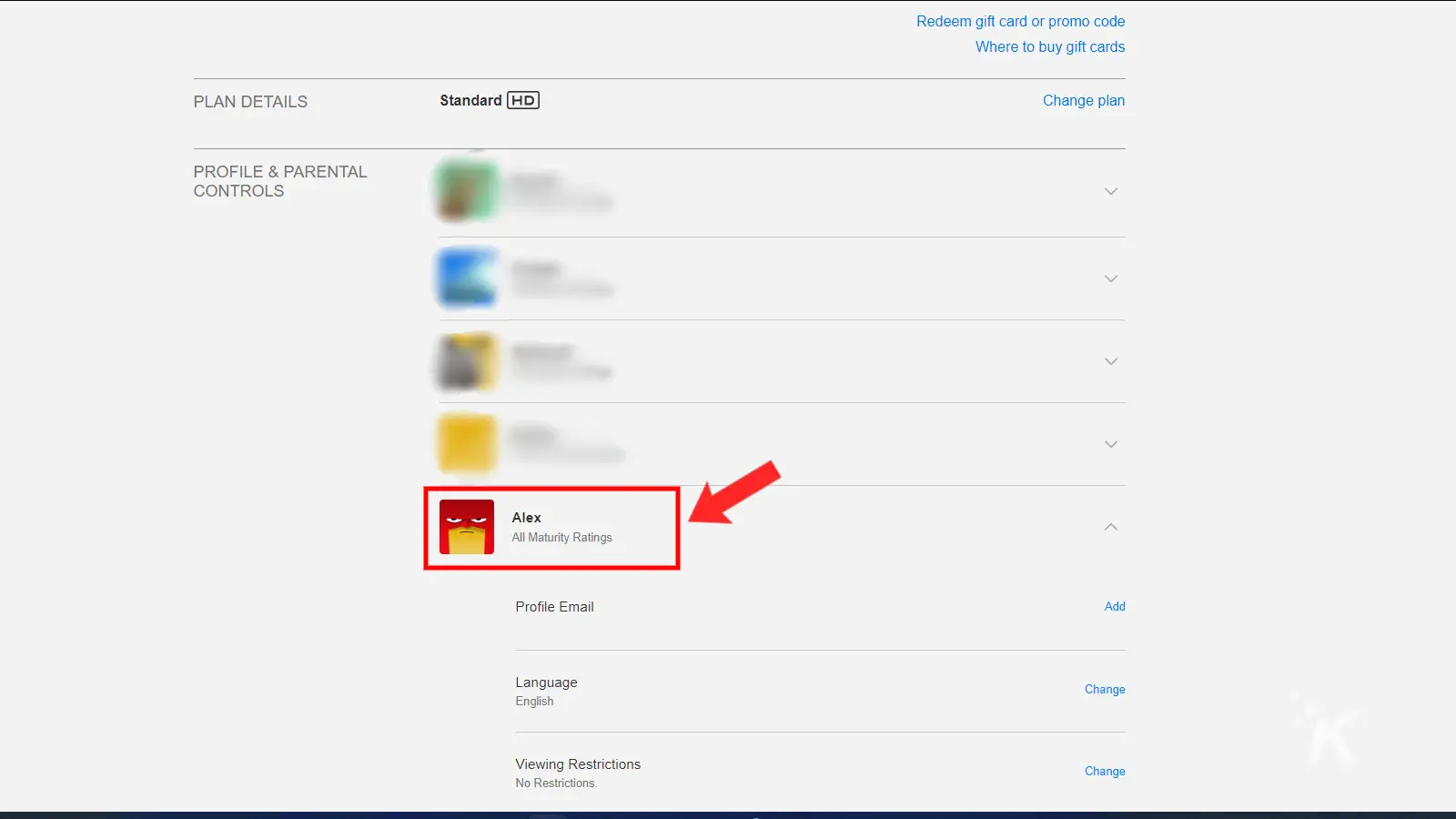
-
Select the Playback settings option from the drop-down menu
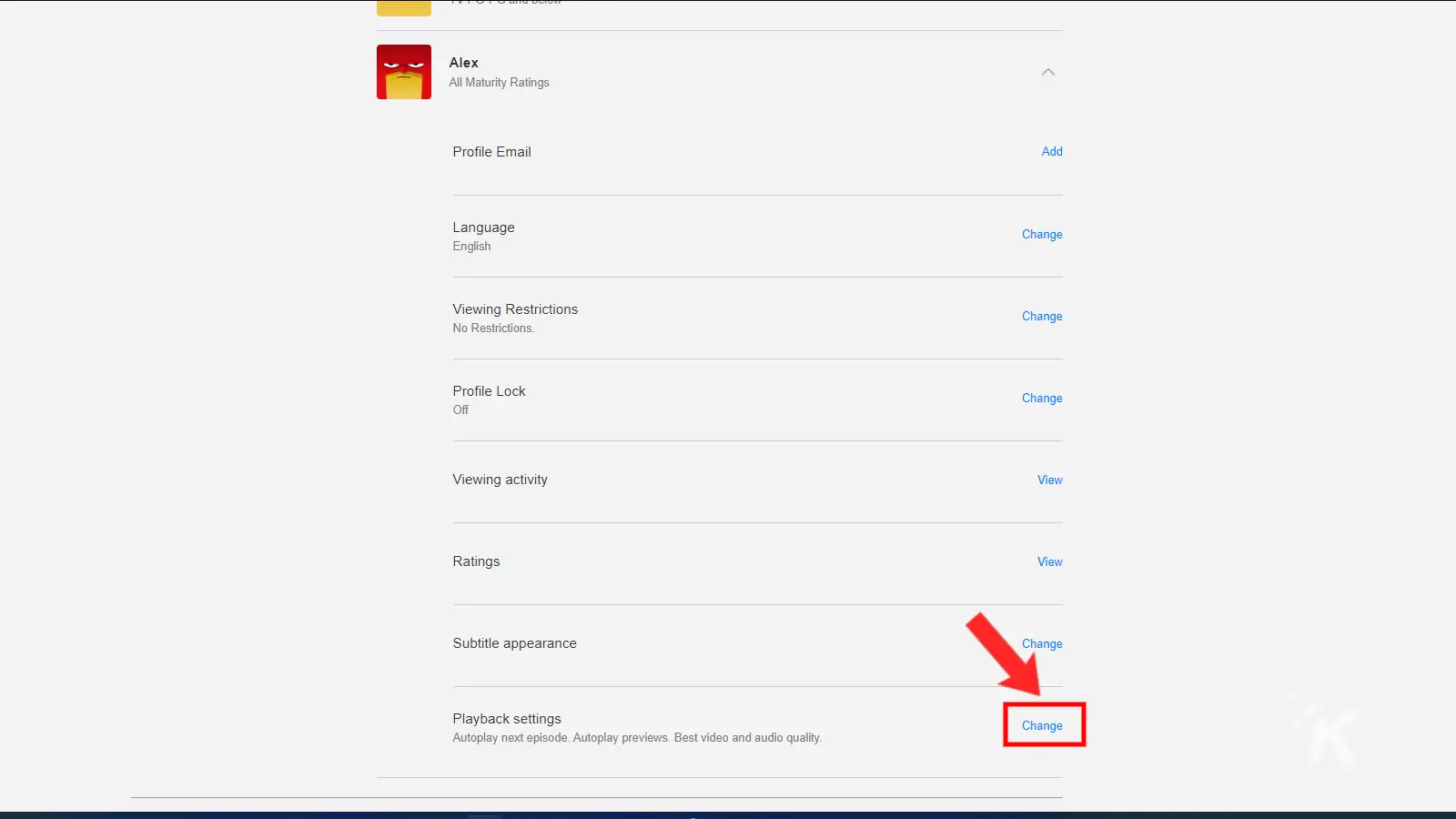
-
Choose which quality you want to use and click Save
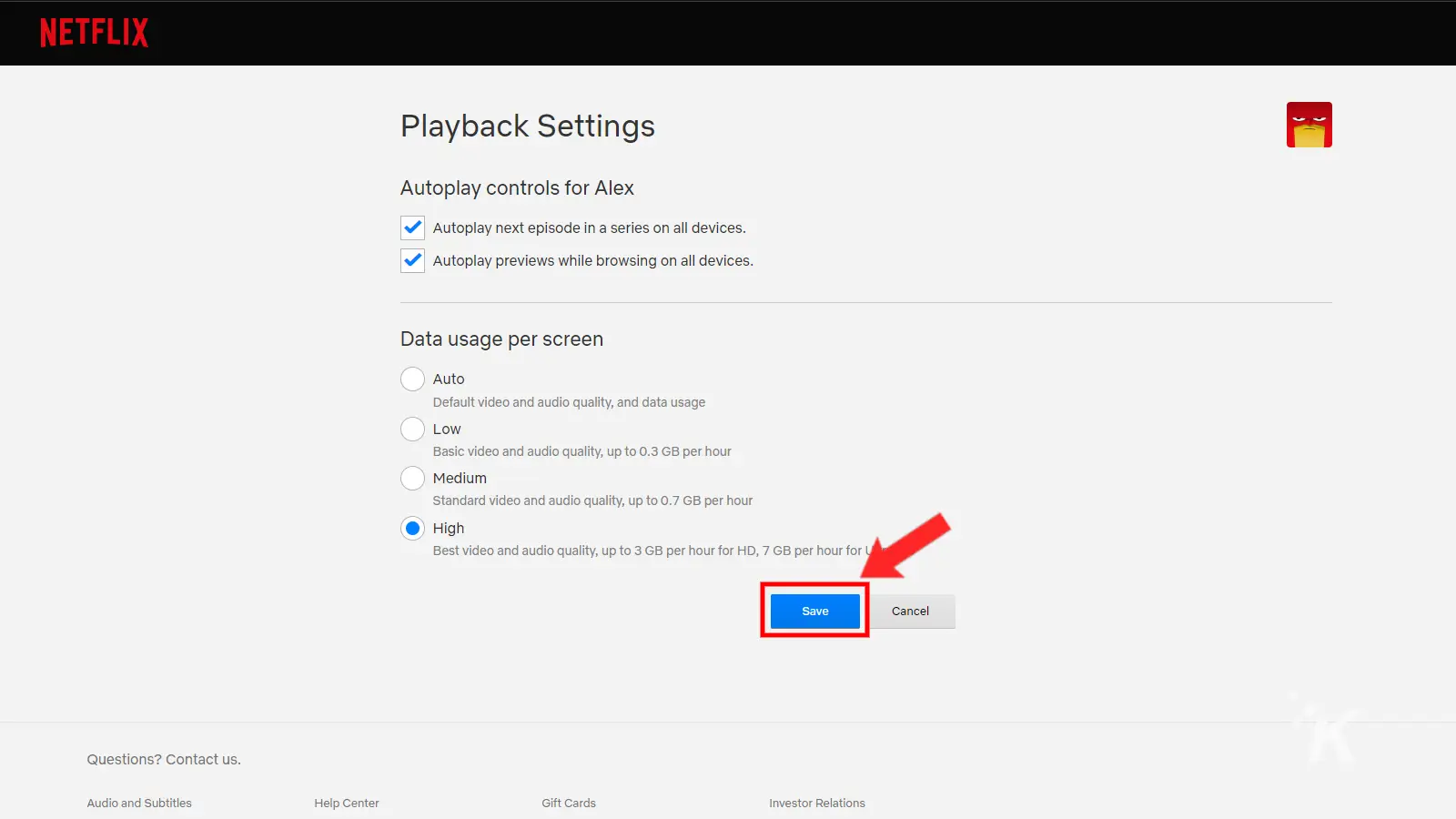
Now your account will automatically stream at that quality on that device. You can always adjust this setting in case you need to manage a limited amount of available data.
How to change video quality on Netflix mobile
Video quality on the Netflix mobile app works a little differently. Instead of choosing the quality of the video, you choose how much data you want to use when streaming.
You can choose to stream on WiFi Only if you want to ensure that you don’t use any data on Netflix. Or you can choose the Save Data option for minimal data usage.
The Maximum Data option will stream at the highest quality possible, ignoring data usage.
The Automatic option will adjust the streaming quality based on your internet connection.
So where can you find those settings? Follow along, and we’ll show you. Start by opening the Netflix mobile app and logging into your account.
- Choose your profile
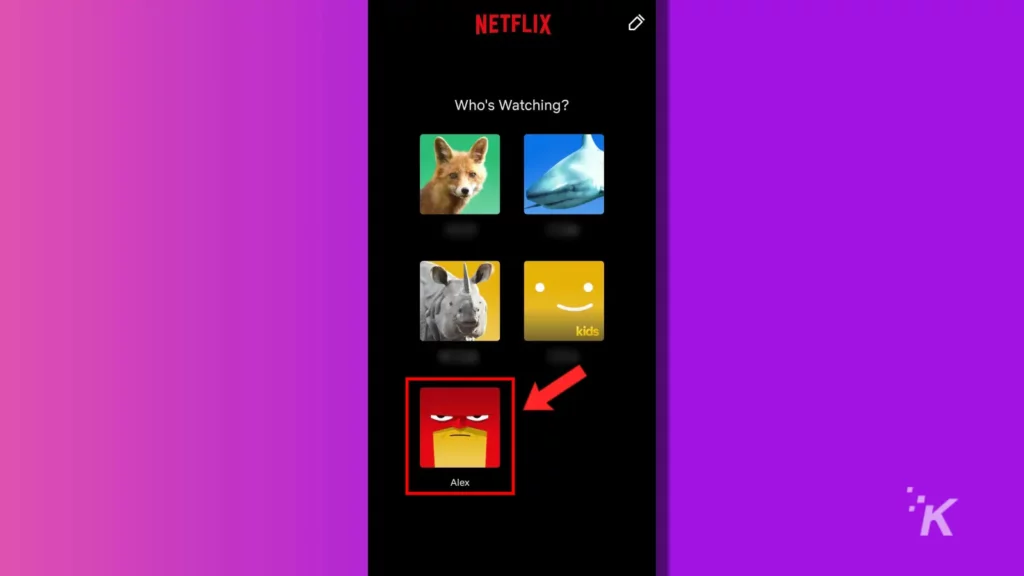 Image: KnowTechie
Image: KnowTechie
- Tap your profile image in the top right
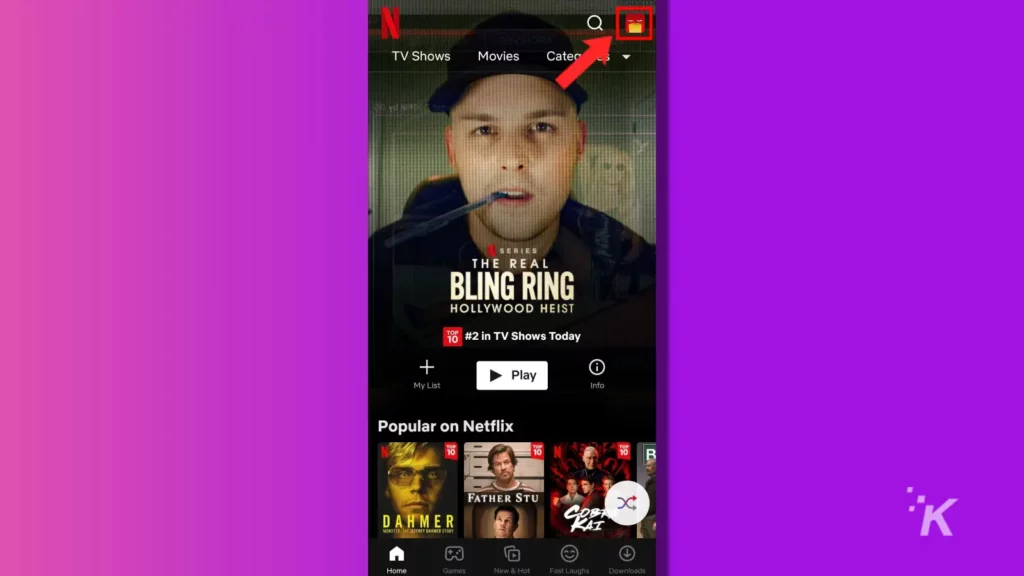 Image: KnowTechie
Image: KnowTechie
- Select App Settings from the menu
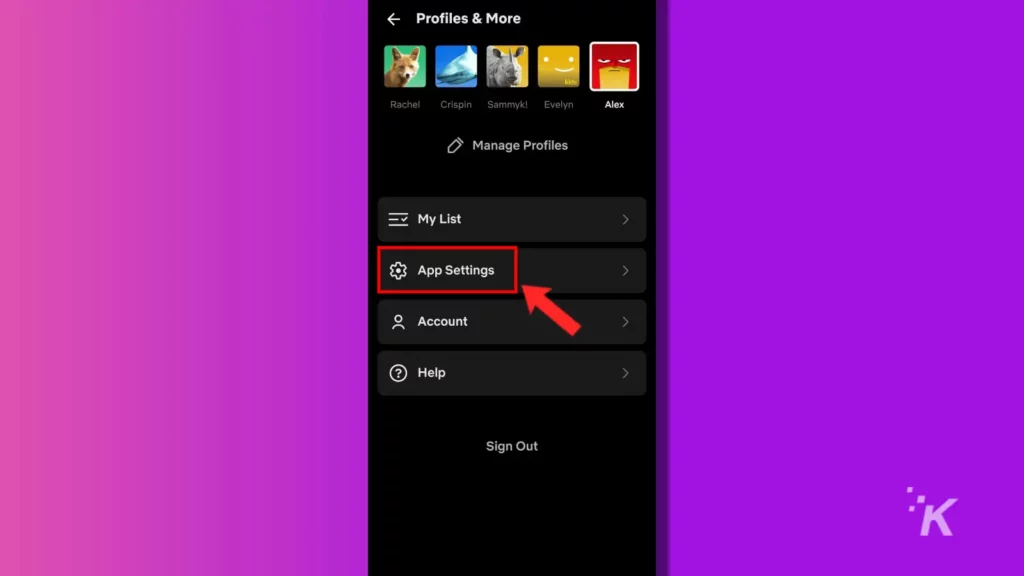 Image: KnowTechie
Image: KnowTechie
- Under the Video Playback header, tap on Cellular Data Usage
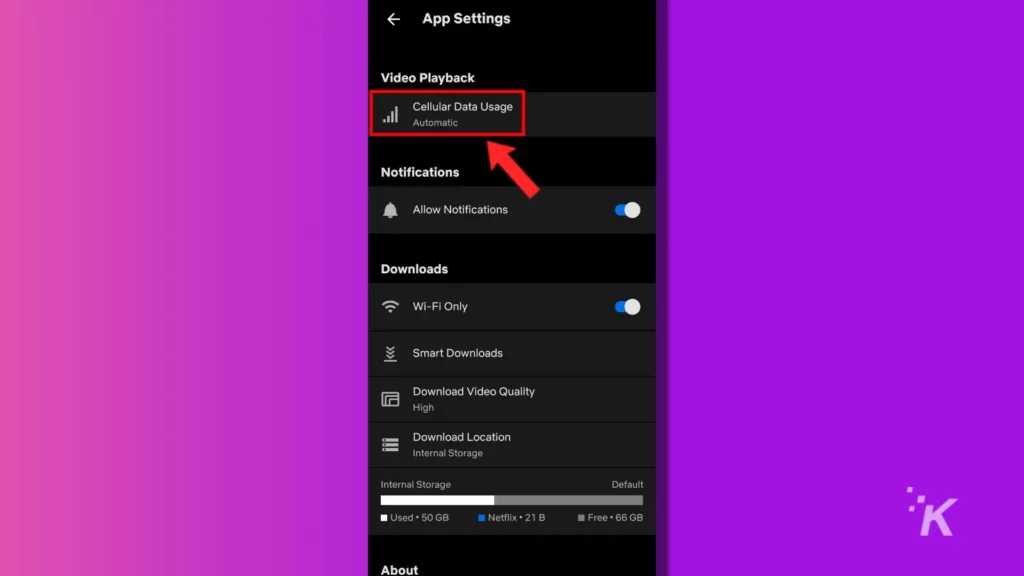 Image: KnowTechie
Image: KnowTechie
- Choose your preferred option and select OK
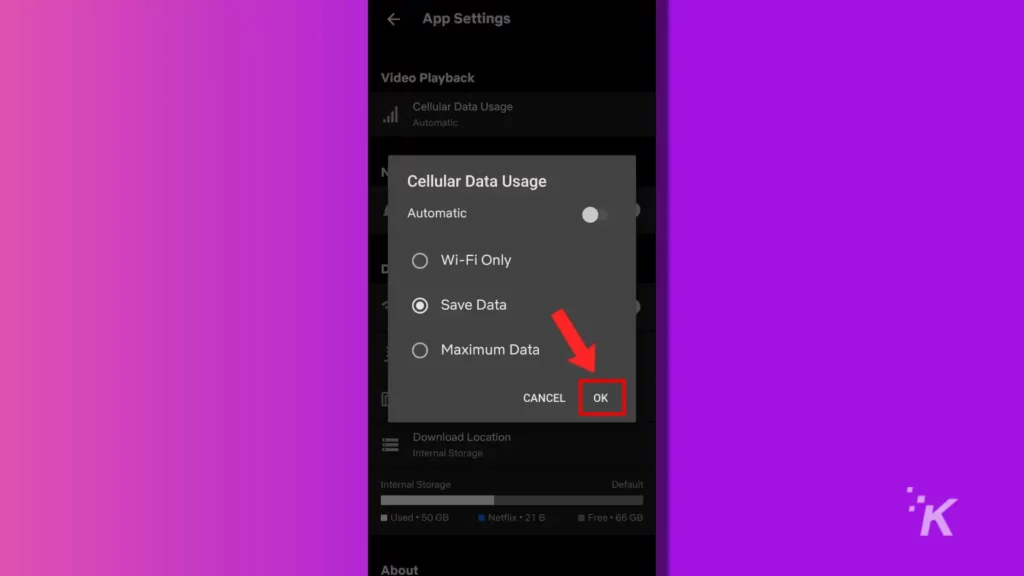 Image: KnowTechie
Image: KnowTechie
That will change your video quality based on how much data you’re comfortable using. The Maximum Data option is best if that isn’t a concern.
But if you have limited data on your phone, you might want to stick with WiFi Only because even streaming at the Save Data setting will use a good bit of data over time.
Find the right video quality for every occasion
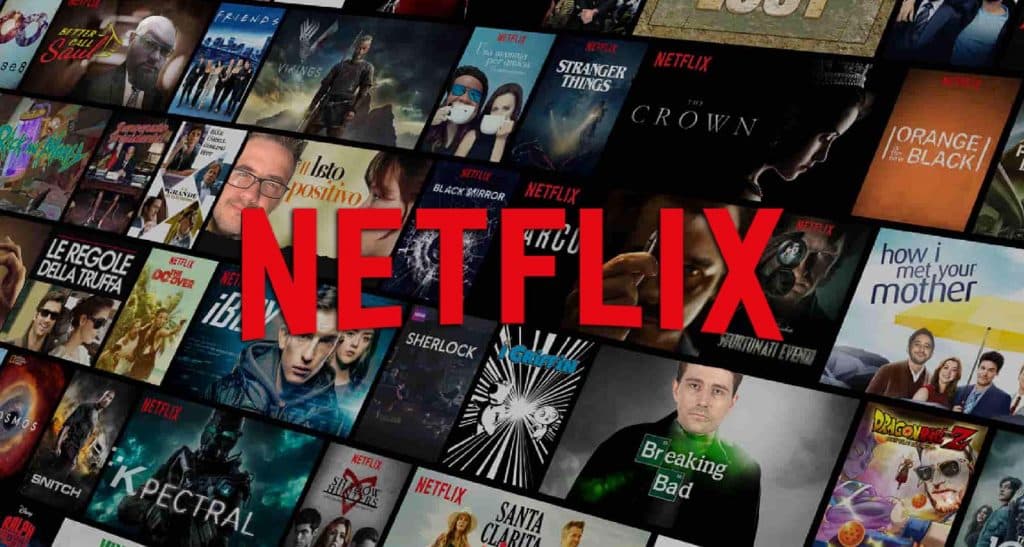
Image: KnowTechie
Finding the right video quality for streaming Netflix is important. If you don’t have to worry about data limits, you should try to get the best quality available with your subscription tier.
On the other hand, if you do have data limits, then you might want to go with a lower quality.
Netflix does let you download content to take advantage of WiFi and avoid using up all your data. Check our guide here for how to do that.
If you use Netflix on another device, like a Roku or a smart TV, the process for changing your quality is similar to the above steps. Navigate to your account settings and look for the video quality option.
Your preferred Netflix video quality can change across different scenarios. Fortunately, the process for changing qualities is relatively simple.
Have any thoughts on this? Carry the discussion over to our Twitter or Facebook.
Editors’ Recommendations:
Just a heads up, if you buy something through our links, we may get a small share of the sale. It’s one of the ways we keep the lights on here. Click here for more.
![]()
Staff writer at KnowTechie. Alex has two years of experience covering all things technology, from video games to electric cars. He’s a gamer at heart, with a passion for first-person shooters and expansive RPGs. Shoot him an email at [email protected]
![]()
![]()






