How to keep Netflix from gobbling up too much data
You’d be surprised how quickly Netflix can chew through data, particularly if you’re addicted to Netflix’s 4K streaming mode, and that’s a problem if you’re saddled with a cellular or home data cap.
Just watching standard-definition video on Netflix consumes a gigabyte of data every hour. If you crank up your video quality to HD, that amount triples to about 3GB an hour. And if you go whole-hog with Netflix’s Ultra HD (a.k.a. 4K) offerings, be prepared for Netflix to gobble a whopping 7GB an hour.
Now, if you’re lucky enough to have an internet service provider that offers unlimited data, who cares, right? Go ahead and stream those 4K Netflix videos to your heart’s content.
But plenty of ISPs do impose data caps, and Netflix can take a hefty bite out of your monthly allotment, even if your service provider allows a terabyte a month. Watching over your phone’s cellular connection? If you’re not using an unlimited plan, you’ll blow through your (far more limited) monthly cap even faster.
The good news is that it’s easy to take charge of Netflix’s data usage, and if you tweak the right settings, you can wring hours of Netflix streaming out of each gigabyte.
Of course, there is a trade-off for dialing down your Netflix data usage: namely, your video quality will suffer. That means you’ll need to settle for a fuzzier image to save data, and if you’re paying extra for a Netflix plan that offers 4K or even HD video quality and you really need to ratchet down Netflix’s data usage, you’ll probably want to rethink your subscription level.
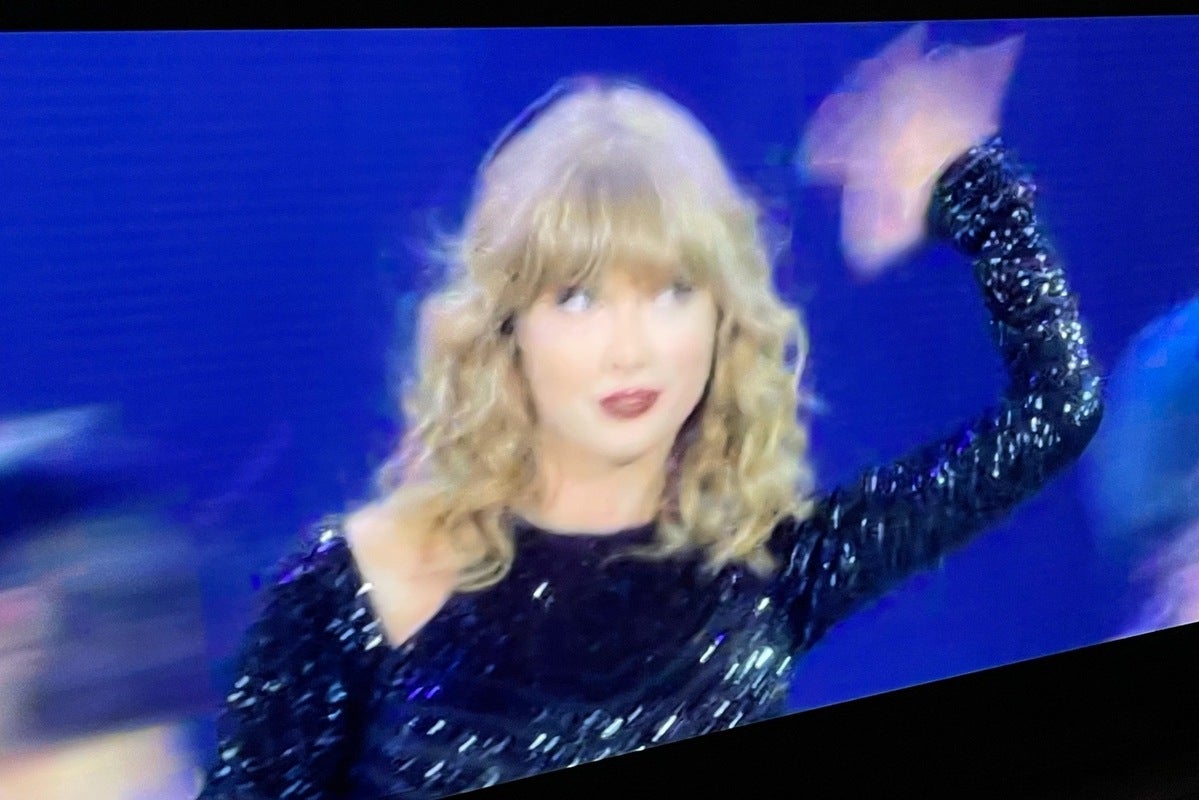 Ben Patterson/IDG
Ben Patterson/IDG
The downside to lowering Netflix’s data usage settings is that your image quality will suffer. For example, Taylor Swift: Reputation Tour looked blurry and blotchy at the “Low” setting, even though the original video is offered in “Ultra HD” 4K quality.
How to change your Netflix streaming quality
- Go to Netflix in a web browser, select your profile, click your profile icon in the top-right covner of the page, then select Account.
- Next, scroll down to the Profile & Parental Controls section, click the down-arrow next to your profile, then click Change next to Playback settings. Note: Playback settings are discrete for each profile, so if you need everyone in your household to cool it with the Netflix data, make sure to change the setting for all the profiles on your account.
- Now, it’s time to pick a data usage setting, and you have four options:
- Auto: Allows Netflix to pick a data usage setting based on your current connection. You don’t want to pick this option if you need to throttle your Netflix data usage.
- Low: Delivers “basic” video and audio quality, consuming a mere 0.3GB of data an hour. Best if you really need to keep your Netflix data usage to a minimum, but expect fuzzy, blotchy video quality. It’s not great, but it’s watchable (well, barely).
- Medium: Brings your video and audio quality up to standard-definition levels, using up to 0.7GB of data per hour. Basically, we’re talking DVD quality here, which looks decent on a phone, but less so on (say) your 65-inch 4K TV. Still, Medium quality is a noticeable step up from Low.
- High: If you’ve got data to burn, the High setting serves up the best video quality while burning through up to 3GB an hour for HD video or 7GB for 4K (or “Ultra HD”) video. Looks great, but if you have a home or cellular data cap, watch out.
- That’s it! Your new Netflix video quality settings will apply to all the devices on which you stream Netflix, including computers, streaming devices, smart TVs, and phones.






