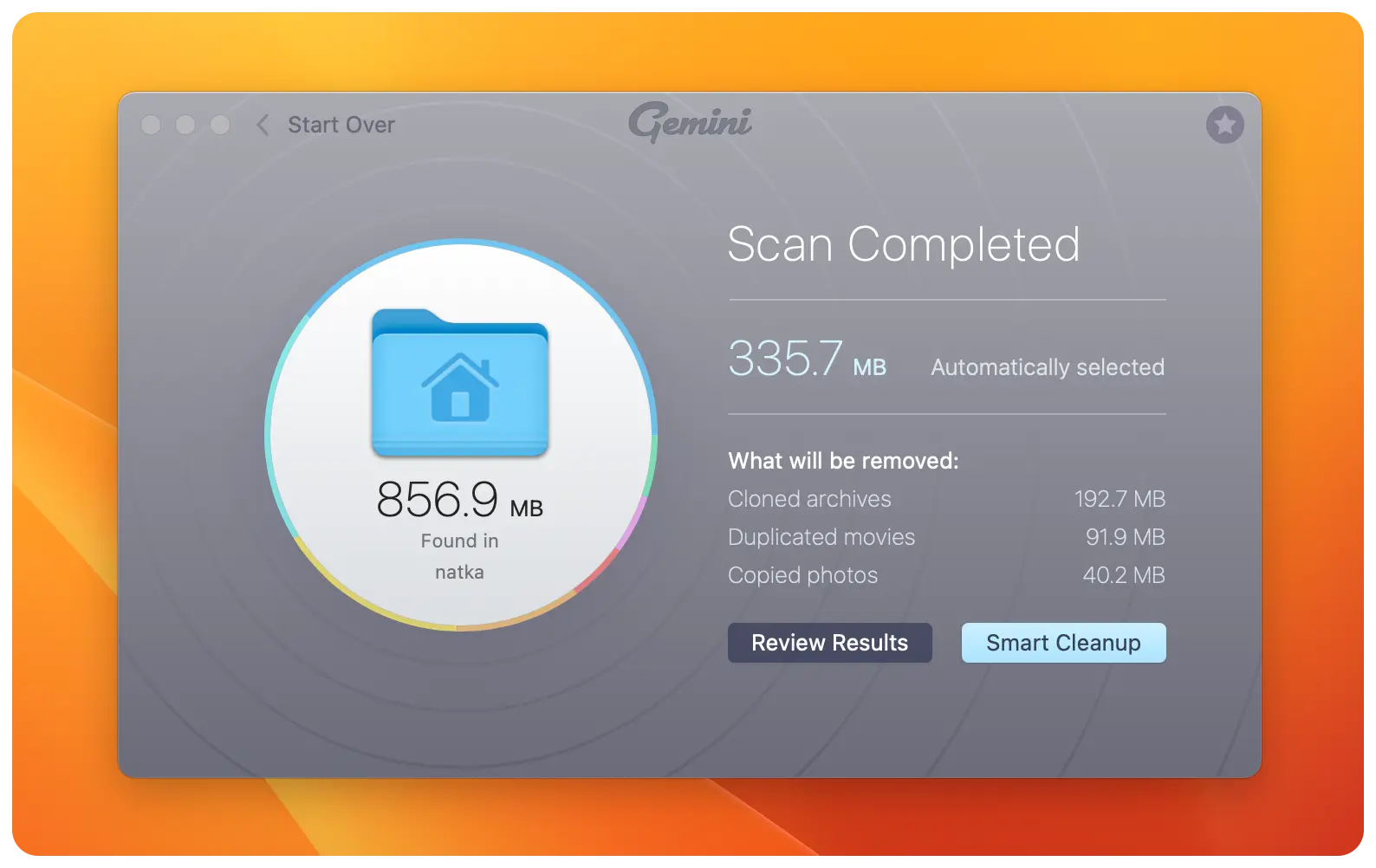How to reduce image file size
Modern technology makes it easy and convenient to create and share digital images. However, large image files may slow down websites and take up precious storage space, so learning how to reduce image file size is important.
Here we’ll share some useful and practical methods to make picture file size smaller without losing image quality.
Try free
There are two main options to reduce image file size. You can:
- Resize your images to make them smaller in dimensions and weight.
- Compress the images to reduce the file size.
Mục lục
What is image resizing?
When you resize an image, you typically think of it as simply changing the visual dimensions of the image. For example, you can take an image that is 2000 px x 2000 px and resize it to 1000 px x 1000 px. Adjusting the dimensions of an image will reduce the file size.
What is image compression?
Image compression uses special mathematical techniques to reduce file size while maintaining resolution (remember the number of pixels?) and visual dimensions. Think of it as a way to fit more data into the same amount of space. After you compress image size, it should still look good and not pixelated.
In many cases, image compression is the way to go simply because the image keeps the original resolution and looks pretty much the same after the compression. It’s important, as with modern displays, it’s better to always have a bigger image.
Tip
Tip
How to compress picture on Mac to reduce file size
As you already know, changing an image’s dimensions is likely the easiest way to reduce the file size of a photo, but if you want to print or enlarge your photo later, it’s better to compress it in a way that doesn’t change the image’s resolution. Now, we’ll show you the best way to reduce image size on a Mac.
Reduce a picture file size using Preview
To compress an image without losing quality, follow these steps:
- Double-click the file you want to work with to open it in Preview
- Then, click File > Export…
- Set the file format to TIFF and the compression to JPEG
- Click Save
- After that, open the new TIFF file in Preview. Go to File > Export again
- Choose Export…, set JPEG
- Click Save and rename the image if you want.
This way, we reduced the file size, but has the image quality changed after compression?
The picture is clear, high-quality, and not blurred. Well, you can judge for yourself. Just take a look at the screenshot below.
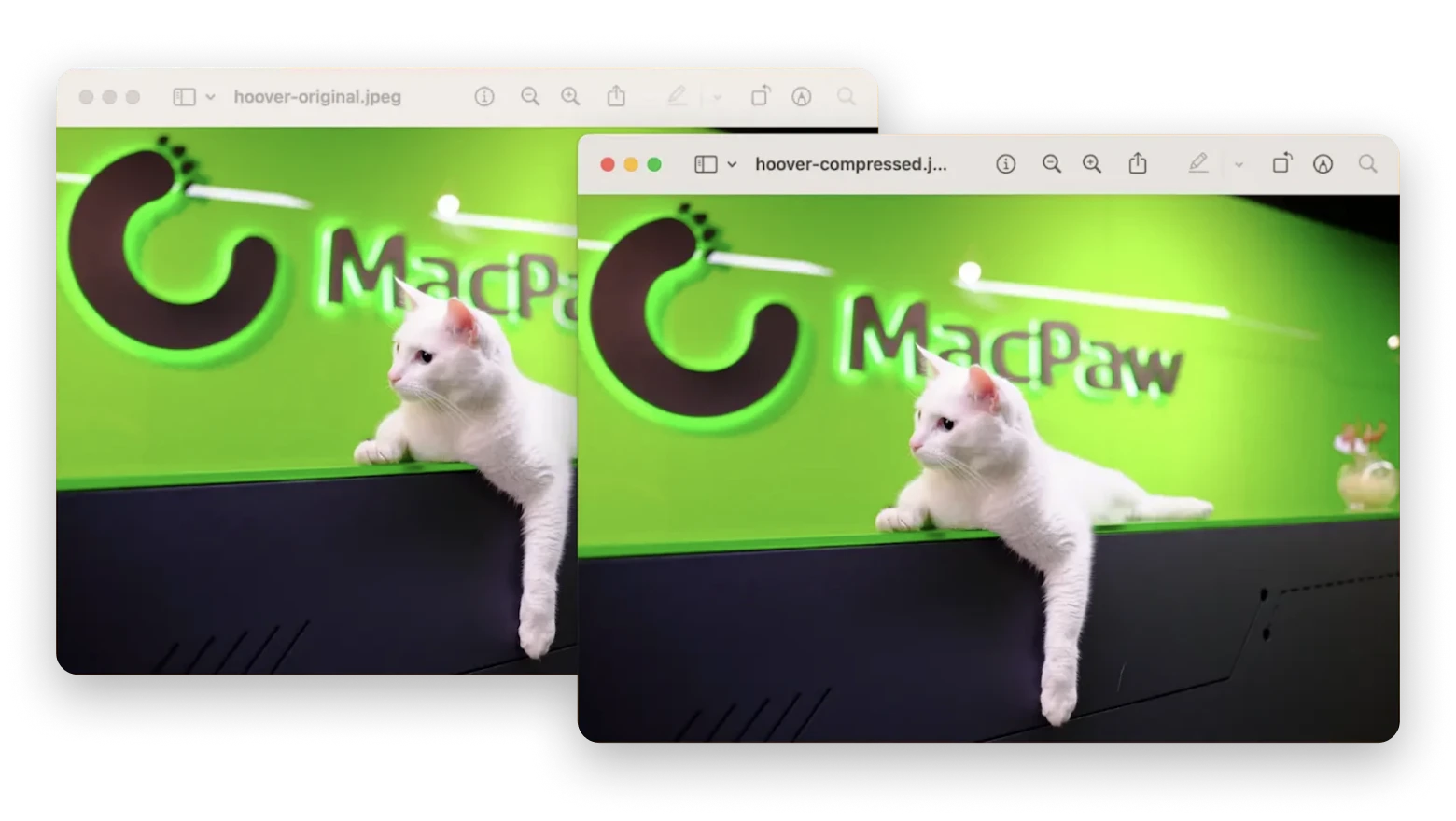
Compress images in seconds
If you want an efficient and quick way to reduce image file size on a Mac, try Squash. The best thing is that the app can do that with multiple files at once.
Here’s how to compress picture(s) with Squash:
- Launch the app
- Drag and drop the images you want to compress
- Done!
Alternatively, you can use PhotoBulk, which also can handle groups of images at once.
Simply drag and drop the image into the app and check the Optimize box to reduce file size without deteriorating the image.
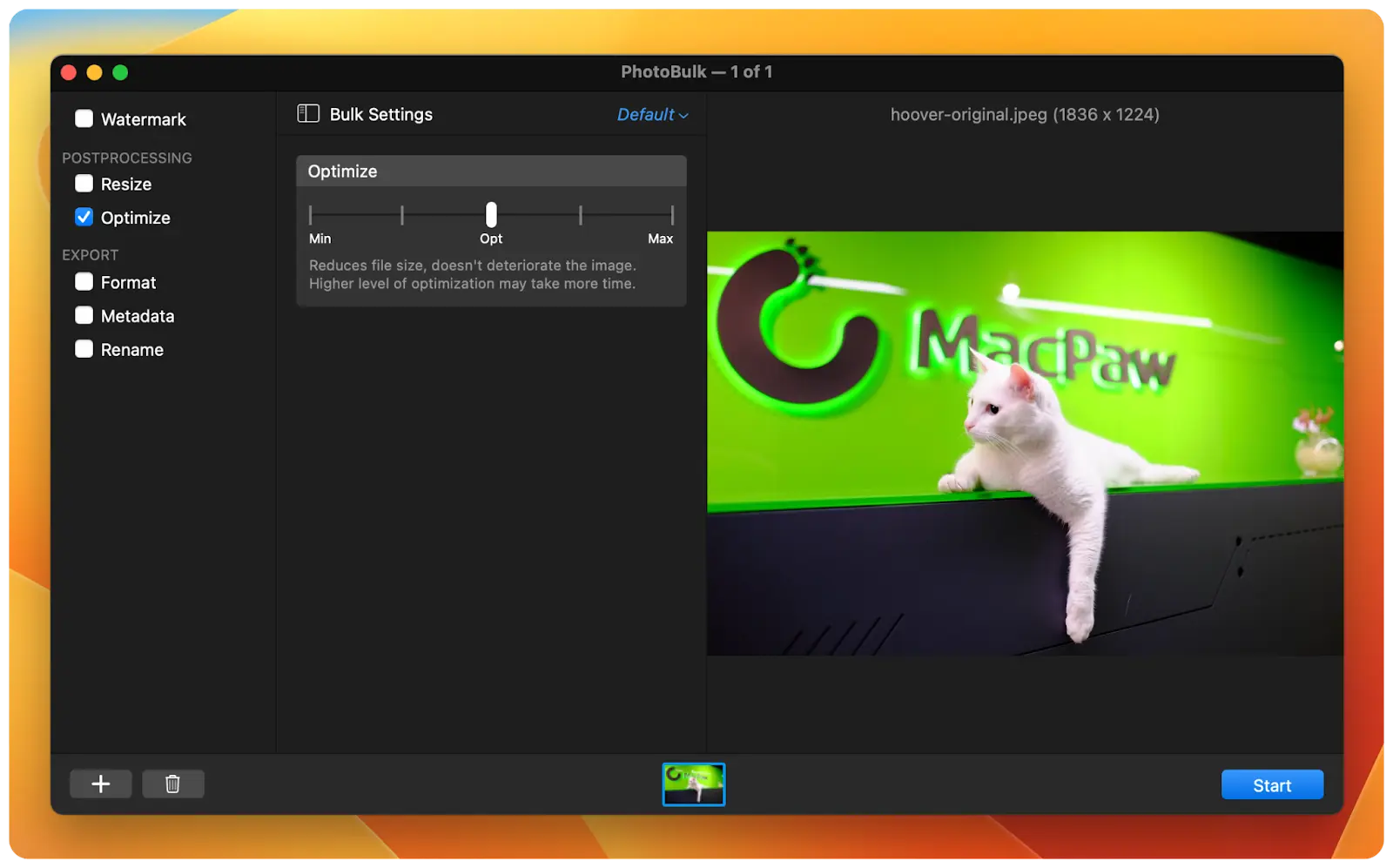
Reduce image size with converter app
In digital imaging, JPEG and PNG are the most common image formats. At first glance, a single picture shown in both formats might look the same, but if you look closely and dig into the data, you can see that they’re very different. Each format is made to be used in certain situations based on your needs for image quality, file size, and more. This means that one format isn’t always better than the other.
Dealing with image compression, you should know that JPEGs easily lose quality and are best suited for photos and realistic images. PNGs don’t lose quality when they’re compressed, so they’re good for line art and images with a lot of text and fewer colors.
Also, JPEGs contain less data than PNGs – and, therefore, are usually smaller in size.
So next time you compress images, consider the formats. Sometimes, you just don’t need the image to be PNG, and you can reduce its size from MB to Kb by simply converting it to another format. The simplest way to do that is Permute. Here’s how you convert images with this app:
- Launch the app
- Drag your image into the main Permute window
- Choose the desired format from the drop-down menu and click Start
- Click the magnifying glass icon to open the folder containing your new image.
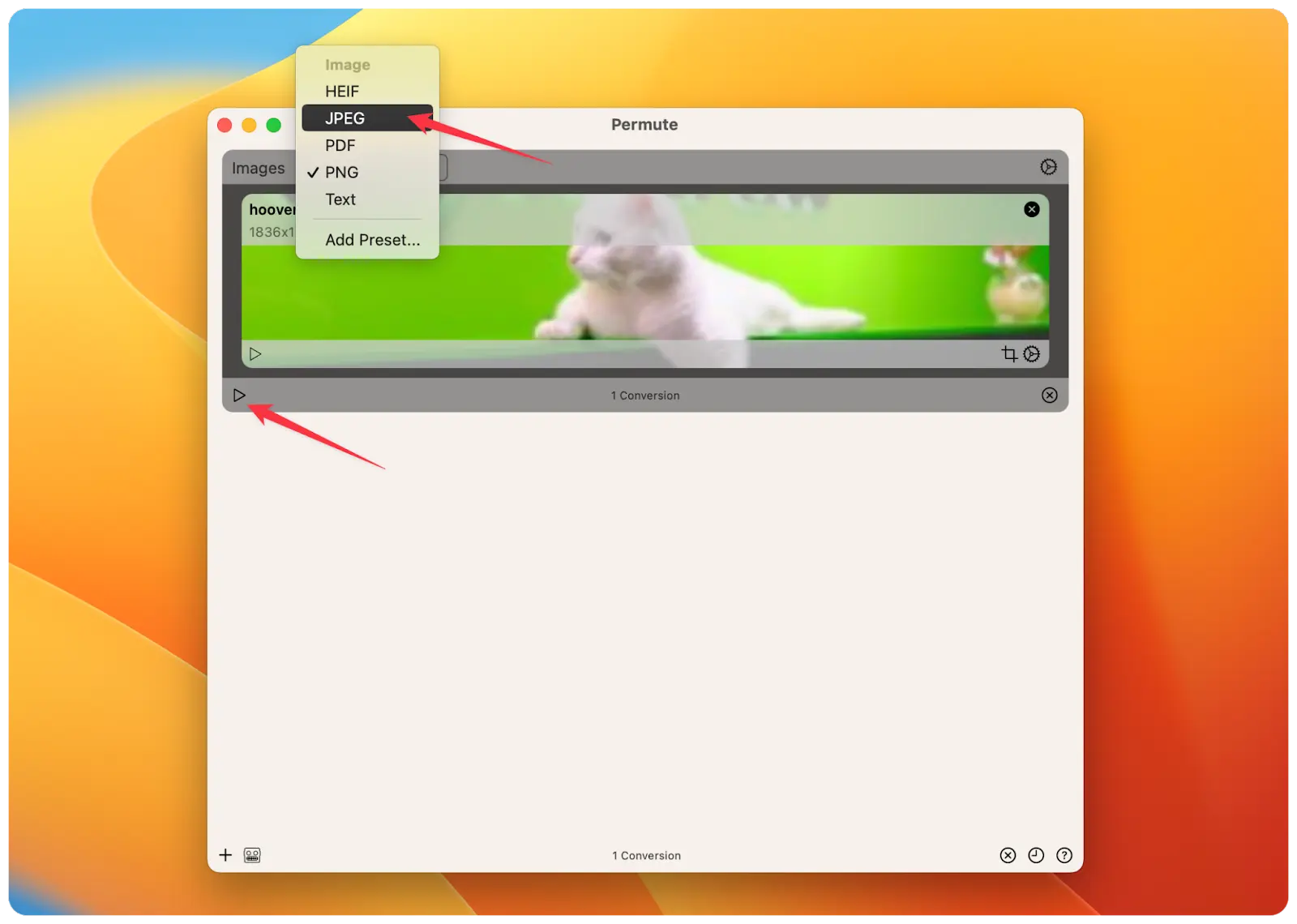
On top of that, you can use the file size restriction option of Permute. Follow the instructions:
- Launch the app
- Go to Permute > Settings > Presets
- Find the image format you want to use (for example, JPEG) and check the box next to File Size Restriction. Set the desired size and go back to image conversion.
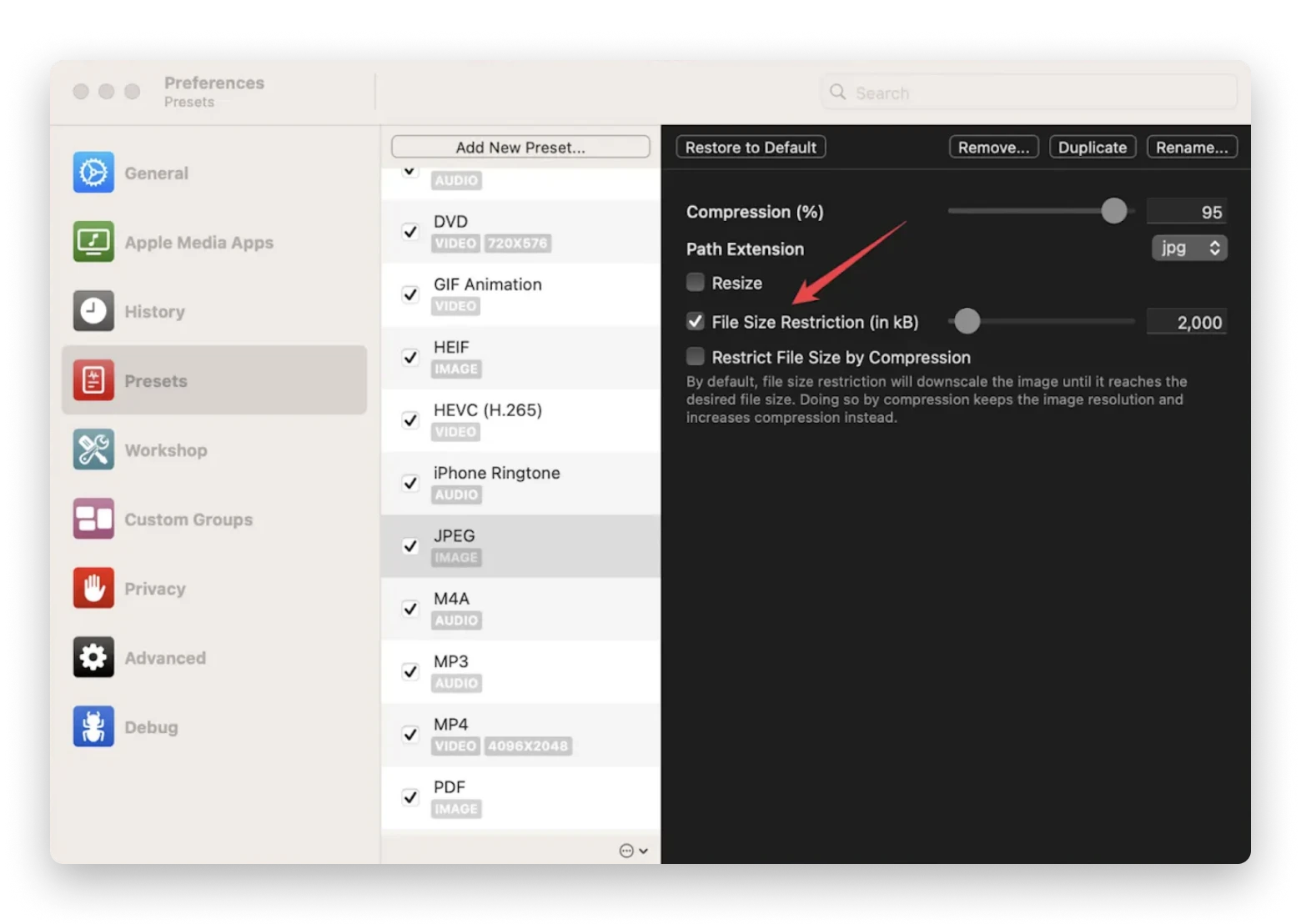
Reduce image size using online tools
It’s also possible to reduce image file size online. Let’s take, for example, the tinyPNG tool, which uses intelligent lossy compression techniques to reduce the file size of your WEBP, JPEG, and PNG files.
Simply drop your files into the selected area, wait a moment, and download the compressed image to your computer.
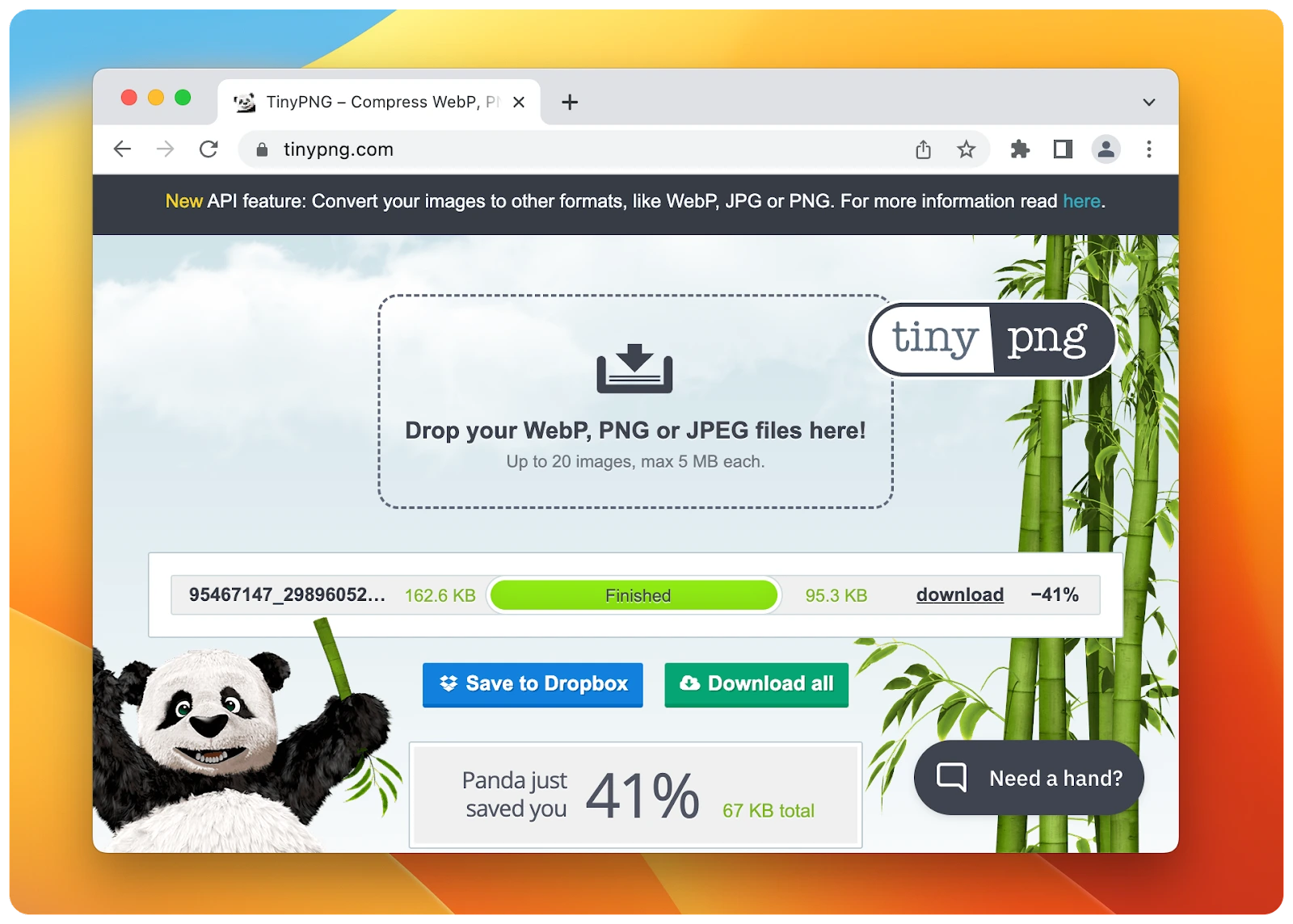
Although many people turn to online image resizing sites to reduce the size of an image, you can never be sure that the site is safe and will handle your image responsibly. So it’s better to use a trusted and efficient app, such as Squash, PhotoBulk, or Permute.
All these apps, along with the Gemini gallery cleaner, are available on Setapp, a platform with more than 240 great macOS, iOS, iPadOS, and web apps that can be your effortless solution to almost any issue you have.