Hướng Dẫn Cách Sử Dụng Phần Mềm Quizizz Đơn Giản, Dễ Hiểu
Quizizz là phần mềm được các giáo viên sử dụng với mục đích kiểm tra, đánh giá chất lượng học sinh thông qua các bài tập trả lời trắc nghiệm. Trong bài viết dưới đây, các bạn có thể tìm hiểu cách sử dụng phần mềm Quizizz để vận dụng sao cho hiệu quả.
Các bước đăng ký, tạo tài khoản Quizizz
Với phần mềm Quizizz, giáo viên có thể tạo ra các câu hỏi trắc nghiệm nhằm kiểm tra kiến thức ở các môn học hoặc các kiến thức hiểu biết xã hội của học sinh. Khi tìm hiểu cách sử dụng phần mềm Quizizz, việc bạn cần làm trước tiên là đăng ký tài khoản với các bước cơ bản sau đây:
Cách đăng ký tài khoản cho giáo viên
Để giáo viên có thể sử dụng phần mềm Quizizz, việc đăng ký tài khoản là điều không thể nào thiếu với các bước thực hiện như sau:
- Bước 1: Trước tiên, bạn cần truy cập vào https://quizizz.com/ để đăng ký tài khoản Quizizz miễn phí. Để tạo mới tài khoản, bạn nhấn chọn “Sign Up”.
- Bước 2: Phần mềm sẽ yêu cầu bạn điền Email cá nhân hoặc có thể sử dụng Gmail để đăng ký.
- Bước 3: Trong màn hình I’m using Quizizz, bạn nhấn chọn “As a Teacher” để hoàn tất quá trình đăng ký tài khoản.
Như vậy, chúng ta đã tạo xong tài khoản Quizizz một cách nhanh chóng. Nếu bạn muốn cài đặt lại thông tin cá nhân, hãy truy cập vào “View profile” và chọn “Edit profile”.
Tìm hiểu ngay: Hướng Dẫn Cách Sử Dụng Phần Mềm Azota Dễ Dàng, Hiệu Quả
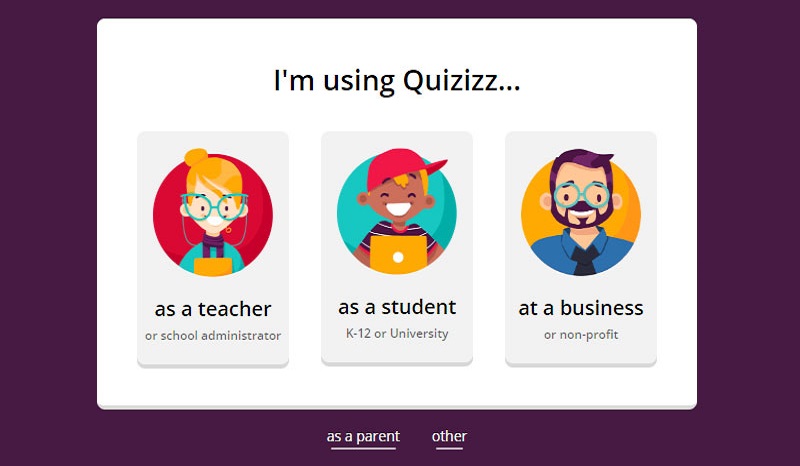
Cách đăng ký tài khoản Quizizz cho học sinh
Để đăng ký tài khoản Quizizz cho học sinh cũng khá đơn giản, bạn hãy thực hiện theo các bước sau:
- Bước 1: Trước tiên, bạn cần truy cập vào https://quizizz.com/ để đăng ký tài khoản cho học sinh hoàn toàn miễn phí. Nếu muốn tạo mới tài khoản, bạn nhấn chọn “Sign Up”.
- Bước 2: Phần mềm sẽ yêu cầu bạn điền Email cá nhân hoặc có thể sử dụng Gmail để đăng ký.
- Bước 3: Trong màn hình I’m using Quizizz, bạn nhấn chọn “As a Student”.
- Bước 4: Chọn ngày sinh từ menu thả xuống, điều này giúp tuân thủ Đạo luật bảo vệ quyền riêng tư khi online của trẻ em.
- Bước 5: Trong trường hợp trẻ dưới 13 tuổi sẽ cần điền địa chỉ Email của bố mẹ hoặc người giám hộ, tên người dùng và mật khẩu đăng nhập để hoàn tất quá trình đăng ký. Trong khi đó, với trẻ trên 13 tuổi chỉ cần điền tên, họ và mật khẩu để hoàn thành quá trình này.
- Bước 6: Nhấn chọn “Complete sign up” để hoàn tất việc đăng ký và bắt đầu trải nghiệm Quizizz.
Hướng dẫn cách sử dụng phần mềm Quizizz
Cách sử dụng phần mềm Quizizz có sự khác biệt giữa tài khoản giáo viên và tài khoản học sinh. Do đó, tùy vào mục đích sử dụng mà các bạn có thể tham khảo hướng dẫn cách dùng như sau:
Cách sử dụng phần mềm Quizizz cho giáo viên
Giáo viên có thể sử dụng phần mềm Quizizz để soạn trò chơi, bài kiểm tra, bài tập về nhà cho học sinh. Trong đó, dưới đây là một số tính năng cơ bản nhất bạn nên tìm hiểu.
Hướng dẫn cách tạo lớp học
Tại trang chủ tài khoản Quizizz, các bạn hãy thực hiện các bước sau đây:
- Bước 1: Trước tiên, bạn nhấn Classes, chọn “Connect Google Classroom” để kết nối với các lớp học trên Google Classroom hoặc chọn “Create a Class” để tạo lớp mới.
- Bước 2: Trong trường hợp lựa chọn “Connect Google Classroom”, Quizizz sẽ yêu cầu bạn truy cập vào tài khoản Google của thầy cô để kết nối với lớp học. Trong khi đó nếu nhấn chọn “Create a Class”, bạn sẽ cần nhập tên lớp tại ô “Enter class name”. Bạn có thể tích chọn Require students to enter a guardian’s email (Yêu cầu học sinh nhập Email của phụ huynh hoặc người giám hộ) khi thấy cần thiết.
- Bước 3: Hãy nhấn vào “Create Class” để tạo lớp học. Ngay lập tức, trên màn hình sẽ xuất hiện một đường link để bạn copy và gửi cho học sinh để mời học vào lớp của mình.
Đừng bỏ lỡ: Cách Sử Dụng Phần Mềm Misa Cho Người Mới Dùng Dễ Dàng Nhất
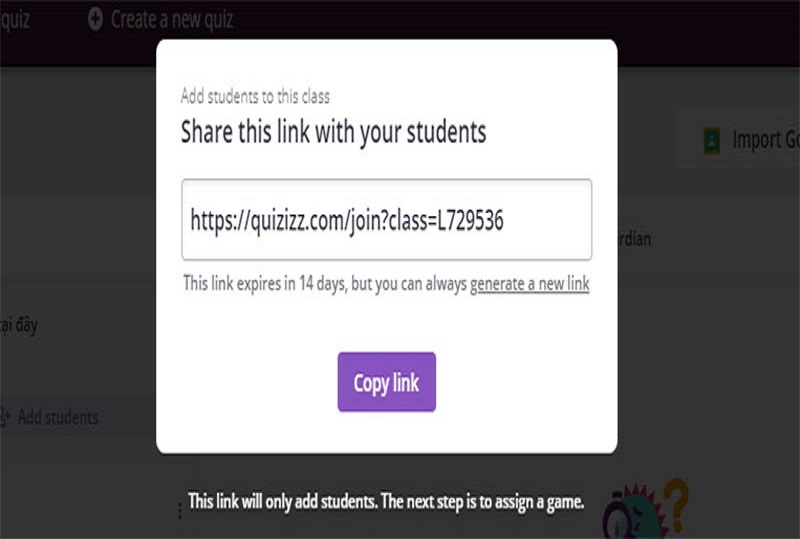
Cách sử dụng phần mềm Quizizz tạo bài kiểm tra
Để tạo bài kiểm tra, các bạn hãy bấm vào “Create a new quiz” tại trang chủ và thực hiện các bước sau:
- Bước 1: Bạn cần nhập tên bài kiểm tra, chọn môn học xuất hiện trong bảng rồi nhấn “Next”.
- Bước 2: Màn hình tiếp theo sẽ xuất hiện hai lựa chọn gồm “Write your own” (Tạo mới một bài kiểm tra) hoặc “Teleport from the Quizizz Library” (Nhập câu hỏi từ các đề kiểm tra có sẵn trước đó). Bạn hãy nhấn chọn “Write your own” để tạo mới.
- Bước 3: Lựa chọn loại câu hỏi cần sử dụng gồm có Multiple choice (Câu hỏi trắc nghiệm), Checkbox (Câu hỏi trắc nghiệm có nhiều phương án trả lời), Fill – in – the – Blank (Điền vào chỗ trống), Poll (Thu thập thông tin, ý kiến học sinh), Open- Ended (Câu hỏi dạng mở).
- Bước 4: Bạn hãy điền câu hỏi và các phương án trả lời. Khi hoàn tất, hãy nhấn “Save” để lưu lại.
Tham khảo: Hướng Dẫn Cách Sử Dụng Phần Mềm Camtasia Cho người Mới Bắt Đầu
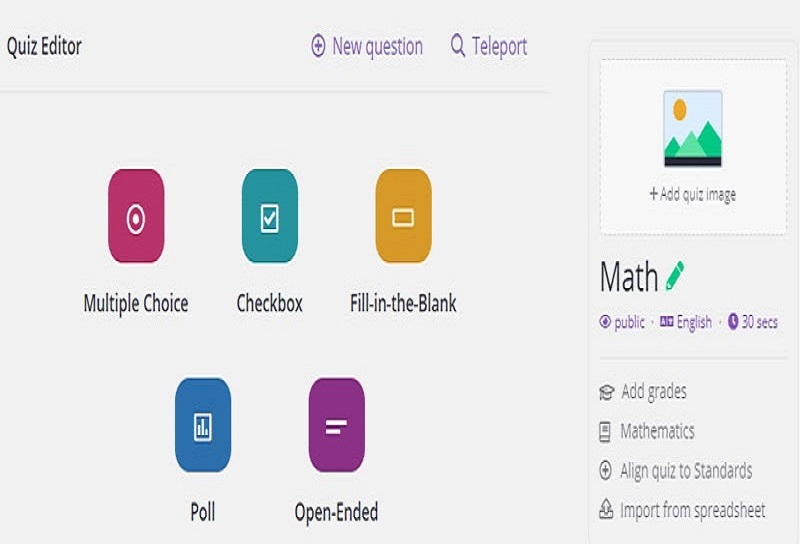
Sau khi tạo xong 1 câu hỏi, các bạn có thể tiếp tục lựa chọn các loại câu hỏi để tạo thêm câu hỏi mới cho bài kiểm tra.
Hướng dẫn cài đặt bài kiểm tra
Sau khi điền xong toàn bộ các câu hỏi cho bài kiểm tra, bạn có thể cài đặt một số thông tin thêm cho bài kiểm tra của mình thông qua phần thiết lập nằm ở khung bên phải màn hình gồm:
- Add grades: Thêm các đối tượng học sinh tham gia bài kiểm tra.
- Add a title Image: Thêm ảnh mô tả cho tiêu đề của bài kiểm tra.
- Select language: Lựa chọn ngôn ngữ phù hợp cho bài kiểm tra.
- Select grades: Lựa chọn đối tượng học sinh tham gia bài kiểm tra.
- Who can see this quiz: Thiết lập những người có thể nhìn thấy bài kiểm tra.
- Align quiz to standard: Định dạng bài kiểm tra theo tiêu chuẩn (Khi thực sự cần thiết).
Có thể bạn quan tâm: Hướng Dẫn Cách Sử Dụng Phần Mềm Capcut Dễ Dàng, Hiệu Quả
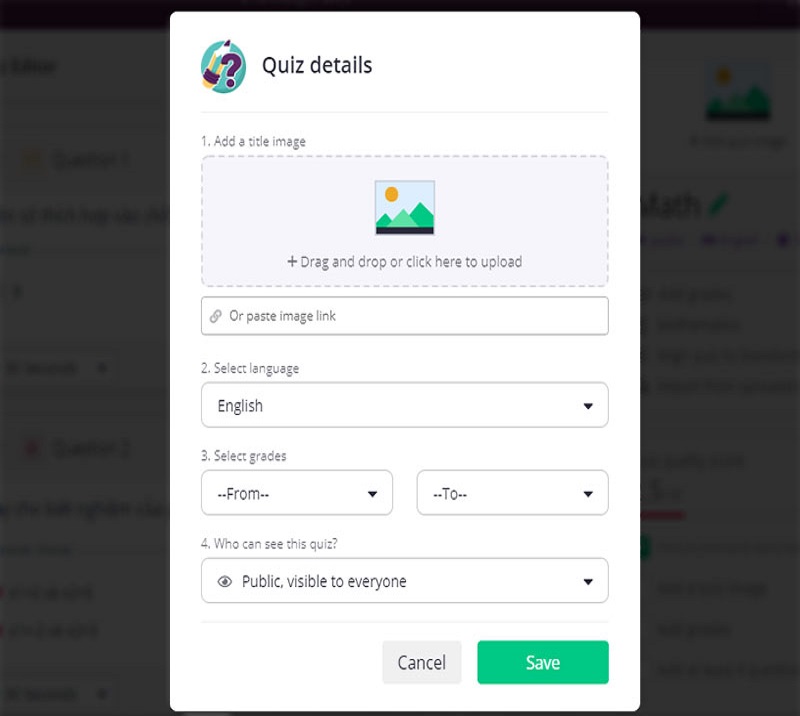
Khi đã hài lòng với những câu hỏi cho bài kiểm tra, bạn hãy bấm chọn Finish Quiz để hoàn thành việc cài đặt.
Mời học sinh tham gia bài kiểm tra
Cách sử dụng phần mềm Quizizz để mời học sinh tham gia bài kiểm tra khá đơn giản. Khi mở bài kiểm tra, bạn sẽ thấy 3 lựa chọn xuất hiện gồm Play live (Chơi trực tiếp), Assign HW (Giao bài tập) hoặc Practice (Luyện tập). Nếu nhấn chọn Play Live, màn hình sẽ xuất hiện 3 hình thức chơi gồm:
- Teams: Chơi theo đội nhóm (thường được tổ chức trên lớp).
- Classic: Chơi nhiều người và mỗi người chơi trên 1 thiết bị (rất phù hợp khi đang dạy học online).
- Test: Thực hiện bài kiểm tra một cách nghiêm túc, yêu cầu học sinh phải đăng nhập để làm bài.
Ví dụ, khi nhấn chọn Classic, bạn sẽ có 2 cách để mời học sinh tham gia gồm:
- Bước 1: Gửi cho học sinh đường link web joinmyquiz.com và sau đó yêu cầu học sinh nhập mã code để vào game.
- Bước 2: Nhấn chọn “or share via…” để chia sẻ đường link với học sinh.
- Bước 3: Sau đó bạn chỉ cần nhấn Start để bắt đầu chơi.
Đừng bỏ lỡ: Hướng Dẫn Chi Tiết Cách Sử Dụng Phần Mềm Proshow Producer
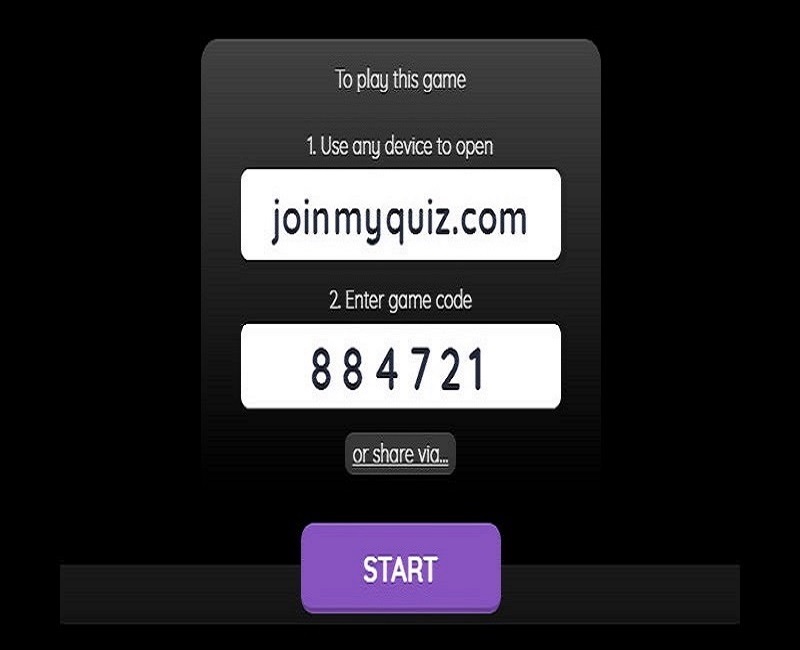
Trong trường hợp bạn muốn chọn Assign HW (Giao bài tập), ở lựa chọn này bạn cần thiết lập thời hạn hoàn thành bài kiểm tra cho học sinh và cũng có thể giao bài tập này cho nhiều lớp bằng cách bấm chọn nút Select hoặc nhập tên lớp tại ô “Assign to a class”.
Sau đó, bạn tiếp tục chọn Host Game để chia sẻ link và mã bài kiểm tra cho học sinh.
Hướng dẫn cách dùng phần mềm Quizizz cho học sinh
Với học sinh, để làm bài kiểm tra thông qua Quizizz, các bạn thực hiện như sau:
- Bước 1: Mở trình duyệt web và truy cập website quizizz.com rồi tiến hành đăng nhập vào hệ thống.
- Bước 2: Nhấn Join a game ở trên thanh công cụ (phía trên màn hình), sau đó tại ô “Enter a six-digit game code” bạn nhập mã code do giáo viên cung cấp ở ô trống rồi bắt đầu tham gia làm bài.
Trên đây là hướng dẫn cách sử dụng phần mềm Quizizz dành cho giáo viên và học sinh. Hy vọng rằng các bạn đã có thể đăng ký và sử dụng phần mềm dễ dàng để có được những trải nghiệm thú vị nhất.






