Resize, Rotate, or Flip an Image
Change the size and orientation of an image to:
- Match the recommended image resolution to insert an image into a website.
- Adjust the image size to insert into a specific area in a document.
- Adjust the image orientation to create a printed document.
Resize an Image

Note: After resizing an image, you cannot move or edit flattened objects in the image.
- In Snagit Editor, select Image menu > Resize Image or click the image dimensions at the bottom of the Canvas.
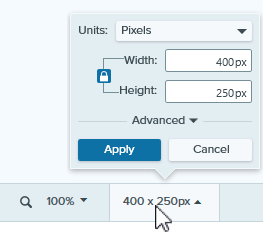
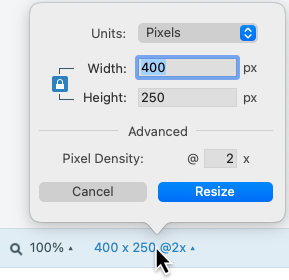
- Mac: Set the Pixel Density (optional). The pixel density is measured in pixels per inch. Enter 1 to show all pixels.
Tip: Save changes to Pixel Density first.
It is recommended to save changes to pixel density before making further changes to image size. Click Resize to save your changes.
- Select an option from the Units dropdown:
- Percent: Scale image based on a percentage of the current image size.
- Pixels: Scale image based on screen pixels.
- Inches: Scale image based on inches.
- Centimeters: Scale image based on centimeters.
- Enter a Width and Height based on the selected unit. Click the
 icon to enter units at a different aspect ratio.
icon to enter units at a different aspect ratio.
Note: Changing the aspect ratio may blur or skew the image.
- Windows: Click Advanced and adjust additional options as needed:
- Resolution: Set the density of pixels in an image. Resolution is measured in DPI (dots per inch).
- Use Resampling: Change the number of pixels in an image. Enable resampling to add pixels to an image. Disable resampling to remove unnecessary pixels which can decrease the file size.
Note: Use other resizing options before enabling Use Resampling as this option can permanently degrade the quality of the image.
- Click the Apply (Windows) or Resize (Mac) button.
Note: The magnify option displays a zoomed in view of the image on the Canvas, but does not resize the actual image.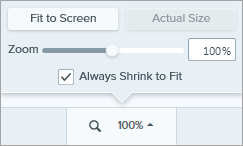
Rotate an Image
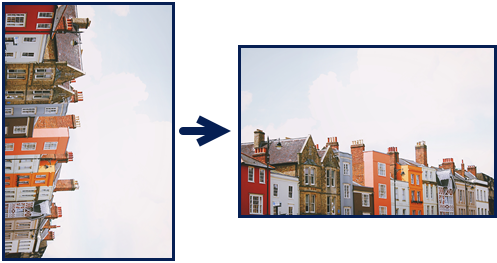
Note: After rotating an image, you cannot move or edit flattened objects in the image.
In Snagit Editor:
- Windows: Select Image menu > Rotate > select a rotate option.
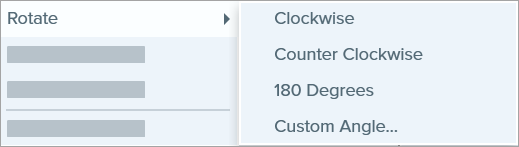
- Clockwise: Rotate image 90 degrees clockwise.
- Counter Clockwise: Rotate image 90 degrees counter clockwise.
- 180 Degrees: Rotate image 180 degrees.
- Custom Angle: Enter a custom angle in degrees. The angle entered must be a positive integer.
- Mac: Select Image menu > Rotate Image. Select a rotate option in the new dialog that appears.
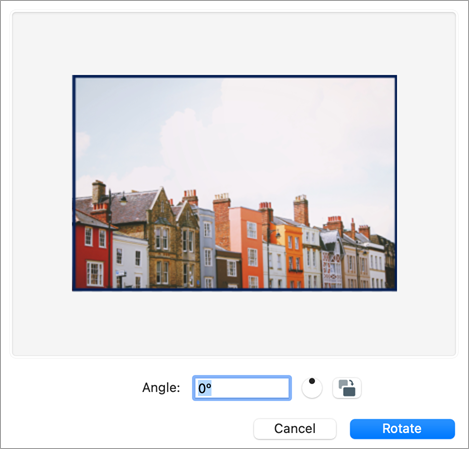
- Enter a custom angle in degrees. The angle entered must be a positive integer.
- Click and drag the control in the circle to rotate the image clockwise or counter clockwise.
- Click the rotate button to rotate the image clockwise in 90 degree integers.
Flip an Image
Note: If you select the flip option, Snagit also flips text and annotations within the image.
In Snagit Editor, select Image menu > Arrange > select a flip option:
- Flip Vertical: Flips the image in the vertical direction (top to bottom).
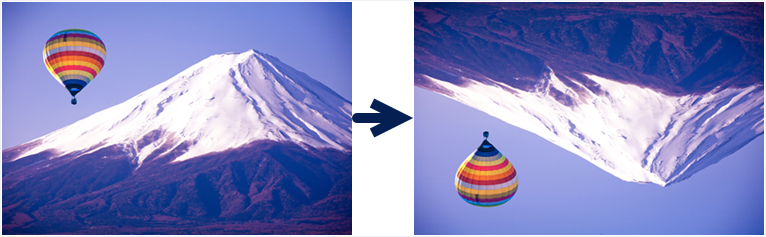
- Flip Horizontal: Flips the image in the horizontal direction (left to right) to create a mirror image.
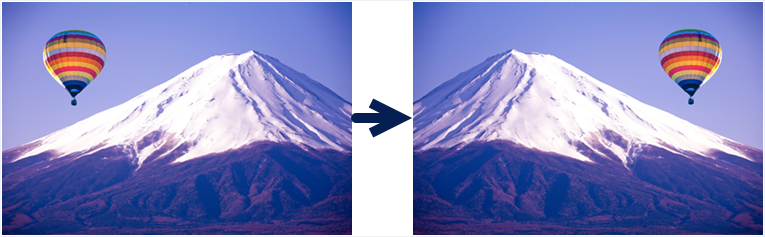
Note: This tutorial is for Snagit version 2023. Previous versions may look or function differently.
- To check your version, select Help menu (Windows) or Snagit menu (Mac) > About Snagit.
- If you have a previous version of Snagit, see tutorials for previous versions or upgrade to the latest version.
- For unexpected behavior with Snagit, visit the TechSmith Help Center.
Was this helpful?
Yes
No






