What’s The #1 Best Export Setting in Premiere Pro For YouTube?
Home » Adobe Premiere Pro » What’s The #1 Best Export Setting in Premiere Pro For YouTube?
You’ve just created and edited your YouTube video and now want to export it. But, what is the best export setting for Premiere Pro? We also look at the best settings in Premiere Pro for YouTube?
When exporting your video, the best export settings are crucial to the platform you are looking to present your content on.
They vary depending on the platform, so you want to make sure your export settings in Premiere Pro CC are at the optimum level to provide your audience with quality video and audio.
How to set the best export setting for Premiere Pro
The Best Export Setting in Premiere…
Please enable JavaScript
The Best Export Setting in Premiere Pro For YouTube (iFilmThings)
Here’s how to set the best export settings for Premiere Pro. Our easy to use guide will show you how to set the best export settings for your video project.
Bestseller (8,158 ratings) 33,348 students
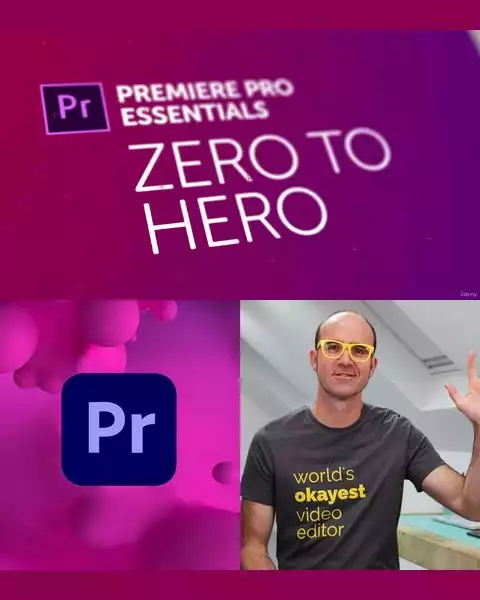 Adobe Premiere Pro – Essentials Training Course
Adobe Premiere Pro – Essentials Training Course
Start your Premiere Pro training now and fast track your career as a video editor.
Suited for people that don’t have any experience with editing video or Premiere Pro. We start right at the beginning.
Buy This Course
Let’s check out, how to set the best export settings for Premiere Pro below:
1. Firstly set in and out points
Once you have finished editing your video you will want to set the in and out points to your video. Firstly move the playhead to where you want the rendering to begin on your video and press “I” on the keyboard. Then move over to where you wish the rendering of the video to end and click “O” on your keyboard.
The grey section will show you where your video begins and ends when exporting (See image above).
Great! Once this is done, we are ready to export your video.
Next select File > Export > Media file in the menu – you will then see this menu pop up:
The above export menu will pop up with an image of your video to the left. Here you can select a preset export setting and format. Or you can set your own custom export settings. This will allow you to pick and choose for your preferred platform.
You may also be interested in How to export a video from Premiere Pro.
Best Export Setting in Premiere Pro for YouTube
The first step is to select the format settings option. The best format to export from premiere pro is to select H.264 – as the format.
Then, directly below, choose your preset – we recommend using the YouTube 1080p Full HD preset – but don’t worry – this can be customised to suit; you don’t want to leave it on the exact preset. Remember to make sure that directly below the format and preset, both the audio and video checkboxes are both ticked.
Set the basic video settings and bitrate settings for YouTube
You will then want to click on the Basic Video Settings tab. Here we recommend setting the Frame rate to 23.976 and make sure the “Width” is 1,920 and the Height is 1,080.
Set the bitrate settings
For optimum bitrate settings, scroll under the Bitrate heading and set the Bitrate encoding to VBR, 2 Pass, then set the Target Bitrate to 15 and Maximum Bitrate to 40. Don’t forget to check the box saying “Use Maximum Render Quality.”
Set the audio Export Settings
For the audio export settings, click the Export Settings tab and set to the following specs:
- Audio Format – AAC
- Basic Audio Settings set Audio Codec to AAC
- Sample Rate to 48000 Hz
- Channels – Stereo
- Audio Quality – High
- Bitrate Settings:
- Bitrate – 320
- Click Advanced Settings and set Precedence to Bitrate.
Your video is ready to export! Finally, click Export, and Premiere Pro will render your video and audio ready to upload to Youtube!
If you want to set your own you can follow these simple steps: custom export presets.
If this was a useful article on the best export settings in Premiere Pro, check out our in-depth guide on the best sequence settings premiere pro, the best free premiere pro transitions and finally, how to crop video in Premiere Pro.
We hope this article on the best export settings in Premiere Pro CC is helpful to you. Please feel free to sign up for our newsletter and blogs for more Adobe Premiere Pro tips and tutorials.
Let us know in the comments what you thought of our article on the best export settings in Premiere Pro down below.






