YouTube Upload Quality Settings: What are the Best YouTube Video and Audio Upload Settings?
Most of us just upload whatever video we create to YouTube without worrying about the video or audio settings.
That’s understandable as YouTube makes it simple to upload whatever video you shoot from your smartphone or camera.
Even if you’ve shot a video with your camera’s default settings, you would find that it can be uploaded to YouTube without any problems. This could be because your video format is MP4.
Many don’t even know what video format they’re using and don’t want to know as long as their videos get uploaded successfully.
All is well and good until you are faced with some quality issues on the video or on the audio side of things,
Or maybe you can’t upload the video because YouTube doesn’t accept the video file format.
Then you begin wondering about the best YouTube video and audio upload settings you should use. Or it could be that you’re new to YouTube and want to know the best video and audio settings you could use to do justice to your video when it appears on the YouTube platform.
When talking about YouTube upload quality settings you need to look from the video and audio angles.
Supported YouTube Video Formats
Did you get an ‘invalid file format’ when trying to upload your video? If you’re then you must be using an unsupported video file format.
Make sure your video is in one of the following formats:
.MP4
.MPEG4
.MOV
.MPEG-1
.MPEG-2
.MPG
.WMV
.AVI
.FLV
3GPP
.MPEGPS
HEVC (h265)
WebM
CineForm
DNxHR
ProRes
YouTube recommends uploading your video in the 1080p HD broadcast format if you have it.
Otherwise, you can use MPEG-2 which comes with the .MPG extension.
For MPEG-2 you can use the MPEG Layer II or Dolby AC-3 audio codec with a bitrate of 128 kbps or higher
If you don’t have MPEG-2, you may opt for MPEG-4.
For MPEG-4 the recommended settings are:
- H.264 video codec
- AAC audio codec
- Audio bitrate should be 128 kbps or higher
Supported Audio Formats
Among the audio files supported are :
- FLAC
- PCM (WAV container)
- AAC (in MOV container)
- MP3 in MP3 or WAV container
Lossy audio formats are accepted. However, their bitrates must not fall below 64kbps.
The accepted minimum audio duration (audible) is 33 seconds. Silence and background are excluded.
There’s no maximum duration limit for audio.
Minimum Video Duration
Video duration should not fall below 33 seconds.
This would exclude :
- black and static images in the video track
- silence and background noise audio track
Video Project Files Not Supported
Some beginners make the mistake of uploading their video project files to YouTube. This of course will not be accepted. A video project file is meant to be opened by the video editing program that created it. It can’t be opened by any other application.
A project file will not have any of the extensions listed above. Instead, it will have a proprietary extension.
For example, if you’re working with Windows Movie Maker, the project file will have the .mswmm extension. With Camtasia Studio, the extension is .tscproj.
So, if you have a video project file, you would have to export it as a video file in any of the formats listed above.
Audio File Not Accepted
If you try uploading an audio file (MP3, WAV or OGG, etc) you’ll get an invalid file format message. Why? Because YouTube doesn’t support the uploading of audio files.
Only video files are accepted. But what if you’ve created a piece of music or simply want to upload a podcast? Is it possible?
Yes, it is. How do you do it? You have to convert it into a video file. How do you do it?
In your video editor drag the audio file to the timeline and then insert a video or an image covering the length of the video, If you don’t have an image or a video, just enter a title card for the duration of the video.
The next step would be to export the video in any of the supported video formats listed above.
Upload Encoding Settings
Your video must be properly encoded before you upload it, to avoid any error when YouTube processes it.
Here are the areas to take note of, especially if you’re manually encoding your video file, instead of through a video editor.
Video Container
You’re encouraged to use the MP4 container. You’re not to include a playlist as this may not be properly processed.
You’re also to include the moov atom at the beginning of the MP4 file
Audio Codec
The recommended audio codec is AAC-LC. This is the best audio format for Youtube. Audio channels accepted are Stereo or Stereo 5.1 with a sample rate of 96khz or 48khz.
Video Codec
You’re advised to use the H.264 codec and choose the progressive scan mode. Variable bitrate is accepted and there’s no limit when it comes to choosing a bitrate.
Frame Rate
It is important to upload a video encoded in the same frame rate as it was shot.
Among the frame rates allowed are 24, 25, 30, 48, 50, and 60fps.
If you have an interlaced video, you should deinterlace it before uploading. For instance, a 1080i60 should be deinterlaced to 1080p30.
Aspect Ratio
YouTube recommends the 16:9 aspect ratio for your videos. Other aspect ratios, especially videos made for social media, may not display well on YouTube and provide a good viewing experience.
However, YouTube will automatically adjust your video to size to match your video to the viewer’s device display mode.
Padding may also be added by YouTube depending on the viewer’s device. You’re advised not to introduce your own padding or black bars to ‘fill the gaps’ if you’re uploading a non-16:9 video.
If you do this, YouTube may not be able to adjust the video to fit the viewer’s device display orientation.
Bitrate
The following are the recommended bitrates for two types of video uploads – Standard Dynamic Range (SDR) and High Dynamic Range (HDR).
The following are the recommended video bitrates for SDR uploads:
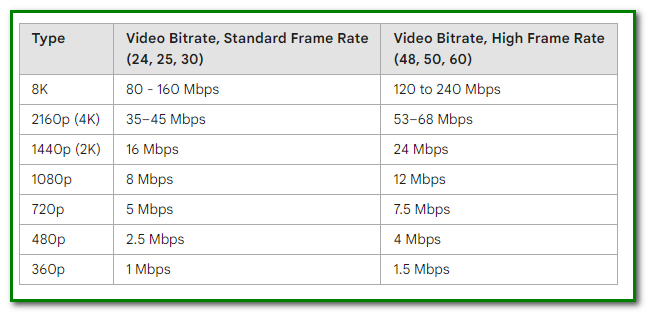
The following are the recommended video bitrates for HDR uploads:
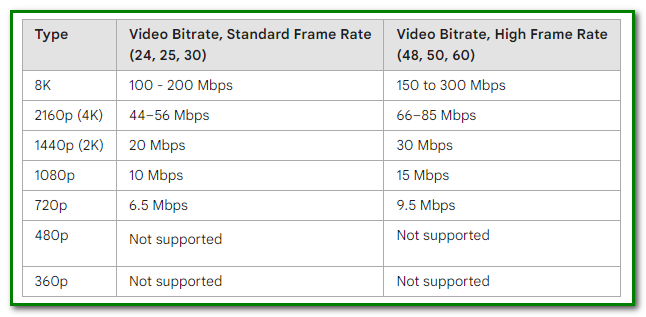
YouTube Audio Bitrates
Three types of audio bitrates recommended for YouTube video
For mono sound, it’s 128 kbps.
For stereo, the recommended bitrate is 384 kbps
For 5.1 audio it’s 512 kbps.
YouTube Video Quality Settings
Depending on the type of video you’re uploading here are the recommended video resolutions to keep in mind during the encoding process.
For the default 16:9 aspect ratio, encode at these resolutions:2160p: 3840×2160
1440p: 2560×1440
1080p: 1920×1080
720p: 1280×720
480p: 854×480
360p: 640×360
240p: 426×240
Video Upload Limitations
If you have an unverified account, each video you upload may not exceed 15 minutes.
With a verified account you’re allowed a video length of up to 12 hours.
The maximum video file size permitted is 128GB.
References
Supported YouTube file formats from Google Support
Recommended YouTube Encoding Settings from Google Support
Recommended Aspect Ratios and Video Resolutions from Google Support






