Tạo hình nền đẹp mắt cho ảnh bằng Photoshop
Bước 1:
Bạn đang đọc: Tạo hình nền đẹp mắt cho ảnh bằng Photoshop
Đầu tiên, bạn kích hoạt phần mềm Photoshop.
Nhấn Ctrl + Shift + N để tạo file thao tác mới, thiết lập thông số kỹ thuật hoặc tùy chỉnh size theo sở trường thích nghi của bạn .
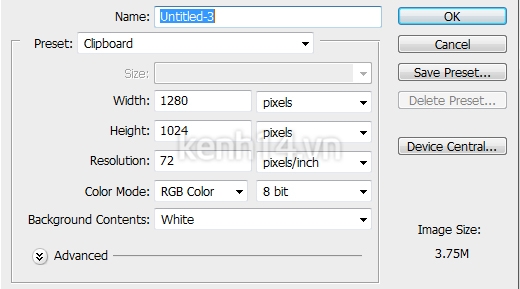
Dùng công cụ Paint Bucket Tool ( phím tắt G ) đổ màu đen cho layer Background .
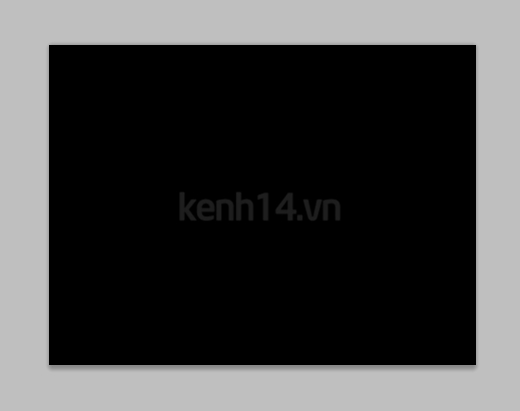
Bước 2 : Sau khi có được Background màu đen, bạn tải về texture Sau khi có được Background màu đen, bạn tải về texture tại đây
Mở texture bằng Photoshop và cho sang file triển khai bằng thao tác kéo thả .

Nhân đôi layer texture bằng phím tắt Ctrl + J .
Bạn tìm đến phần Edit > Transform > Flip Horizontal để xoay chiều đối tượng người tiêu dùng .
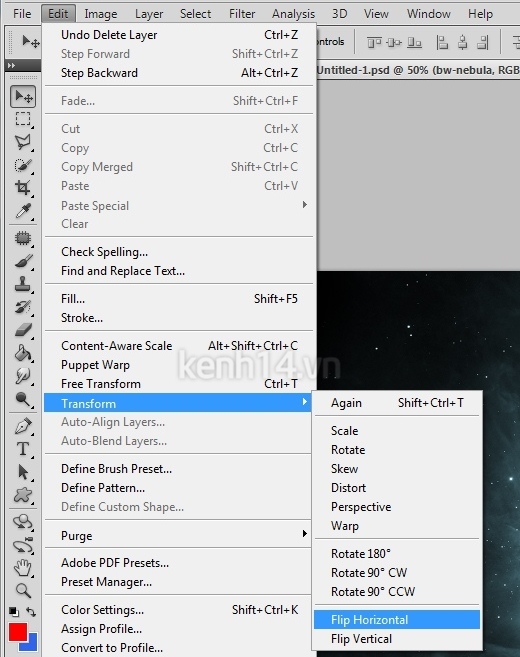
Tại layer vừa nhân đôi, bạn hãy tạo lớp mặt nạ Layer Mask .
Tiếp tục sử dụng công cụ Eraser Tool ( phím tắt E ) xóa đi một chút ít. Kết quả trong thời điểm tạm thời thu được bên dưới .
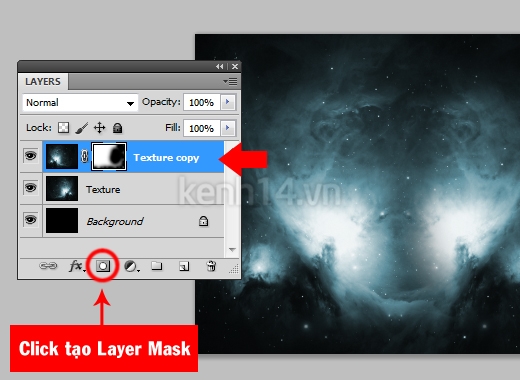

Bước 3 : Bạn hãy tải thêm hình nền Bạn hãy tải thêm hình nền tại đây

Mở hình nền bằng Photoshop và kéo sang file thực thi .
Nhấn phím tắt Ctrl + T để sắp xếp layer hình ảnh cho tương thích. Bạn nhớ phối hợp với công cụ Eraser Tool ( phím tắt E ) để xóa bớt phần mây phía trên .

Chuyển layer này sang chính sách hoàn trộn Soft Light .
Nhân đôi layer thêm lần nữa với phím tắt Ctrl + J .
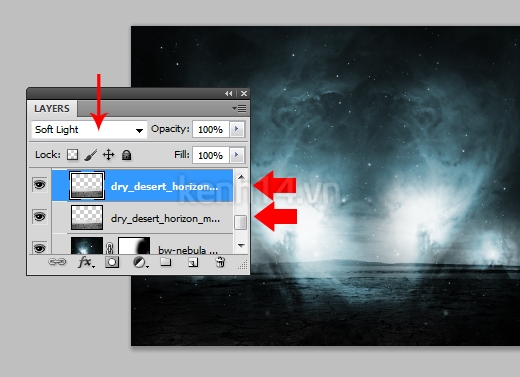
Bước 4 : Tạo thêm layer mới (phím tắt Ctrl + Shift + N) và đặt chế độ hòa trộn Overlay.
Sau đó, bạn dùng Brush với màu tùy thích để tô vào khu vực như hướng dẫn .
Xem thêm: Cách phối đồ cho be trai 6 tuổi

Tiếp tục tạo thêm layer mới, sử dụng công cụ Polygonal Lasso Tool .
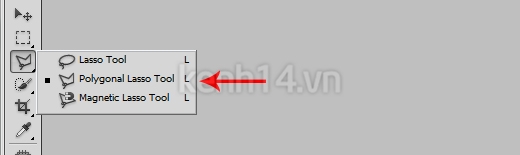
Vẽ một đường bất kể như bên dưới .

Dùng Brush trắng ( phím tắt B ), kích cỡ lớn vừa phải tô nhẹ vào phần khoanh vùng .
Bạn chỉ việc nhấp chuột một lần, xong xuôi nhấn phím tắt Ctrl + D để tắt đường khoanh vùng đi .

Nhân đôi layer thêm lần nữa và hòn đảo chiều như hướng dẫn phía trên .
Kết quả trong thời điểm tạm thời thu được bên dưới .

Bước 5 : Mở ảnh chân dung được tách khỏi nền gốc.
Kéo vào file đang triển khai, dùng công cụ Eraser Tool ( phím tắt E ) xóa bớt phần bên dưới mẫu .

Tải về hình ảnh đám mây tại đây và bông hoa tại đây
Mở chúng bằng Photoshop và sắp xếp cho tương thích .

Tạo một lớp Layer Adjustment mang tên Solid Color .
Thiết lập mã màu # 020317 và chính sách hòa trộn Screen .
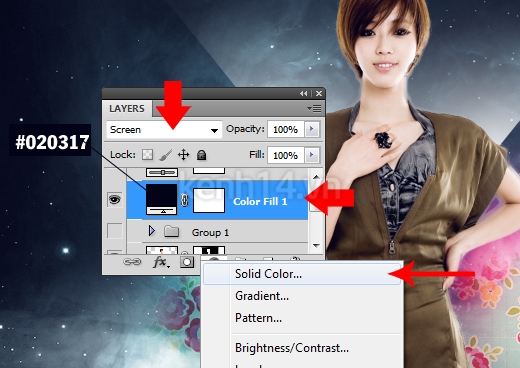
Tạo tiếp một lớp Layer Adjustment mang tên Brightness and Constrast và tiến hành tinh chỉnh đôi chút .
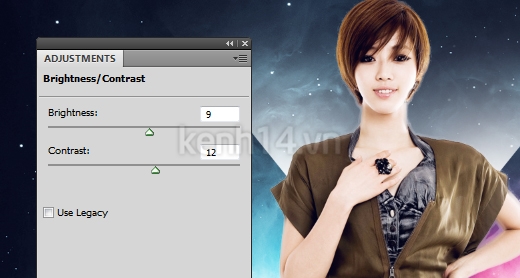
Kết quả trong thời điểm tạm thời thu được bên dưới .

Cuối cùng, bạn hoàn toàn có thể update text hoặc tút thêm sắc tố cho vừa lòng .
Chúc bạn triển khai thành công xuất sắc !
Xem thêm: Tư Vấn Cách Phối Đồ Nam 70Kg, Tư Vấn Cách Phối Đồ Cho Nam Mập Đẹp – https://thoitrangredep.vn
 Click vào đâyđể xem ảnh size lớn .
Click vào đâyđể xem ảnh size lớn .
Source: https://thoitrangredep.vn
Category: Kiến Thức





