Lớp phủ nền bầu trời đẹp cho Photoshop | MCP Actions ™
Mục lục
Mô tả
Sử dụng Lớp phủ nền bầu trời trong Photoshop:
Các hình ảnh trong bộ sưu tập này đã được tạo ra để giúp việc tích hợp chúng làm hình nền với những hình ảnh khác trở nên thuận tiện. Nhiều người trong số họ có vùng dưới cùng trung tính để thuận tiện sắp xếp bầu trời vào ảnh bằng cách làm cho vùng chồng chéo trung tính hơn. Những người khác, đặc biệt quan trọng là cảnh hoàng hôn, có vùng dưới cùng tông màu trung tính được cho phép giai điệu truyền qua lớp trong cảnh của bạn .
Một số hình ảnh có phiên bản thứ hai được dán nhãn là ” mờ dần “. Điều này có nghĩa là phần dưới cùng của hình ảnh quy đổi nhẹ nhàng thành một vùng trống, hoàn toàn có thể nhìn xuyên qua, giúp bạn thuận tiện đặt những bầu trời này lên ảnh gốc của bạn và phối hợp hai bầu trời với nhau bằng cách vẽ 1 số ít bầu trời bằng mặt nạ lớp .
Xem Tom Grill cho thấy việc sử dụng Lớp phủ nền bầu trời dễ dàng như thế nào:
Có gì bên trong?
Bộ lớp phủ này bao gồm 85 hình ảnh. Trong số này, 6 là ảnh thưởng của khung và 79 ảnh trong gói Bầu trời nền thực tế. Bộ bầu trời này đã được chuẩn bị đặc biệt để làm cho chúng dễ sử dụng hơn khi thêm chúng vào một hình ảnh khác trong Photoshop. Trong một số trường hợp, phần dưới của hình ảnh đã được mở rộng với tông màu hài hòa giúp dễ dàng tích hợp bầu trời và / hoặc màu sắc vào cảnh hơn. Trong mười một trường hợp, bầu trời đã được nhân đôi và một phần đáy mờ dần đã được thêm vào để giúp dễ dàng đặt chúng trên một hình ảnh khác và dần dần chuyển đổi lên bầu trời. Những hình ảnh mờ dần này có phần cuối của tên tệp của chúng được thay đổi để bao gồm từ, “mờ dần”. Tờ hướng dẫn cho thấy cách sử dụng các kỹ thuật khác nhau này. Các tệp lớp phủ có độ phân giải cao và tất cả đều có kích thước khoảng 6000 x 4000 pixel để làm cho chúng tích hợp tốt hơn với hình ảnh từ các cảm biến kỹ thuật số hiện đại.
Bạn đang đọc: Lớp phủ nền bầu trời đẹp cho Photoshop | MCP Actions ™
Phân lớp phía sau và hình ảnh:
Cách sử dụng phổ cập nhất của bầu trời nền là thêm nó làm lớp nền để sửa chữa thay thế bầu trời gốc trong ảnh. Điều này thường được triển khai bằng cách che đi bầu trời bắt đầu và được cho phép bầu trời thay thế sửa chữa hiển thị từ lớp bên dưới .
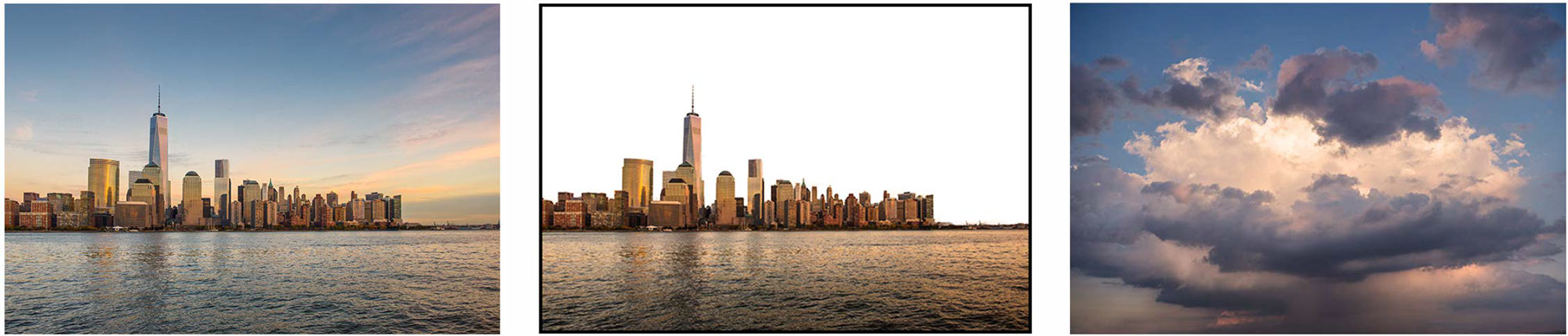
Cây đũa phép lựa chọn Photoshop thuận tiện chọn bầu trời trong cảnh sắc thành phố ở bên trái. Đảo ngược vùng chọn và sử dụng nó để tạo mặt nạ lớp đã vô hiệu bầu trời khỏi mẫu giữa. Đặt bầu trời ở bên trái như một lớp bên dưới cảnh thành phố dẫn đến ảnh dưới đây. Thêm một chút ít chạm nhẹ từ kiểm soát và điều chỉnh bộ lọc ảnh màu đỏ tươi đã giúp hài hòa sắc tố giữa hai hình ảnh .

Xếp lớp lên trên một hình ảnh bằng cách sử dụng bầu trời có đáy trung tính:
Phong cảnh bên trái được chụp vào lúc hoàng hôn trong thực tiễn, nhưng không có cụ thể và rất ít sắc tố trong cảnh. Đặt Sky044 lên trên cảnh sắc và biến hóa chính sách kết xuất lớp bầu trời thành “ Nhân ” đã hợp nhất hai hình ảnh. Vì Sky044 có một vùng tông màu trung tính lớn ở phía dưới nên nó mang tông màu vào vùng nước ở phía dưới của bức ảnh cảnh sắc. Tất cả những gì cần làm để triển khai xong hình ảnh ở đầu cuối là sử dụng mặt nạ lớp và vẽ một số ít bầu trời đổ xuống cây cối và thảm thực vật. Việc thêm một lớp đường cong để làm sáng toàn cảnh đã vô hiệu bóng tối thường đi kèm với chính sách “ Multiply ” .
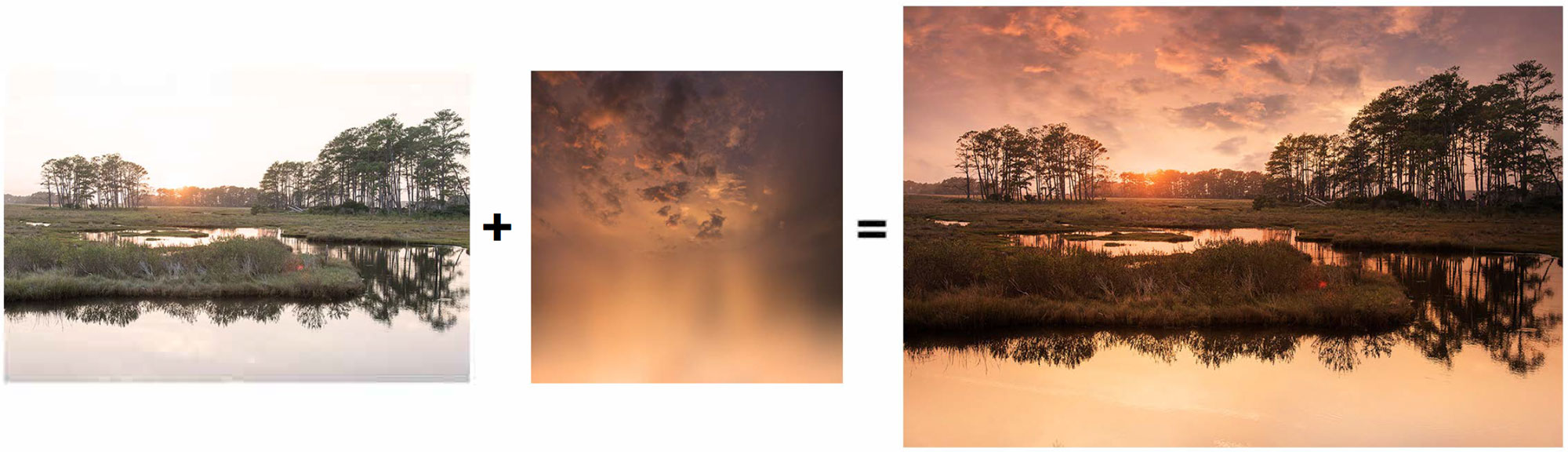
Đặt một lớp phủ lên trên một bức ảnh có nền trắng:
Đặt một trong những hình nền bầu trời vào một hình ảnh có nền trắng thường là một quy trình đơn thuần. Thả hình ảnh bầu trời lên trên bức ảnh khác. Tiếp theo, biến hóa chính sách kết xuất của hình ảnh bầu trời từ “ Bình thường ” thành “ Nhân ”. Điều này thường sẽ làm tối sự phối hợp tổng thể và toàn diện, do đó cần thêm một lớp kiểm soát và điều chỉnh đường cong hoặc mức độ lên trên để làm sáng mọi thứ. Tiếp theo, thêm một lớp mặt nạ cho lớp bầu trời và, với một bàn chải rất mềm và màu đen được chọn, tô những vùng mà bạn không muốn hình nền tác động ảnh hưởng đến chủ thể trong ảnh. Tốt nhất bạn nên vẽ bằng cọ có độ mờ thấp ( khoảng chừng 25 % ) để cho phép 1 số ít lớp phủ màu chảy ra và hòa giải với bức ảnh thứ hai. Trong trường hợp này, lớp phủ ‘ 1 ree mờ hoàng hôn ‘ được đặt trên ảnh cô dâu trên nền trắng. Rất thuận tiện để vẽ ra nền từ cô dâu và hoa .
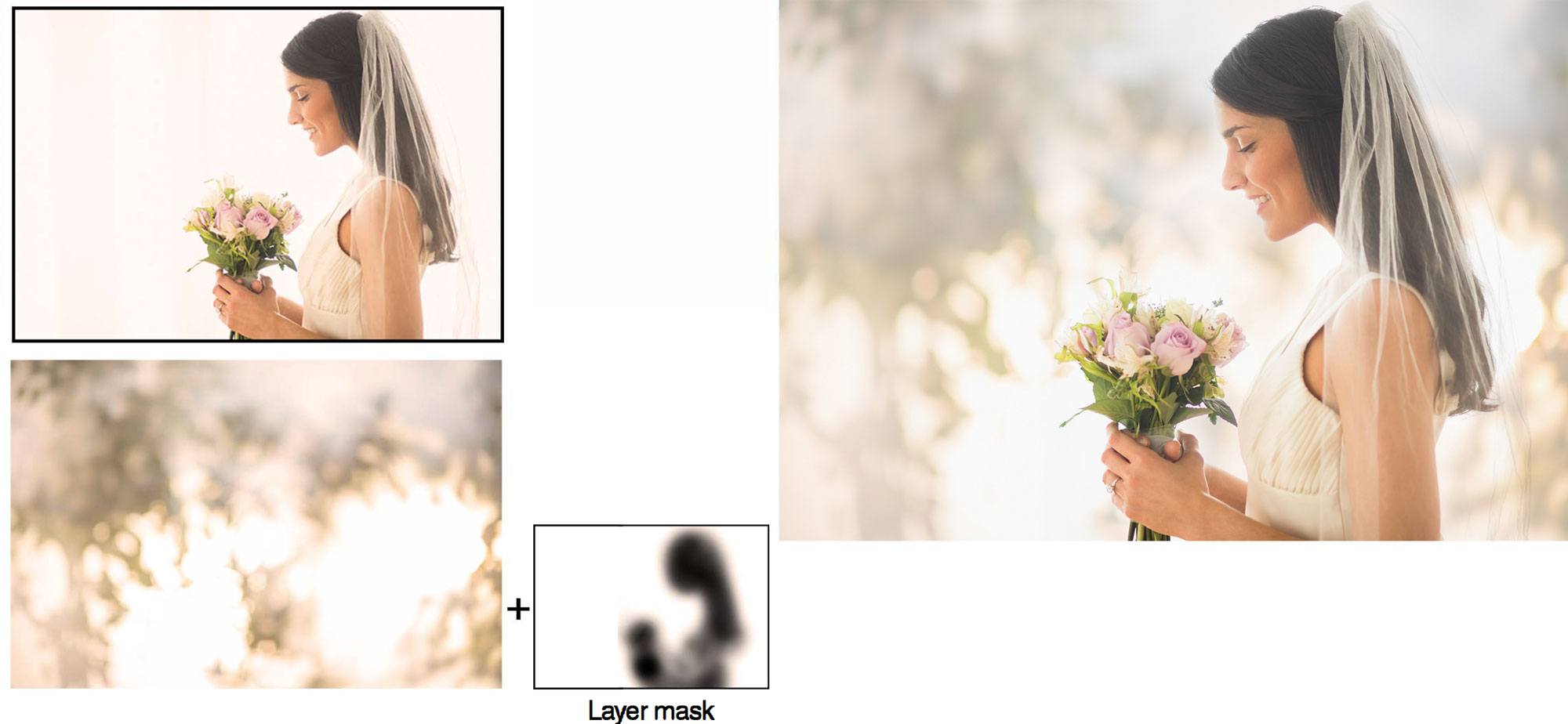
Tạo hiệu ứng tuyết:
Những hình ảnh tuyết này không được tạo ra một cách tự tạo trong Photoshop. Chúng là những bức ảnh được chụp vào đêm hôm tuyết rơi trên bầu trời đêm. Chúng trông như thật do tại chúng có thật. Có 1 số ít hình ảnh tuyết, mỗi hình ảnh có size hoặc tỷ lệ bông tuyết khác nhau. Mẫu này sử dụng Snow03. Hình ảnh được đặt trên lớp ảnh của người phụ nữ và người tuyết và chính sách hiển thị lớp của tuyết được biến hóa thành “ Màn hình ”. Đó là ngoại trừ việc sử dụng Spot Healing Brush sau cuối để vô hiệu 1 số ít vảy trên khuôn mặt của người mẫu .

Sử dụng lớp phủ có đáy “mờ dần”:
Lớp phủ dưới cùng mờ dần thường là lớp dễ áp dụng nhất. Trong mẫu bên dưới, cảnh sắc phía trước mặt nước lần tiên phong được chuyển dời xuống thấp hơn trong khung của nó để giảm diện tích quy hoạnh bờ biển màu đen nhàm chán và đạt được nhiều bố cục tổng quan hơn theo quy tắc một phần ba. Tiếp theo, hình ảnh lớp phủ mờ dần 2 Cầu vồng được đặt trong một lớp ở trên cùng của cảnh bờ biển. Chế độ cho lớp này không phải đổi khác vì tất cả chúng ta muốn cầu vồng ẩn bầu trời trong hình ảnh cảnh sắc nước. Vùng mờ dần tự động hóa được cho phép cảnh nước chảy qua và tổng thể những gì cần làm là thêm một lớp mặt nạ vào đó để tất cả chúng ta hoàn toàn có thể vẽ thêm một chút ít bầu trời cầu vồng để hợp nhất hai hình ảnh thậm chí còn còn tốt hơn .
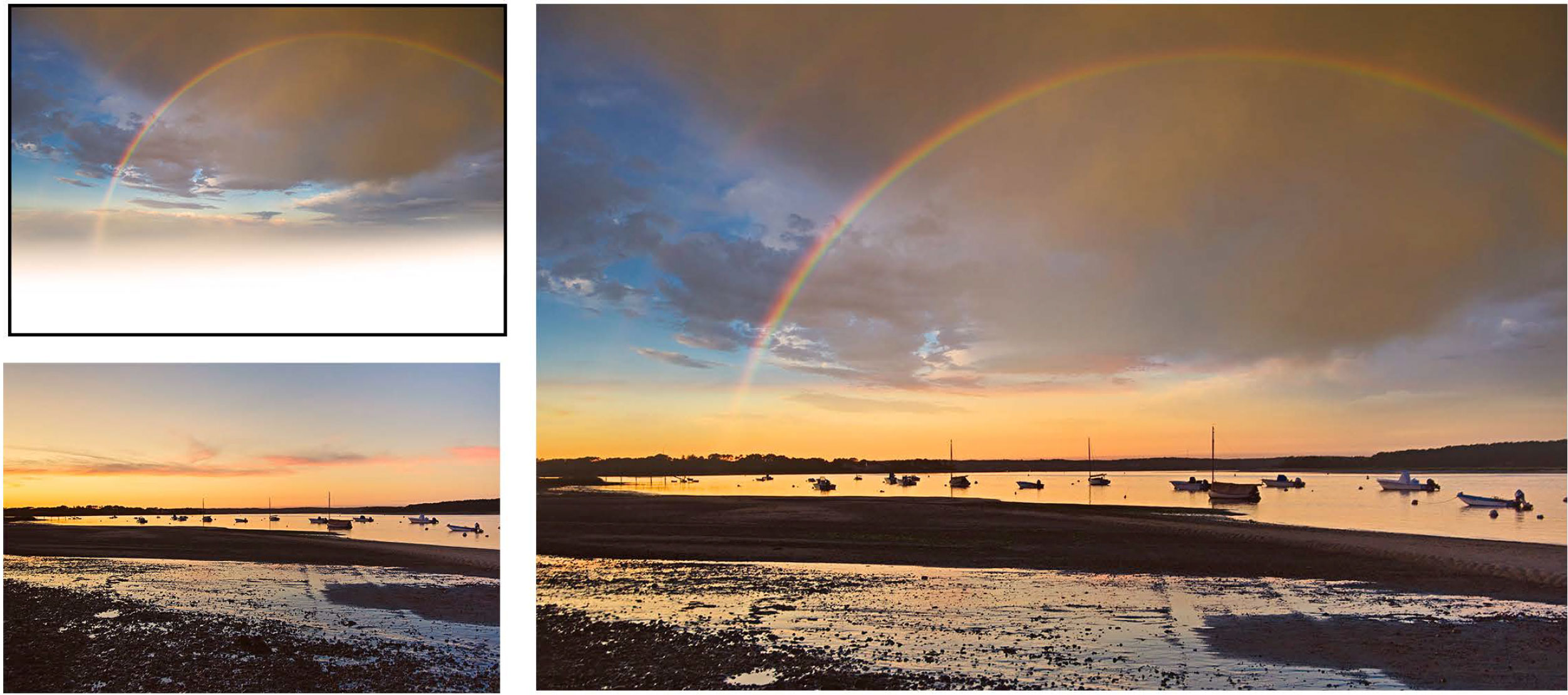
Kết hợp các hình ảnh để có hiệu ứng sáng tạo:
Kỹ thuật được cho phép hậu cảnh hiển thị qua chủ thể chứ không phải hậu cảnh đã trở nên khá phổ cập. Tốt nhất là khởi đầu với một hình ảnh có chủ thể tối và nền rất sáng, như hình bên trái bên dưới. Bạn thậm chí còn hoàn toàn có thể tăng độ tương phản bằng cách thêm một lớp kiểm soát và điều chỉnh đường cong vào nó. Ngoài ra, nó thường trông đẹp nhất khi sắc tố của lớp đó đã được chuyển sang dạng đơn sắc bằng cách sử dụng lớp kiểm soát và điều chỉnh Độ rung để giảm độ rung và độ bão hòa màu. Lớp mây được đặt bên dưới lớp của người đàn ông. Chế độ kết xuất lớp của người đàn ông được biến hóa từ Bình thường thành Làm sáng, nhưng chính sách của những đám mây vẫn được đặt thành Bình thường. Đó là khá nhiều, ngoại trừ việc làm sáng những đám mây và bầu trời 1 số ít để làm cho hình ảnh tổng thể và toàn diện trở nên tinh xảo hơn .
Source: https://thoitrangredep.vn
Category: Kiến Thức





