Cách cắt ghép ảnh trong Photoshop cho người mới bắt đầu
Cắt và ghép ảnh là tính năng được rất nhiều người sử dụng trong photoshop, bạn có thể cắt một vật từ bức ảnh ra, và ghép vật vật từ ảnh này sang ảnh kia, tạo cho đối tượng có một background mới, mang tới sự kết hợp mới lạ. Dưới đây Edumall sẽ hướng dẫn bạn cách cắt ảnh trong photoshop một cách chi tiết nhất.
Mục lục
Những cách cắt ghép ảnh trong photoshop
Photoshop có thiết kế giao diện khá trực quan nhưng nếu lần đầu sử dụng, có thể bạn sẽ có chút choáng ngợp trước sự chuyên nghiệp của nó. Nếu cảm thấy như vậy thì đừng ngại tham khảo những hướng dẫn cách cắt ảnh trong Photoshop cơ bản dưới đây.
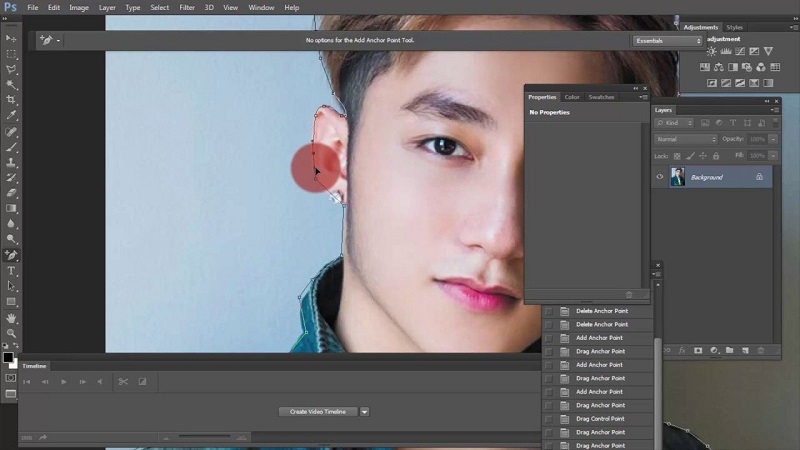
Cắt ảnh và ghép ảnh trong photoshop là tính năng được nhiều người sử dụng
Bạn đang đọc: Cách cắt ghép ảnh trong Photoshop cho người mới bắt đầu
Cắt hình ảnh cơ bản trong Photoshop
Cách cắt hình ảnh trong photoshop là bài học cơ bản cho bất kì người nhập môn nào đều phải học đến nó. Ở đây, tôi sẽ giới thiệu cho bạn công cụ Lasso Tool. Công cụ này có nhiều lợi ích, là cách cắt một phần ảnh trong Photoshop mà phần ảnh ấy vẫn tự nhiên và sắc nét tuy nhiên cách sử dụng tương đối dễ dàng cho bất ai bao gồm cả người mới bắt đầu sử dụng.
- Bước 1: Mở hình ảnh mà bạn muốn cắt, chọnLasso Tool (L).
- Bước 2: Nhấn giữ chuột và chuyển dời liên tục. Sau khi chọn vùng hình ảnh, các bạn thả chuột ra để Photoshop tự động hóa chọn vùng đó. Vùng hình ảnh phải là một vòng khép kín, không thả chuột để chọn vùng hình ảnh mà bạn muốn cắt
- Bước 3: Sau khi có được một vùng chọn để cắt hình ảnh, nhấn tổng hợpCtrl + C (Copy) và click New Layer.
- Bước 4: ChọnLayervừa mới tạo và nhấnCtrl + V (Paste).
- Bước 5: Tắt Con mắtcủaLayer Background.
Ngoài công cụ Lasso Tool, phần mềm còn có các công cụ khác như:
- Polygonal Lasso Tool:Chọn vùng cần cắt bằng các nét thẳng, click khoanh vùng cần cắt ảnh trong photoshop. Thích hợp khi cần cắt đối tượng người tiêu dùng có đường viền đơn thuần – các đường thẳng .
- Magnetic Lasso Tool:Chọn vùng cần cắt bằng cách click 1 điểm, thả chuột và rê xung quanh đối tượng người tiêu dùng cần bắt, công cụ sẽ tự động hóa bắt đường viền vật thể .
- Magic Wand Tool:Chỉ 1 click chọn nhanh các vùng có cùng sắc tố .
- Pen Tool:Công cụ tạo vùng chọn mạnh nhất, có năng lực chọn được các vùng đối tượng người tiêu dùng có hình dạng phức tạp .
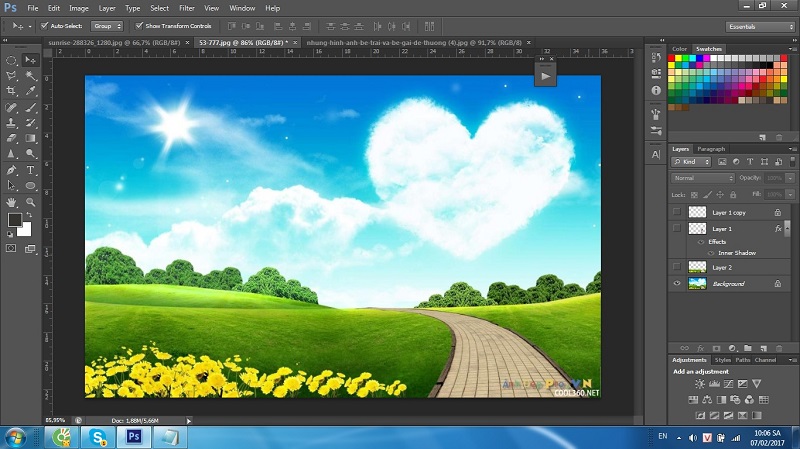
Hướng dẫn cách cắt ảnh trong photoshop dễ dàng
Cắt ảnh thành hình tròn trụ trong Photoshop
Có rất nhiều cách cắt ảnh theo ý muốn trong photoshop, tùy vào nhu cầu của từng khách hàng mà phần mềm Photoshop đã tạo ra các công cụ cắt ảnh đa dạng, trong đó có cắt ảnh thành hình tròn giúp người dùng dễ dàng có những bức ảnh phù hợp với nhu cầu của bạn. Hãy cùng tham khảo những cách cắt ảnh thành hình tròn trong photoshop dưới đây:
Có 2 cách cắt ảnh thành hình tròn trụ :
Dùng lệnh Crop
- Bước 1: Mở ảnh lên trong Photoshop, nhấn giữ hình tượng khung hình vuông vắn trên hộp công cụ, ChọnElliptical Marquee Tool.
- Bước 2: Nhấngiữ phím Shift+ Chuột trái.
- Bước 3:Dùng chuột tráichuyển dời hình tròn trụ đến chỗ muốn cắt, nhấn tổng hợp phímCtrl + Jđểcắt ảnh.
- Bước 4: Nhấn vào hình tượngCon mắtở phần Layer Background.
- Bước 5: Chọnlệnh Crop.
- Bước 6: NhấnEnter.
Dùng lệnh Trim
- Bước 1
: Mở ảnh cần cắt, nhấn giữ biểu tượng khung hình vuông trên hộp công cụ, Chọn
Xem thêm: Cách phối đồ với giày Nike Jordan cho nữ
Elliptical Marquee Tool.
- Bước 2: Nhấngiữ phím Shift+ chuột trái.
- Bước 3:Dùng chuột tráichuyển dời hình tròn trụ đến chỗ muốn cắt, nhấn tổng hợp phímCtrl + Jđểcắt ảnh.
- Bước 4: Nhấn vào hình tượngCon mắtở phầnLayer Background.
- Bước 5: Chọntab Image, nhấn vàoTrim.
- Bước 6:Hộp thoại Trimhiện lên, chọnTransparent Pixelsởphần Based.
- Bước 7: NhấnEnterđể cắt ảnh hình tròn trụ .

Cách ghép hình trong photoshop
Tạo độ thướt tha cho ảnh
Để có một tấm ảnh vừa sắc nét vừa trông tự nhiên như đời thực thì chúng ta không thể bỏ qua bước tạo độ mềm mại cho ảnh khi áp dụng những cách cắt ghép hình ảnh trong Photoshop. Bởi thị giác của chúng ta thường bị nhòe nếu nhìn vào một vật thể dưới tác động của ánh sáng xung quanh đường viền vật thể.
Vì lẽ đó, công dụng tạo độ quyến rũ cho ảnh cắt đã đóng một vai trò không hề thiếu trong quy trình tạo ra những bức ảnh xinh lộng lẫy mà không kém phần chân thực. ta có các bước dưới đây :
- Bước 1: Sau khi đã có vùng chọn, vàoSelect.
- Bước 2: Chọn Modify.
- Bước 3: Chọn Feather.
Chỉ số Feather Radius : nếu có size chiều ngang bức ảnh < = 1000 px thì chỉ số Feather Radius để tầm 2-3 px, nếu > 1000 px bạn hoàn toàn có thể để cao hơn. Chỉ số này càng cao thì viền càng nhòe, thực hành thực tế làm bạn sẽ tìm ra được thông số kỹ thuật tương thích .
Lưu ý: cách này nên linh động dùng, thường thì bạn chỉ tạo độ chuyển khi tách người hoặc vật thể có thực trong cuộc sống, để trông nó giống ngoài đời thực hơn. Còn đối với những đối tượng đã được tạo nên từ kỹ thuật số như logo, nhân vật hoạt hình,… sẽ ít khi sử dụng. Ngoài photoshop bạn có thể sử dụng các phần mềm thiết kế đồ họa khác để cắt ảnh cũng được.
Các quan tâm khi cắt ảnh trong Photoshop
Đối tượng nằm trong vùng như nhau màu
Đây là trường hợp đơn giản nhất, nền ảnh là 1 màu đồng nhất thường thấy ở những bức ảnh thẻ, hoặc những ảnh đã được tách nền và ghép vào nền màu 1 màu. Trong cách cắt ảnh bằng photoshop với loại ảnh này bạn sử dụng công cụ Magic Wand Tool.
Đối tượng nằm trong nền phức tạp

Cách cắt ảnh trong photoshop bằng Pen Tool
Nền phức tạp là phần nền chứa nhiều đối tượng khác nhau, màu sắc không tương đồng, vì vậy không thể dùng công cụ Magic Wand Tool. Có nhiều cách cắt ảnh trong Photoshop, điển hình như công cụ Pen – có thể chọn được nhiều hình dạng phức tạp. Những công cụ khác có thể áp dụng trong các trường hợp khác đơn giản hơn nhưng khuyến khích bạn nên luyện tập cắt hình trong photoshop bằng Pen Tool.
Cắt ảnh theo size tùy chọn
Kích thước là một yếu tố quan trọng đóng góp một phần giá trị thẩm mĩ cho hình ảnh. Để điều chỉnh cắt ảnh theo kích thước tùy chọn ta chọn biểu tượng “Crop Tool” trong hộp công cụ bên trái màn hình làm việc hoặc bạn có thể nhấn phím tắt C để sử dụng Crop Tool
Cắt ảnh theo kích cỡ đã định trước
- Với việc cắt ảnh theo thích thước đã định, ta thực thi nhấn phímChoặc nhấn chọn công cụCrop Tool. Click vào khung xổ xuống ở vị trí tiên phong trên thanh Option của Photoshop. Sau đó lựa chọn size hoặc tỷ suất mong ước trong list tuỳ chọn như hình bên dưới rồi nhấnEnter cắt ảnh .
- Những cách cắt hình ảnh trong Photoshoplà cực kỳ phong phú và đa dạng chủng loại. Vì vậy, hoàn toàn có thể đôi lúc bạn sẽ cảm thấy lúng túng trước vô vàng các công cụ chuyên nghiệp trước mắt .
Xem thêm: Tư Vấn Cách Phối Đồ Nam 70Kg, Tư Vấn Cách Phối Đồ Cho Nam Mập Đẹp – https://thoitrangredep.vn
Để có được những kỹ năng tuyệt kỹ về cách cắt một phần ảnh hay cách cắt ảnh thành nhiều phần bằng nhau trong Photoshop, biến những tấm ảnh bình thường trở nên đặc biệt hãy tham gia khóa học của Edumall.vn chắc chắn bạn sẽ sử dụng được công cụ này một cách chuyên nghiệp, tạo ra những sản phẩm chất lượng nhất. Mong rằng bài viết này sẽ giúp các bạn có thêm nhiều thông tin hữu ích về cách cắt ghép ảnh trong photoshop cs6. Chúc các bạn thành công!
Source: https://thoitrangredep.vn
Category: Kiến Thức





