Hướng dẫn chi tiết cách cắt ghép ảnh trong Photoshop dễ dàng
Cách cắt ghép ảnh trong photoshop là phần kiến thức cơ bản nhưng rất quan trọng đối với ai muốn làm quen với ứng dụng. Với kỹ thuật này, khi đã thao tác thành thạo, bạn có thể biến những thứ bất khả thi thành có thể ngay trên môi trường số hóa.
Vậy photoshop cắt ghép ảnh được thực hiện như thế nào, cùng Công nghệ AZ tìm hiểu ngay nhé!

Hướng dẫn chi tiết cách cắt ghép ảnh trong Photoshop dễ dàng cho người mới
Mục lục
Cách cắt ghép ảnh trong Photoshop
Với một người mới làm quen với ứng dụng photoshop thì chắc rằng sẽ cảm thấy hoang mang lo lắng và khó triển khai bất kể thao tác cắt ảnh nào. Tuy nhiên, nếu được rèn luyện tiếp tục từ dễ đến khó cùng công cụ tương hỗ tương thích .
Dần dần cách cắt ghép ảnh trong photoshop vẫn không thể làm khó được bạn. Khi đã quen tay thì mọi bức hình dù phức tạp đến đâu cũng được xử lý một cách nhanh chóng.
Cắt ghép ảnh trong photoshop là kỹ thuật được thực hiện để tách phần nào đó của bức hình thành một lát cắt ảnh riêng rẽ. Sau đó, người dùng có thể sử dụng layer mới tạo cho việc lắp ghép vào hình ảnh khác theo ý muốn với 2 phương pháp khác nhau là:
Crop hình
Crop là kỹ thuật cắt ghép ảnh photoshop khi giữ lại một phần tấm hình và thường được dùng trong nhiếp ảnh khi xử lý bố cục. Và chức năng này dĩ nhiên sẽ đưa bức ảnh đã tạo trở lại đúng với kích thước vốn có hoặc theo tỷ lệ khung hình mà bạn muốn.
Cách cắt ghép ảnh trong photoshop cs6 với kỹ thuật crop hình được thực hiện với những bước cơ bản sau:
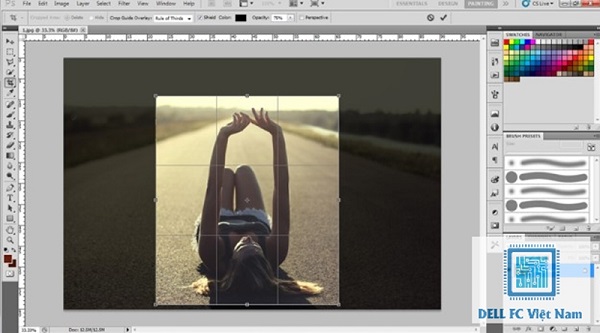
Crop là kỹ thuật cắt ghép ảnh photoshop khi giữ lại một phần tấm hình
- Bước 1 : Thực hiện mở tấm hình mà bạn muốn crop bằng cách click vào tab File rồi nhấn mục Open và tìm kiếm nơi chứa tệp tin .
- Bước 2 : Bấm chọn mục Crop ngay trên menu công cụ .
- Bước 3 : Nhấn giữ chuột trái ở vị trí góc ảnh rồi kéo vào phía trong để triển khaicách cắt ghép ảnh trong photoshop. Tuy nhiên, nếu muốn tỷ suất tấm hình gốc được giữ lại tỷ suất thì hãy giữ đồng thời phím shift. Sau đó nhấn phím Enter để triển khai xong thao tác crop hình .
Tách ảnh trong photoshop
Cách cắt ghép ảnh trong photoshop này sử dụng để tách chủ thể quan trọng ra thành một layer riêng khỏi bức ảnh gốc. Chúng ta có thể dùng lát cắt ảnh này cho việc ghép vào bức hình khác hoặc lưu file ngay trên nền trong suốt.
Bước 1: Mở tệp tin cần thực hiện cắt ghép ảnh trong photoshop cs3
Bạn hoàn toàn có thể triển khai thao tác này bằng cách chọn File rồi bấm mục Open và tìm kiếm bức hình cần giải quyết và xử lý .
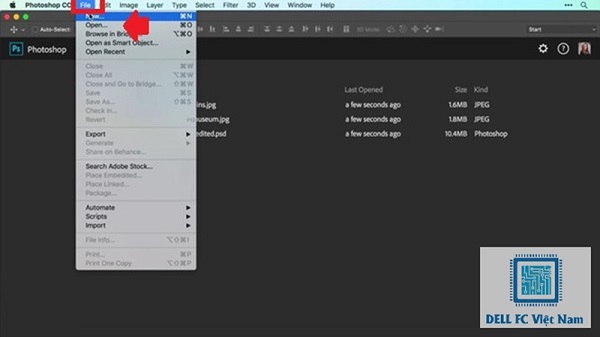
Mở tệp tin cần thực hiện cắt ghép ảnh trong photoshop cs3
Bước 2: Tạo vùng chọn
Hãy sử dụng 5 công cụ thông dùng trong photoshop để tách ảnh gồm:
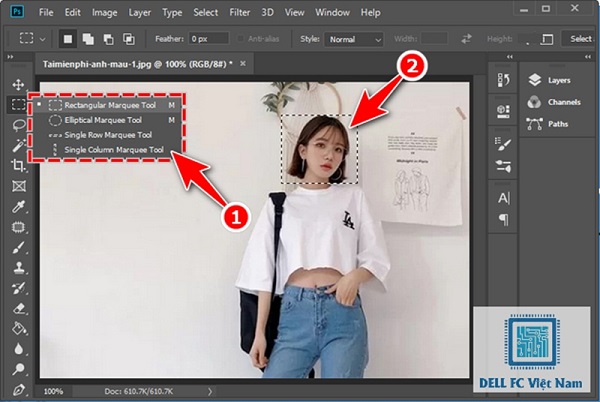
Tạo vùng chọn với 5 công cụ thông dùng trong photoshop để tách ảnh
- Lasso Tool thích hợp để phối hợp cùng wacom, được triển khai bằng cách nhấn giữ chuột tự do như việc bạn đang phác họa tấm hình qua các nét vẽ .
- Polygonal Lasso Tool : dùng nét thẳng để khoanh vùng đối tượng người tiêu dùng có đường viền đơn thuần cần cắt ảnh .
- Magnetic Lasso Tool : lựa chọn 1 điểm tại vùng muốn cắt rồi rê chuột bo xung quanh và đường viền của đối tượng người dùng sẽ được bắt tự động hóa .
- Magic Wand Tool : ứng dụng cho những vùng cùng màu với thao tác click 1 lần là bạn đã chọn xong .
- Pen Tool : với những hình dạng phức tạp thì công cụ này sẽ giúp tạo ra vùng đối tượng người dùng mạnh nhất .
Bước 3: Giúp viền bo đối tượng trở nên mềm mại hơn
Trên thực tế, dưới tác động của ánh sáng, đường bo viền thường không được sắc nét và bị nhòe khi nhìn vào. Chính vì vậy, chúng ta cần thực hiện xử lý lại với cách cắt ghép ảnh trong photoshop cs5 bằng cách chọn vùng cần tách. Hãy nhấn vào mục Select -> Modify -> Feather rồi lựa chọn chỉ số Feather Radius theo những trường hợp sau:
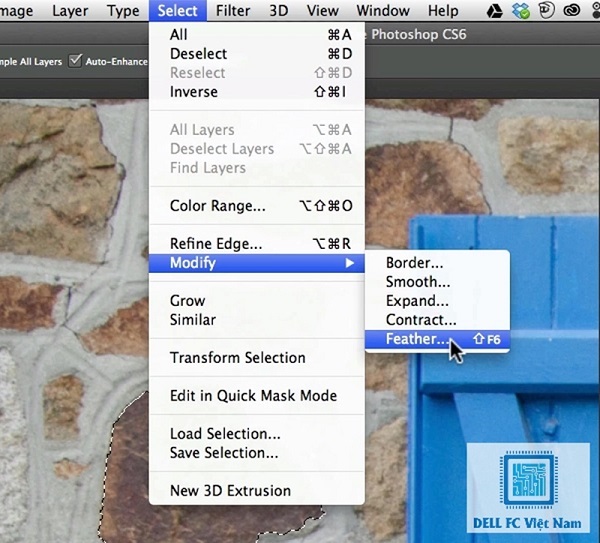
Giúp viền bo đối tượng trở nên mềm mại hơn
- Với bức hình có size chiều ngang dưới 1000 px hãy để Feather Radius từ 2-3 px .
- Trường hợp trên 10000 x thì bạn hoàn toàn có thể lựa chọn chỉ số cao hơn .
Nếu Feather Radius để càng cao sẽ khiến phần đường viền layer càng bị nhoè. Bởi vậy, bạn hoàn toàn có thể thực thi nhiều lần giúp tìm được cho mình một thông số kỹ thuật tương thích nhất .
Thông thường, để việc tách ảnh hoàn toàn có thể linh động hơn, các designer sẽ chỉ tạo độ chuyển nhằm mục đích giúp vật thể thân mật hơn với đời thực. Tuy nhiên, so với những đối tượng người dùng là loại sản phẩm của công nghệ tiên tiến số sẽ ít được dùng hơn như anime, logo …
Bước 4: Đưa đối tượng ra khỏi nền
Để thực hiện cách cắt ghép ảnh trong photoshop cs5 bằng thao tác tách đối tượng ra khỏi nền với tổ hợp phím tắt Ctrl + J. Sau khi đã tạo ra một layer độc lập, bạn có thể ghép vào bất cứ background nào tuỳ ý. Chính vì vậy, phương pháp này còn được biết đến như một thủ thuật xóa nền trong chương trình photoshop.
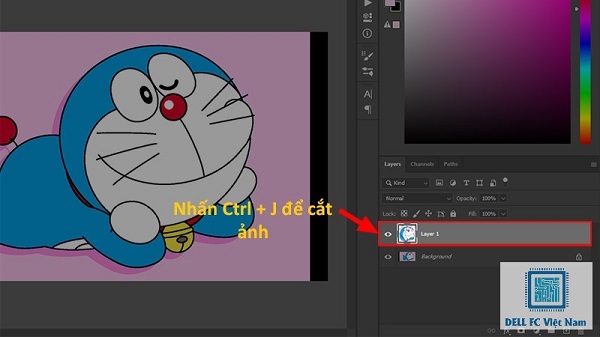
Thực hiện cách cắt ghép ảnh trong photoshop cs5 tách đối tượng ra khỏi nền
Kết luận
Với những thông tin chia sẻ của Công nghệ AZ về cách cắt ghép ảnh trong photoshop đã giúp bạn dễ dàng thao tác trên ứng dụng hữu ích này. Hãy áp dụng ngay kiến thức vừa học được vào công việc theo từng trường hợp cụ thể để đạt hiệu quả cao nhất khi xử lý ảnh nhé.
Source: https://thoitrangredep.vn
Category: Kiến Thức





