Cách ghép mặt trong Photoshop
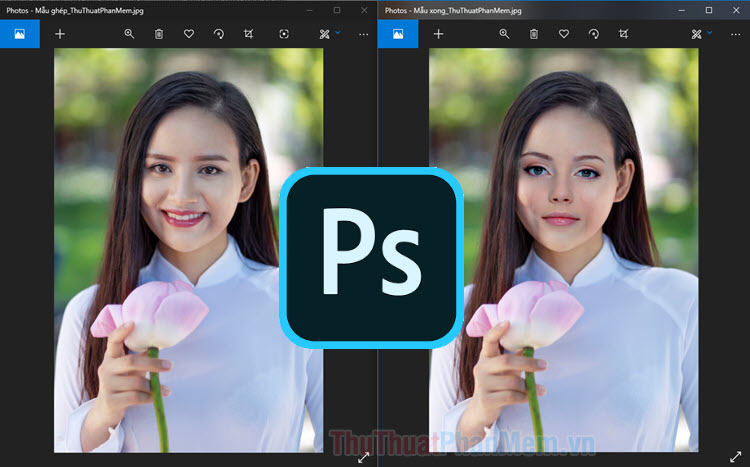
Mời bạn đọc cùng theo dõi hướng dẫn trong bài viết dưới đây .
Bước 1: Bạn mở ảnh cần lấy mẫu ghép mặt trước bằng Photoshop. Tiếp theo, bạn chọn côn cụ Lasso Tool để vẽ vùng chọn.
Bạn đang đọc: Cách ghép mặt trong Photoshop
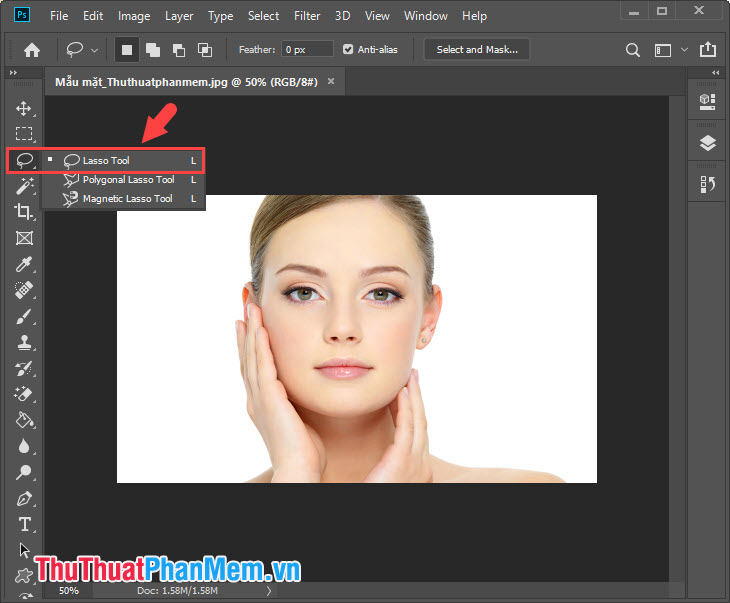
Và bạn khoanh vùng mặt cần chọn rồi bấm Ctrl + C để copy vùng mặt đó.
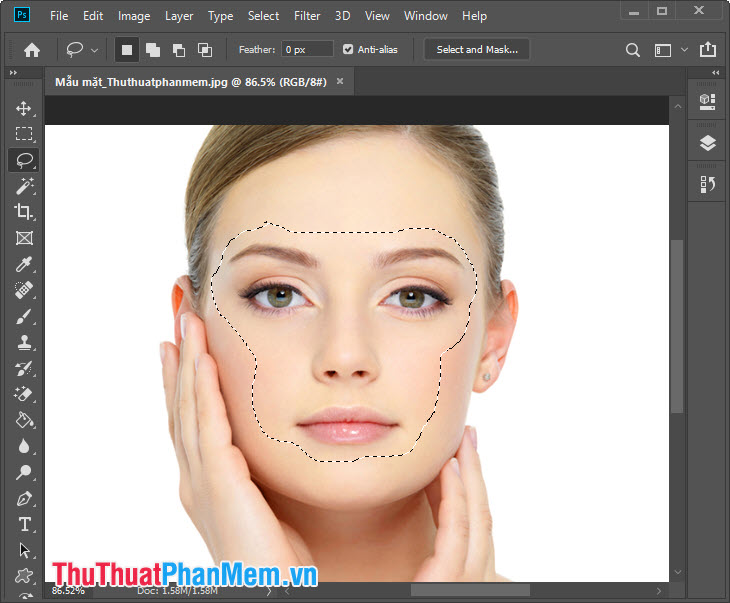
Bước 2: Bạn mở ảnh cần ghép mặt và tạo một Layer mới cho ảnh đó bằng cách click chuột phải vào layer gốc => chọn Duplicate Layer…
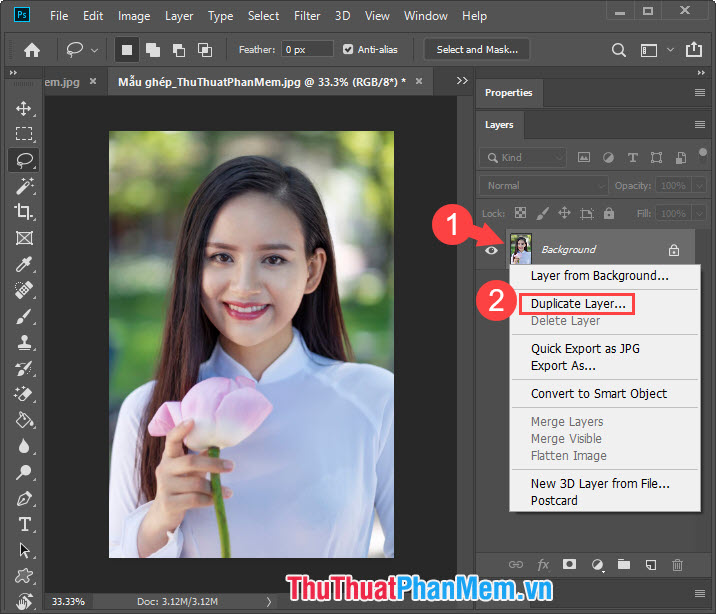
Bước 3: Bạn bấm Ctrl + V để dán vùng mặt từ ảnh mẫu trước đó. Sau đó bạn tắt layer gốc đi bằng cách click vào biểu tượng con mắt (1). Tiếp theo bạn click vào layer mặt (1) và giảm Opacity xuống mức 50 – 60% (1) để tiện chỉnh sửa.
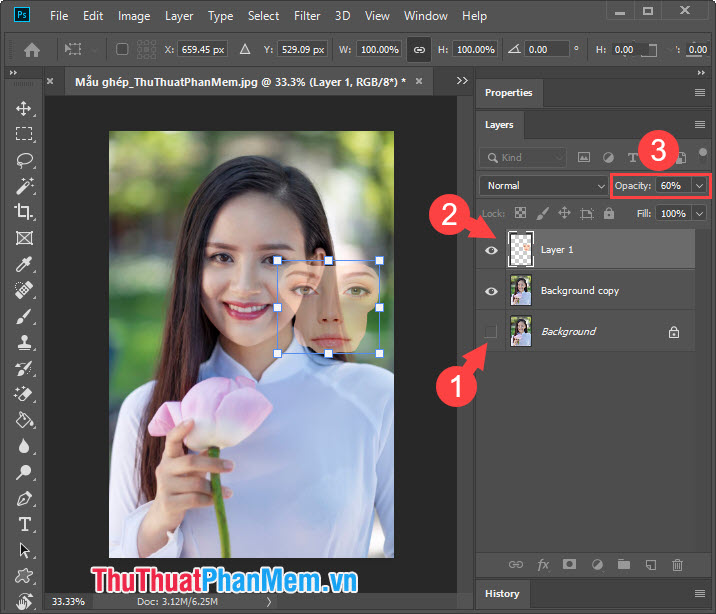
Sau đó bạn di chuyển vùng ghép mặt (1) tới vị trí phù hợp và tăng Opacity lên 100% (2).
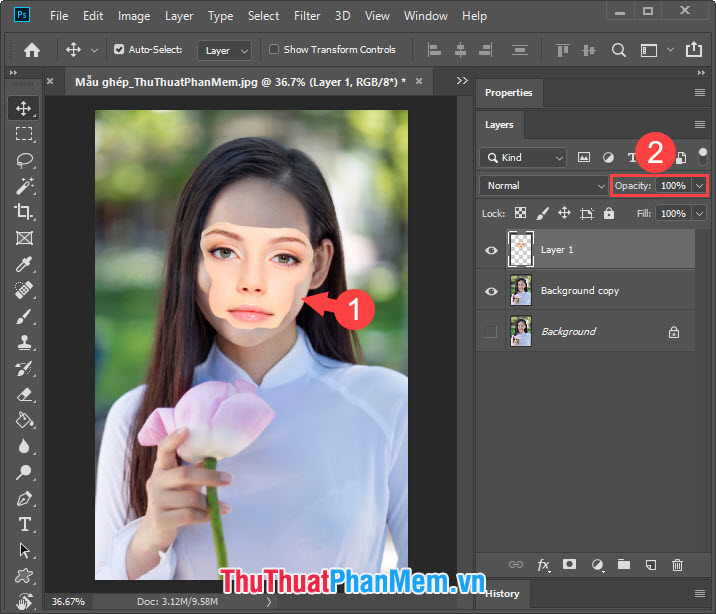
Bước 4: Bạn bấm Ctrl + click chuột trái vào Layer 1 để tạo vùng chọn. Sau khi có vùng chọn thì bạn vào menu Select => Modify => Contract… để thu nhỏ vùng chọn của ảnh, giúp cho phần mềm lựa chọn vùng ảnh chính xác hơn.
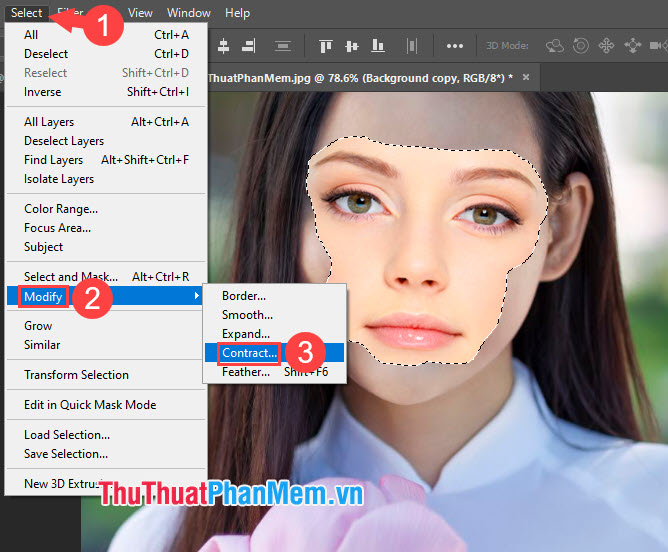
Tiếp theo bạn chọn số pixel phù hợp với ảnh. Nếu ảnh nhỏ có độ phân dải dưới 1000 pixel thì bạn nên để mức pixel từ 4-6 còn đối với ảnh độ phân giải cao hơn thì bạn có thể nâng mức pixel lên 20-30. Sau đó bạn bấm OK để áp dụng.
![]()
Bước 5: Sau khi thu nhỏ vùng chọn, bạn tắt Layer 1 (1) đi và click chọn Layer copy (2). Tiếp theo, bạn bấm Ctrl + Delete (3) để xóa vùng mặt ở layer copy.
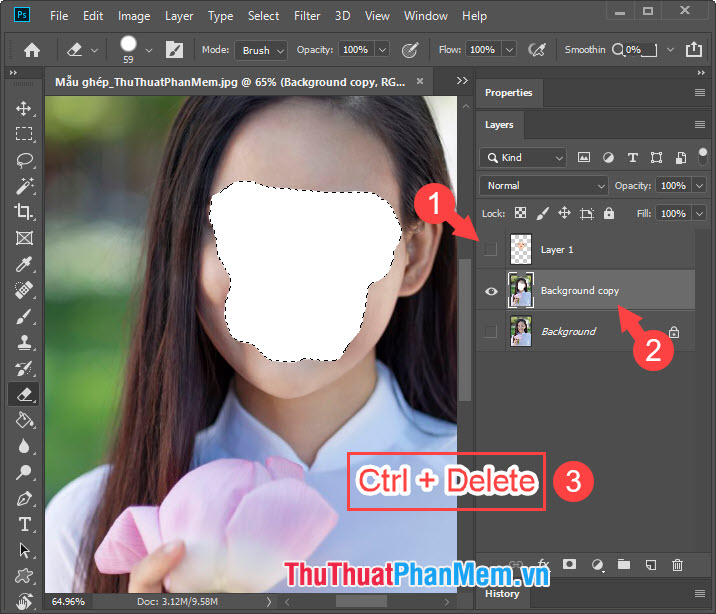
Bước 6: Trước tiên bạn hãy bấm Ctrl + D để xóa bỏ vùng chọn. Tiếp theo, bạn hãy bật Layer 1 (1) lên và bấm Ctrl + click chuột trái vào Layer Copy và Layer 1 (2) để chọn hai layer đó.
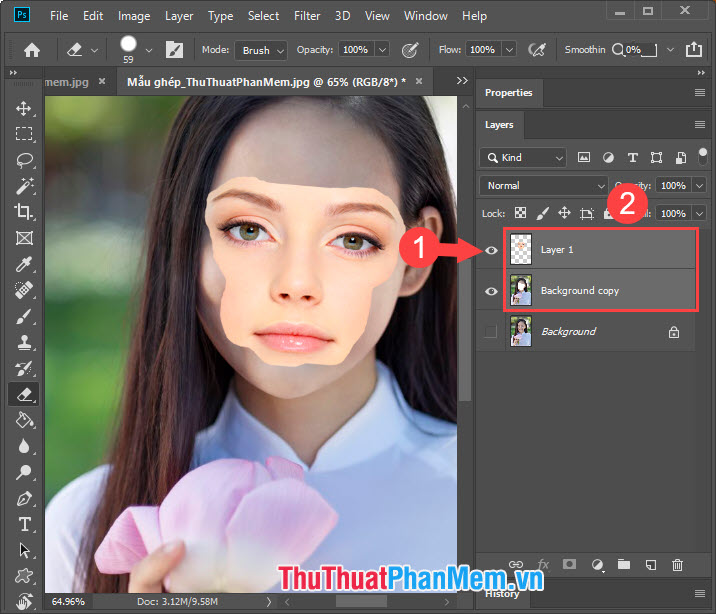
Sau đó bạn vào menu Edit (1) => Auto – Blend Layers… (2).
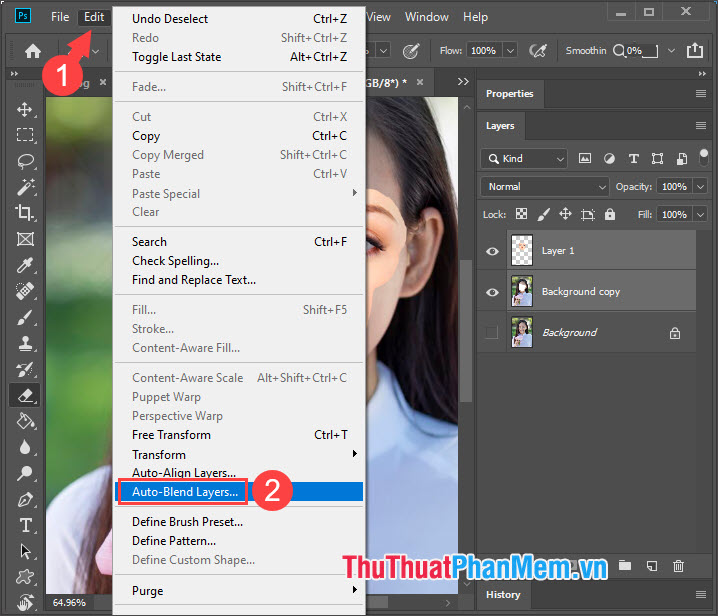
Bước 7: Bạn thao tác như hình dưới: chọn Panorama (1), đánh dấu vào mục Seamless Tones and Colors (2) và bấm OK (3).
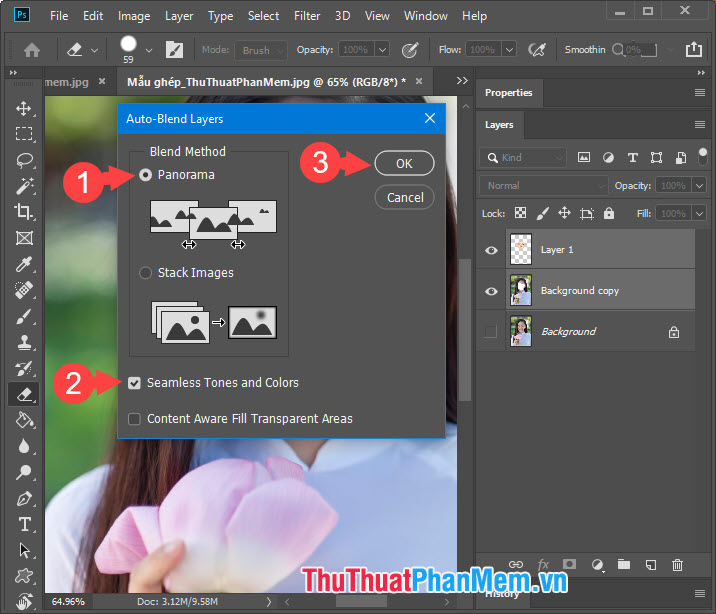
Sau đó ứng dụng sẽ tự động hóa đồng điệu hình ảnh và cho ra tác dụng tương đồng nhất. Hình ảnh sau khi ghép sẽ cho ra hiệu quả như hình bên dưới .
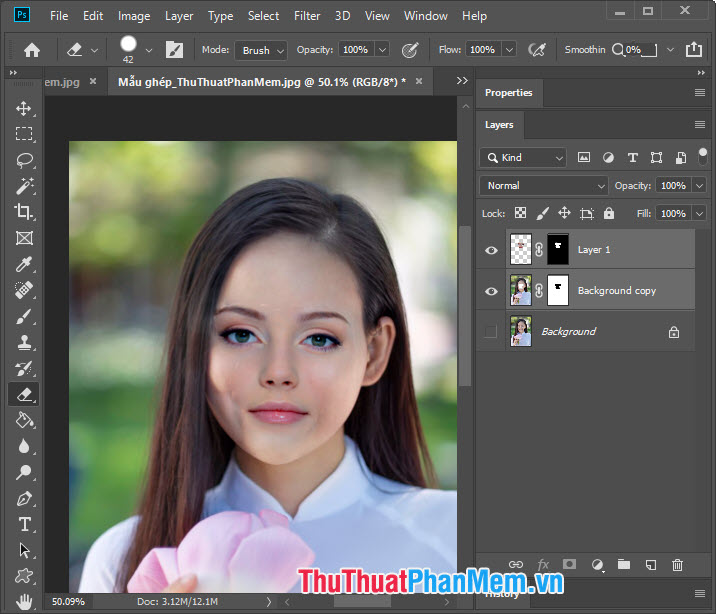
Xem thêm: Cách phối đồ cho be trai 6 tuổi
Bạn hoàn toàn có thể so sánh sự độc lạ giữa ảnh trước và sau khi ghép qua hình bên dưới .
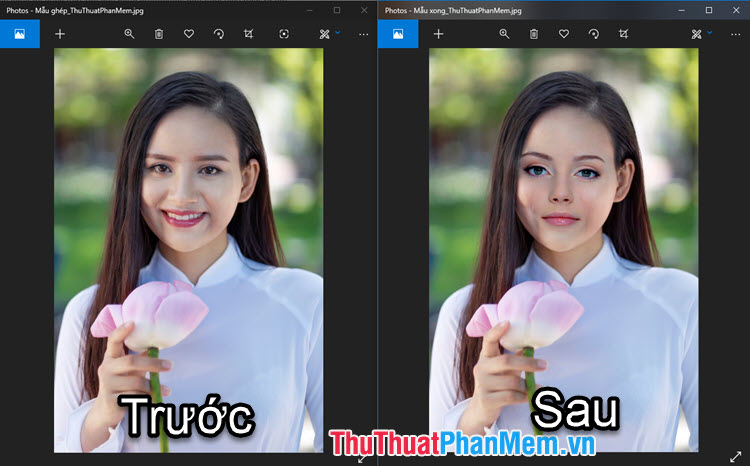
Với hướng dẫn ghép mặt trong Photoshop, bạn hoàn toàn có thể tạo ra những bức ảnh chỉnh sửa phát minh sáng tạo với Photoshop hoặc hoàn toàn có thể dùng tính năng này để ” troll ” bạn hữu. Tuy nhiên, bạn nên sử dụng tính năng này hài hòa và hợp lý và tránh lạm dụng và dùng với mục tiêu xấu. Chúc các bạn thành công xuất sắc !
Source: https://thoitrangredep.vn
Category: Kiến Thức





