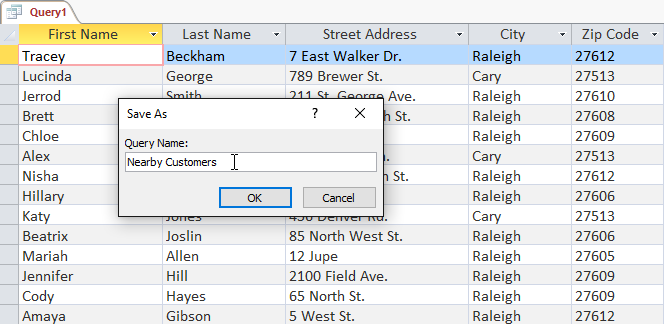Cách tạo một câu hỏi truy vấn (Query) căn bản trong Access 2016 – Học Excel Online Miễn Phí
Sức mạnh thực sự của 1 cơ sở dữ liệu đến từ khả năng thu thập và phân tích dữ liệu thông qua việc sử dụng câu hỏi truy vấn (Query). Query giúp bạn lấy được các thông tin cần thiết có trong 1 hoặc một vài bảng dữ liệu khác dựa trên các điều kiện quy định sẵn. Trong bài viết này, Học Excel Online sẽ hướng dẫn bạn cách tạo 1 câu hỏi truy vấn căn bản trong Access 2016
Định nghĩa về câu hỏi truy vấn
Câu hỏi truy vấn là một cách để tìm kiếm và tổng hợp dữ liệu từ một hay một vài bảng dữ liệu khác nhau. Chạy một câu hỏi query cũng giống như việc đưa ra một câu hỏi chi tiết cho cơ sở dữ liệu trả lời vậy. Khi bạn tạo lập 1 query trong Access thì bạn cũng đã tự thiết lập một chuỗi các điều kiện tìm kiếm để sang lọc được dữ liệu cần.
Câu hỏi truy vấn được sử dụng như thế nào
Query có khả năng tìm kiếm thông tin tốt hơn rất nhiều so với cách tìm kiếm thông thường hay các bộ lọc dữ liệu. Lý do là bởi nhờ có query mà ta có thể tổng hợp dữ liệu từ nhiều nguồn khác nhau. Chẳng hạn, lệnh Search có thể giúp bạn tìm được tên một người cụ thể trong danh sách khách hàng của công ty, trong khi thông qua bộ lọc filter thì ta có thể tìm được danh sách các món ăn được gọi trong tuần trước, tuy nhiên với Query bạn hoàn toàn có thể truy cập cùng lúc cả 2 loại dữ liệu trên. Hoặc bạn có thể dễ dàng thiết kế 1 query để tổng hợp danh sách các khách hàng kèm theo số điện thoại cũng như tên món ăn mà từng người lựa chọn trong tuần trước đó. Tóm lại query giúp bạn tìm được những thông tin không thể hiện rõ nếu chỉ xem qua loa nội dung bảng số liệu.
Kết quả của query sẽ được hiện lên trong bảng nhưng bạn sẽ phải sử dụng một cửa sổ khác để thiết kế nội dung của query đó. Cửa sổ này được gọi là Query Design và trong đó sẽ biểu thị từng bước lập một query là như thế nào
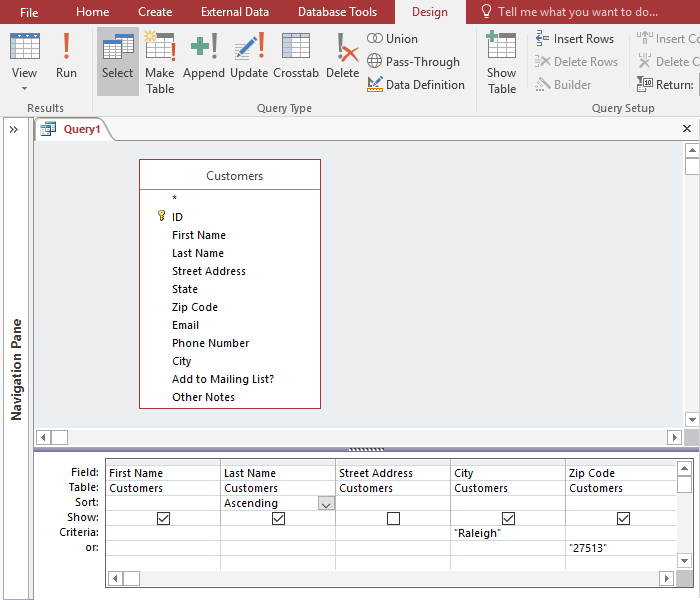
Query dạng 1 bảng số liệu
Đây là dạng query đơn giản nhất. Ví dụ tiếp theo ta sẽ sử dụng cơ sở dữ liệu của một hiệu bánh, cụ thể là danh sách khách hàng của nó. Giả sử sắp tới tiệm bánh có một dịp lễ đặc biệt và khách mời sẽ là những người dân sống xung quanh bởi họ có khả năng cao sẽ đến tham dự. Điều này yêu cầu ta phải chuẩn bị một danh sách những người được mời đáp ứng được yêu cầu trên, và chỉ những người đó là được mời mà thôi.
Để tìm danh sách các khách hàng sống ở thành phố Raleigh, ta tìm từ khóa Raleigh trong mục Thành phố. Đối với cư dân đền từ vùng ngoại ô lân cận, ta cũng sẽ điền họ vào danh sách khách mời. Điền thêm mã bưu điện 27513 làm 1 tiêu chí lựa chọn nữa
Nếu bạn cảm thấy đây không khác gì một bộ lọc dữ liệu cả thì bạn đã đúng. Query dạng 1 bảng số liệu chính là một bộ lọc nâng cao mà thôi.
Bước 1: Chọn tab Create trên thanh Ribbon, và tìm đến phần Queries
Bước 2: Chọn lệnh Query Design
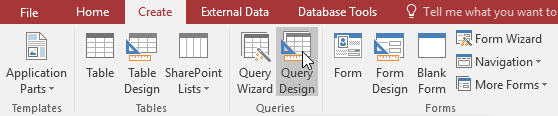
Bước 3: Khi đó trên Access sẽ xuất hiện cửa sổ Query Design. Trong hộp thoại Show Table, hãy lựa chọn tên bảng dữ liệu mà bạn muốn sử dụng. Trong trường hợp này ta đang quan tâm đến danh sách khách mời vì vậy hãy click vào mục Customers trong bảng
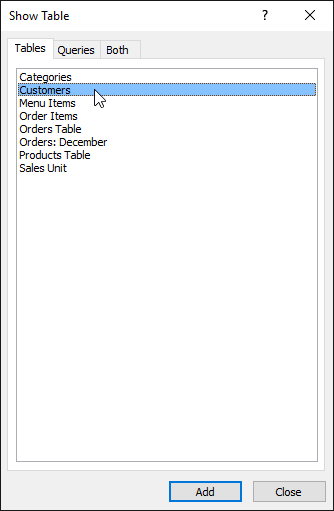
Bước 4: Click nút Add và sau đó click Close
Bước 5: Bảng dữ liệu được chọn sẽ hiển thị dưới dạng một cửa sổ nhỏ trong phần phụ lục Object Relationship. Trong cửa sổ đó, click đúp vào phần tên mục làm tiêu chí xét duyệt mà bạn muốn thêm vào nội dung của query. Sau đó chúng sẽ được thêm vào bảng dạng lưới ở phía dưới. Trong ví dụ này, ta chỉ gửi thư mời đến một vài khách hàng sống tại một số khu vực nhất định, vì vậy ta sẽ chọn: Tên, Họ, Tên Phố, Tên Thành phố và Mã bưu điện
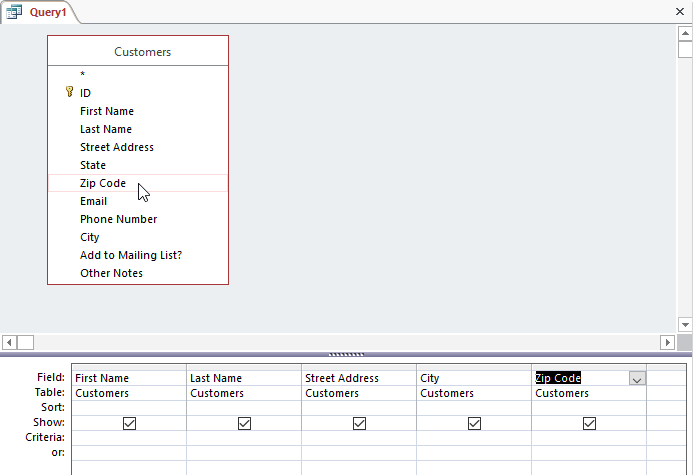
Bước 6: Chọn từng tiêu chí một bằng cách click vào từng ô trong mục Criteria: row , đó sẽ là mỗi trường của bộ lọc. Điền các tiêu chí vào nhiều hơn 1 trường trong mục Criteria: row, sẽ quy định rõ là chỉ thể hiện kết quả truy vấn đáp ứng đủ tiêu chí đề ra. Nếu bạn muốn đặt ra nhiều tiêu chí nhưng không muốn thể hiện chúng ở trong nội dung khai báo thì ta sẽ điền tiêu chí thứ nhất vào Criteria: row và tiêu chí thứ hai điền vào Criteria: or hoặc một dòng khác nằm dưới dòng đó. Chẳng hạn ta cần tìm khách mời đến từ vùng Raleigh hoặc đến từ vùng có mã bưu điện là 27513, ta sẽ điền “Raleigh” vào mục City và “27513” vào dòng or: trong mục Zip Code. Việc ghi các ký tự trên trong dấu ngoặc kép giúp việc tìm kiếm trở nên chính xác hơn.

Bước 7: Sau khi thiết lập được các tiêu chí lọc, bạn hãy cho chạy query bằng cách bấm vào lệnh Run trên tab Design
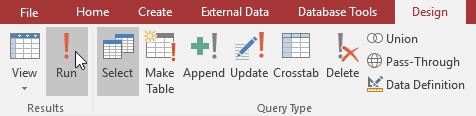
Bước 8: Kết quả của query sẽ được thể hiện trong cửa sổ Datasheet, được bố trí như dạng bảng. Bạn có thể lưu lại query bằng lệnh Save trong thanh công cụ Truy cập nhanh. Khi được hỏi về tên gọi, hãy đặt tên cho query của mình và bấm OK là xong.