Cách sử dụng photoshop để thiết kế logo đẹp
Bây giờ chúng ta sẽ tìm hiểu làm thế nào để thiết kế một logo đơn giản cho công ty hư cấu được yêu thích nhất thế giới, Tổng công ty Acme.
Cách thiết kế logo bằng photoshop
Chúng ta sẽ tạo ra một logo giống như hình dưới đây

Chúng ta sẽ sử dụng phần mềm thiết kế logo Adobe Photoshop CS6 trong hướng dẫn này.
Bước 1: Tạo một tài liệu mới

Hãy vào File -> New hoặc nhấn tổ hợp phím CTRL + N trong Photoshop. Chọn chiều rộng và chiều cao thích hợp cho thiết kế của bạn. Tôi muốn có một canvas lớn với width 1000px và height 600px. Bạn luôn có thể thay đổi kích thước canvas sau đó.
Bước 2: Tạo hình dạng cơ bản
Để tạo hiệu ứng mà chúng ta muốn, chúng tôi sẽ tạo một chữ ‘A’ với hai hình chồng chéo như hình dưới đây:
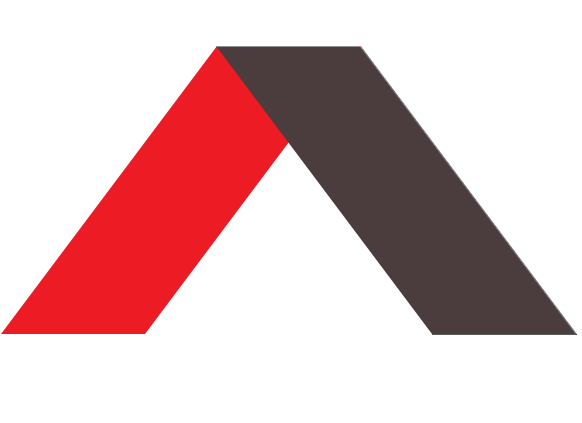
Bạn đang đọc: Cách sử dụng photoshop để thiết kế logo đẹp
Chúng ta sẽ sử dụng công cụ “Pen” để tạo ra hình dạng của chúng tôi. Đó là cây bút có hình dạng biểu tượng trên thanh công cụ bên trái.
![]()
Bây giờ, tạo một layer mới. Đặt tên nó là Shape 1. Chọn công cụ Pen, chọn ‘hình dạng’ trong các thuộc tính công cụ ở đầu trang. Chọn một màu đỏ tươi để điền vào (tôi đã sử dụng # ed1c24 ).
![]()
Nó rất hữu ích để chuyển đổi trên lưới điện trong khi vẽ. Bạn vào View -> Show -> Grid, hoặc nhấn tổ hợp phím CTRL + ‘. Tạo hình dạng như hình dưới đây:
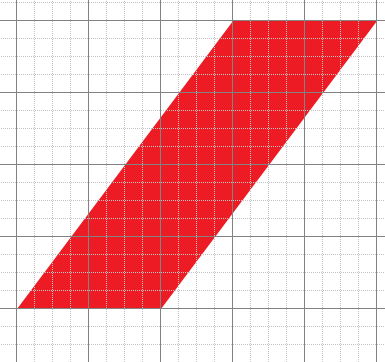
Đối với hình thứ hai, thay vì vẽ nó từ đầu, chúng ta có thể chỉ đơn giản là sao chép Layer Shape 1 và lật nó theo chiều ngang.
Chọn hình dạng hiện tại trong cửa sổ lớp bên phải. Nhấp chuột phải vào nó và chọn “Duplicate Layer” Đặt tên layer mới Shape 2 bạn muốn.
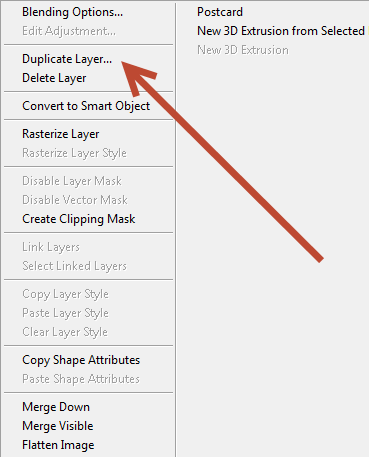
Bây giờ chọn lớp nhân bản, vào Edit -> Transform Path -> Flip Horizontal
Bạn sẽ có hình dạng dưới đây
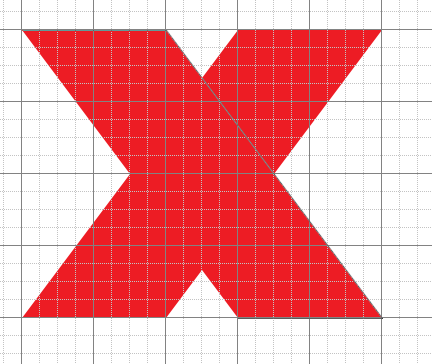
Kéo nó trên bên phải để nó chồng lên hình đầu tiên hoàn hảo như trong những hình ảnh trên.
Bước 3: Thay đổi màu sắc
Từ khi chúng tôi muốn tạo ra một chồng chéo ‘ Origami ’ như hiệu suất cao, chúng tôi sẽ triển khai một trong các lớp hình dạng của chúng tôi hơi tối hơn màu để tạo ấn tượng về chiều sâu .
Double-click vào Shape 2 thumbnail trong cửa sổ Layers. Các cửa sổ lựa chọn màu sắc nên pop-up.
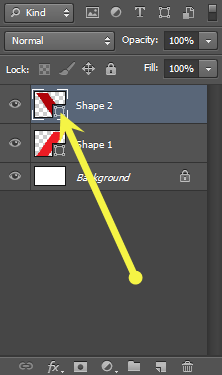
Chọn một màu hơi sẫm hơn màu đỏ. Tôi chọn # b00309
Trong khi bạn đang ở đó, kéo layer Shape 1 trên đầu trang của Shape 2 lớp trong hành lang cửa số Layers là tốt, mà hình 2 như vậy có vẻ như là đằng sau Shape 1 .
Bước 4: Tạo Shadow
Xem thêm: Cách phối đồ với giày Nike Jordan cho nữ
Nhân đôi layer Shape 1 như mô tả ở trên. Đặt tên nó là Shadow lớp Thay đổi màu sắc của layer mới này thành màu đen (# 000000). Vào Filter -> Blur -> Gaussian Blur. Chọn một bán kính 2,75 pixel. Hình ảnh của bạn sẽ trông như thế này :
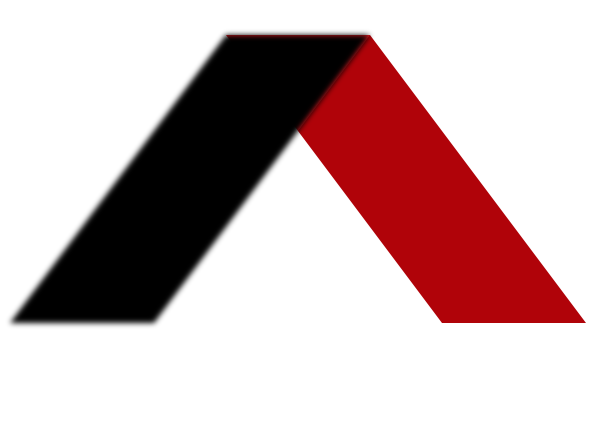
Bây giờ kéo Shadow lớp bên dưới Shape 1 trong cửa sổ Layers. Nhấp chuột phải vào bóng Layer và chọn “Create Clipping Mask”
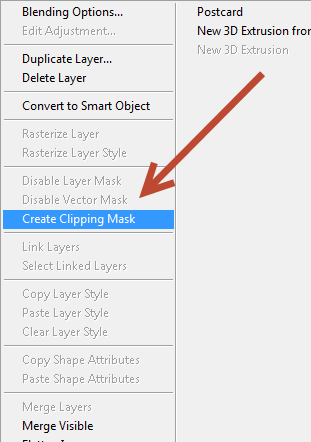
Logo hình ảnh của bạn bây giờ sẽ có hiệu ứng đổ bóng đẹp.
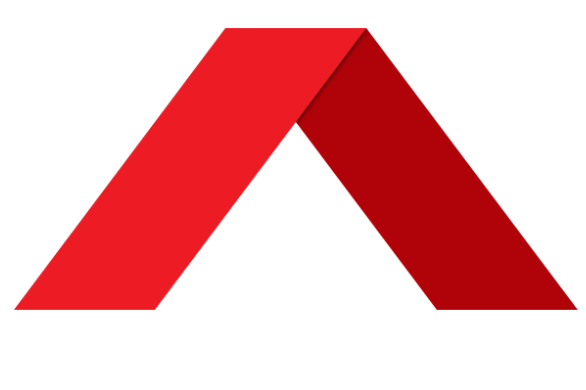
Bước 5: Thêm Text
Bây giờ tất cả chúng ta sẽ thêm chữ vào logo của chúng tôi. Thật không may, việc lựa chọn font chữ mặc định của Windows là không đúng chuẩn quá lớn. Vì vậy, thay vì sử dụng phông chữ cũ như Arial, bạn hoàn toàn có thể tìm kiếm trên Google Fonts và tải về một loạt các, phông chữ mới văn minh .
Đối với bài hướng dẫn này, tôi khuyên bạn nên tải Raleway. Đây chỉ là một sở trường thích nghi cá thể mặc dầu. Bạn hoàn toàn có thể chọn bất kể một trong số hàng trăm phông chữ không tính tiền trên Google Fonts. Một số font thương mến của tôi là : Open Sans, Roboto, Ubuntu, Exo, Lobster, Bevan
Một khi bạn đã thiết lập font Raleway ( trích xuất các tập tin zip tải về và nhấp đúp chuột vào font-name để setup tự động hóa ), chúng sẽ Open trên công cụ ‘ Type ’ trong hộp công cụ và thêm văn bản của bạn .
Tôi chọn Raleway với font-weight của ‘ bold ’ và một font-size của 200 px. Hãy thử nghiệm với điều này nếu bạn muốn .
Đặt văn bản bên dưới logo. Đối với một chút tác dụng phụ, thêm một bóng thả cho văn bản. Nhấp chuột phải vào layer text, chọn “Blending Options ‘. Trong cửa sổ hiện ra, chọn ‘Drop Shadow’ và chọn các thông số sau:
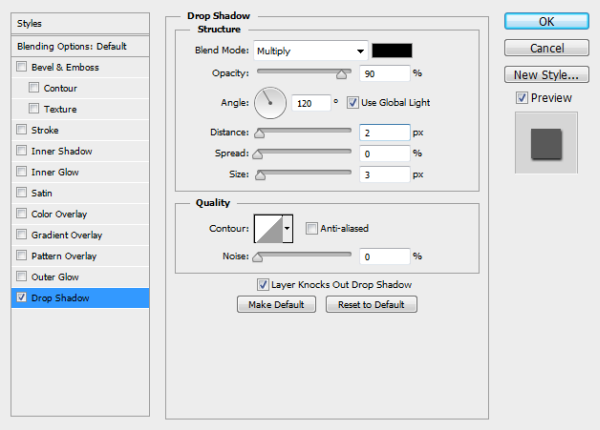
Xem thêm: Cách phối đồ cho be trai 6 tuổi
Bước 6: Thêm một Gradient Background
Đây là bước cuối cùng để cung cấp cho logo của chúng ta một chút tinh tế ấn tượng.
Nhấp vào nút “Create New Fill hoặc Adjustment Layer ” ở dưới cùng của cửa sổ Layers.
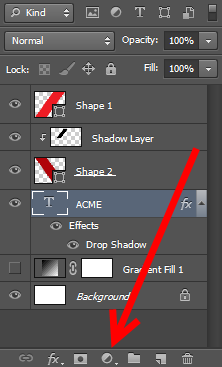
Chọn ‘Gradient’. Trong cửa sổ hiện ra, chọn ‘Radial’ dưới Style. Hãy chắc chắn để kiểm tra các tùy chọn ‘Đảo ngược’ ở phía dưới.
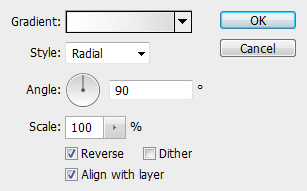
Bây giờ, nhấp đúp chuột vào màu gradient trong cửa sổ. Cửa sổ Gradient chỉnh sửa sẽ bật lên. Hãy lựa chọn các thiết lập màu sắc đến khi bạn ưng ý
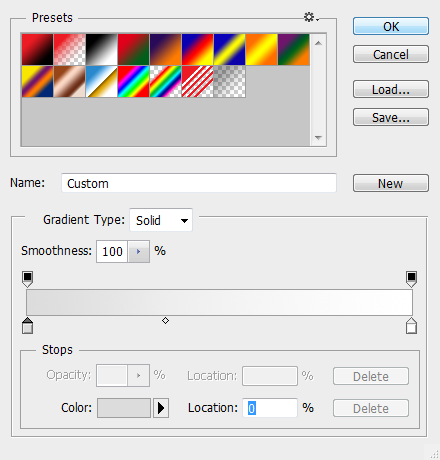
Bước cuối cùng, kéo layer gradient của bạn dưới đây tất cả các lớp khác trong cửa sổ Layers, mà nên như thế này:
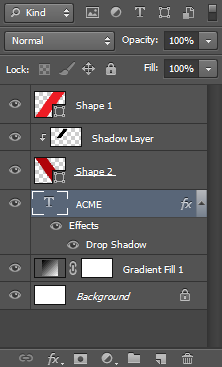
Logo của bạn bây giờ là hoàn tất!

Địa chỉ công ty in ấn tại Hà Nội : Số 27 Hồ Văn Chương, Ngõ 221 Tôn Đức Thắng, Đống Đa, Hà Nội.
Điện Thoại: (+84) 04 7302 8080 * Fax: (+84) 04 7302 8484 | Email: [email protected]
: Số 27 Hồ Văn Chương, Ngõ 221 Tôn Đức Thắng, Q. Đống Đa, TP. Hà Nội. Điện Thoại : ( + 84 ) 04 7302 8080 * Fax : ( + 84 ) 04 7302 8484 | Email : [email protected]0983 82 8800 – 0972 750 855 – 0962 900 385 – 0967 264 382
Source: https://thoitrangredep.vn
Category: Kiến Thức





