Xuất ảnh trong Photoshop – Lưu file jpg, png, jpeg trong Photoshop – Photoshop
Mục lục
Phân loại các lệnh xuất ảnh trong photoshop
Save
Trong photoshop, lệnh Save được sử dụng để lưu file ảnh chứa một hoặc nhiều layer nhưng chưa khi nào được lưu file lại. Lệnh Save hoàn toàn có thể được sử dụng nhanh bởi phím tắt ( Ctrl + S ) sẽ tàng trữ file ảnh với định dạng mặc định mà bạn đang sử dụng .
Ví dụ : Bạn đang chỉnh sửa ảnh với file. PSD. Khi bạn thực thi lệnh Save thì ứng dụng photoshop sẽ mặc định lưu lại file với định dạng PSD .
Với lệnh Save, bạn không thể xuất file ảnh với định dạng khác với định dạng ban đầu. Để khắc phục, phần mềm Photoshop đã đưa ra lệnh Save As.
Save As
Lệnh Save As là lệnh xuất ảnh trong photoshop với nhiều định dạng khác nhau. Ngoài ra, Save As còn được cho phép bạn triển khai tùy chỉnh chất lượng file xuất ảnh, biến hóa các thông số kỹ thuật, tên file. Các tùy chỉnh này sẽ được chúng tôi đề cập rõ hơn ở các phần tiếp theo .
Thao tác triển khai lệnh Save As .. trong photoshop như sau :
Phía trên thanh công cụ nằm ngang, bạn chọn File nằm ở góc bên trái vùng thao tác. Trong bảng list, bạn chọn tiếp Save As …
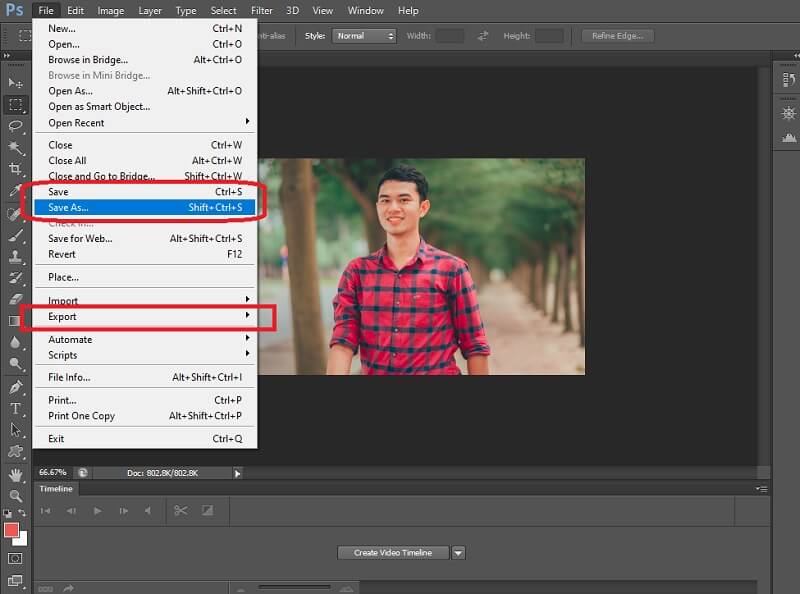
Export
Ngày nay, hình ảnh được sử dụng rất phổ cập trên các website, mạng xã hội. Các bức ảnh cần phải phân phối nhu yếu về chất lượng mà vẫn bảo vệ dung tích thấp. Vì vậy, photoshop đã cho ra đời xuất ảnh Export ship hàng tối ưu cho nhu yếu xuất ảnh cho Web .
Để triển khai, bạn chọn File nằm trên thanh menu ngang, chọn tiếp dòng Export trong list xổ xuống. Tiếp đến, bạn chọn tiếp Save for Web. Các tùy chỉnh xuất ảnh cho web sẽ được chúng tôi đề cập chi tiết cụ thể hơn ở những phần tiếp theo .
Tìm hiểu các định dạng file xuất ảnh trong photoshop
Khi bạn triển khai lệnh Save, file ảnh sẽ được lưu lại với định dạng. Psd. Đây là định dạng được cho phép tàng trữ các thao tác mà bạn đã thực thi trong Photoshop. File PSD không hề đọc được trên web, in ấn .
Tuy nhiên, bạn hoàn toàn có thể sử dụng file PSD để xuất các định dạng ảnh như : JPG, GIF, PNG, … Ngoài ra, ứng dụng photoshop còn được cho phép xuất file ở các định dạng PDF, TIFF, … để phục vụ việc in ấn .
Hướng dẫn cách xuất ảnh trong photoshop để in ấn
Trong in ấn, file xuất ảnh có nhiều kích cỡ khác nhau. Đối với từng kích cỡ, tất cả chúng ta có các chiêu thức xuất khác nhau .
Các định dạng file ảnh in ấn
Trong photoshop, 2 định dạng phổ biến được sử dụng phổ biến để phục vụ là PDF và TIFF. Các định dạng file ảnh này đều có sẵn trong lệnh Save As…
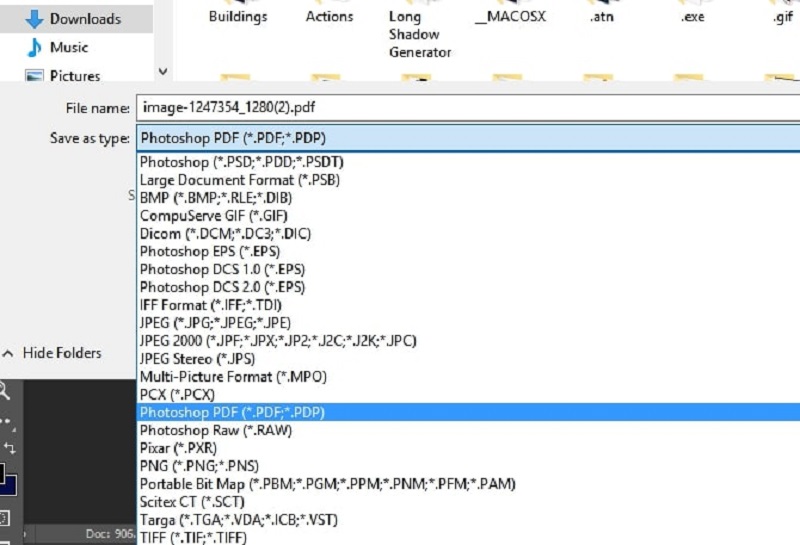
PDF là một định dạng tuyệt vời để vừa tàng trữ hình ảnh vừa tàng trữ văn bản. Bạn trọn vẹn hoàn toàn có thể thuận tiện chỉnh sửa các văn bản mà không tác động ảnh hưởng đến hình ảnh. PDF hoạt động giải trí cực tốt với các bản in có khổ nhỏ và vừa. Định dạng PDF cũng tương hỗ dạng đồ họa Vecto giúp chất lượng ảnh không bị suy giảm khi biến hóa kích cỡ .
TIFF là định dạng hình ảnh không mất tài liệu với chất lượng cao như PNG. Tuy nhiên, dung tích file TIFF rất lớn so với các định dạng khác. TIFF được sử dụng để in ấn hình ảnh có kích cỡ lớn với chất lượng in cực tốt .
Xuất file in ấn khổ nhỏ và vừa
Sau khi đã chỉnh sửa ảnh, tất cả chúng ta sẽ thực thi các bước xuất ảnh trong photoshop như sau :
Bước 1: Trên thanh menu ngang, bạn chọn Edit, tiếp tục chọn Convert to Profile… Lúc này, bảng hộp thoại Convert to Profile sẽ xuất hiện.
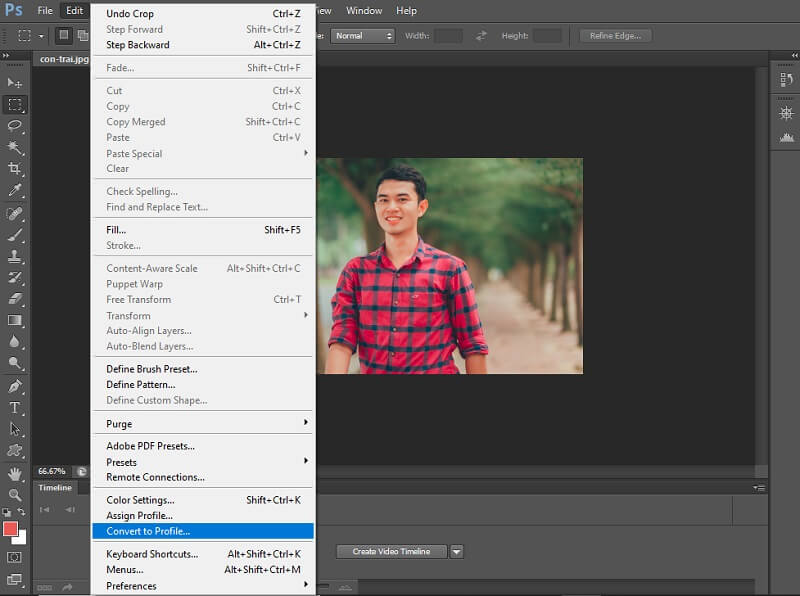
Bước 2: Trong bảng hộp thoại này, bạn tích chọn Working CMYK nằm trong phần Destination Space và nhấp nút Ok. Thao tác này để chuyển hệ màu RGB sang CMYK phục vụ tốt hơn cho việc in ấn.
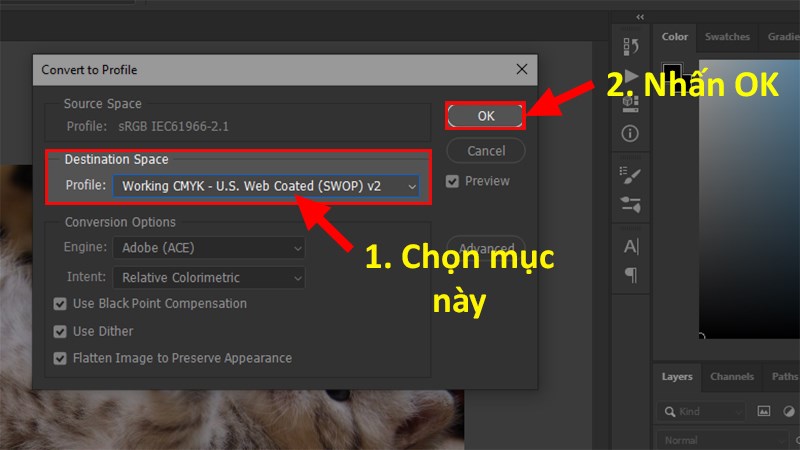
Bước 3: Bạn thực hiện lệnh Save As… với tổ hợp phím Ctrl + Shisft + S. Sau đó, bạn có thể thay đổi tên file ảnh, chọn định dạng xuất ảnh và nhấp nút Save.
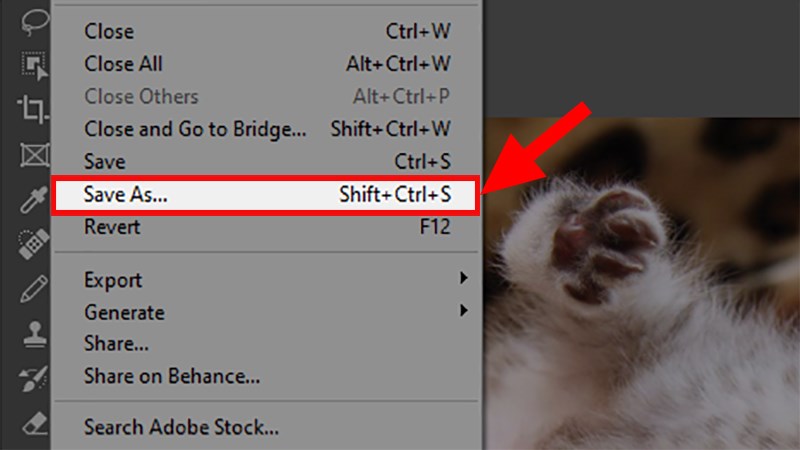
Bước 4: Khi đó, một bảng hộp thoại Image Options sẽ xuất hiện. Thông thường, bạn cần chỉnh Quality với giá trị lớn nhất để đảm bảo chất lượng in. Bạn có thể thực hiện điều chỉnh các thông số xuất ảnh và nhấp Ok. Đến bước này, chúng ta đã hoàn thành thao tác xuất ảnh trong photoshop.
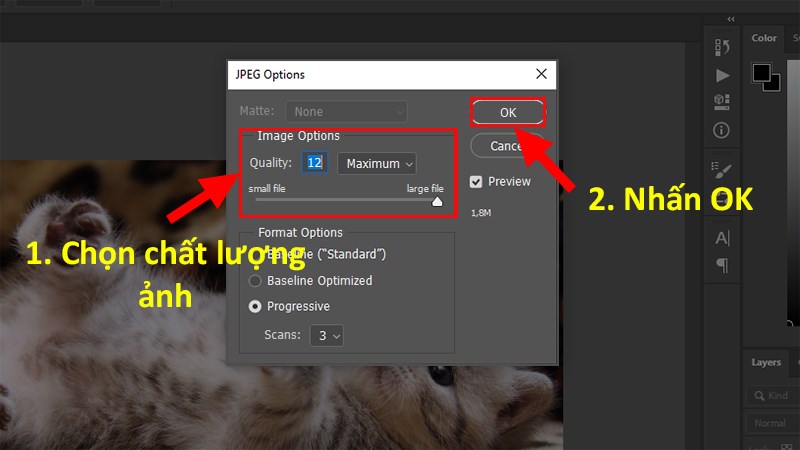
Bước 5: Để thực hiện in ảnh vừa xuất, bạn cần nhấp chuột phải vào ảnh vừa xuất. Trong bảng danh sách, bạn tiếp tục chọn Print. Tiếp đến, bạn chọn kiểu in ấn và hoàn thành thao tác in ảnh.
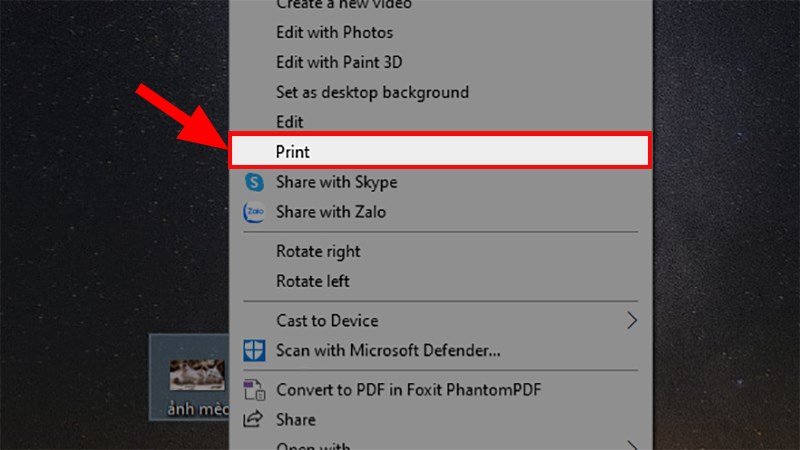
Xuất file ảnh in ấn khổ lớn
Để thực thi xuất file ảnh ship hàng in ấn với khổ lớn, bạn hoàn toàn có thể triển khai theo các cách sau đây :
Cách 1 : Khi triển khai lệnh Save As, bạn cần ảnh với định dạng file TIFF, không sử dụng tính năng nén ảnh. Ngoài ra, bạn cần xóa hết các Layer không thiết yếu, disable các Layer còn lại. Thao tác này sẽ giúp bạn giảm dung tích file đáng kể .
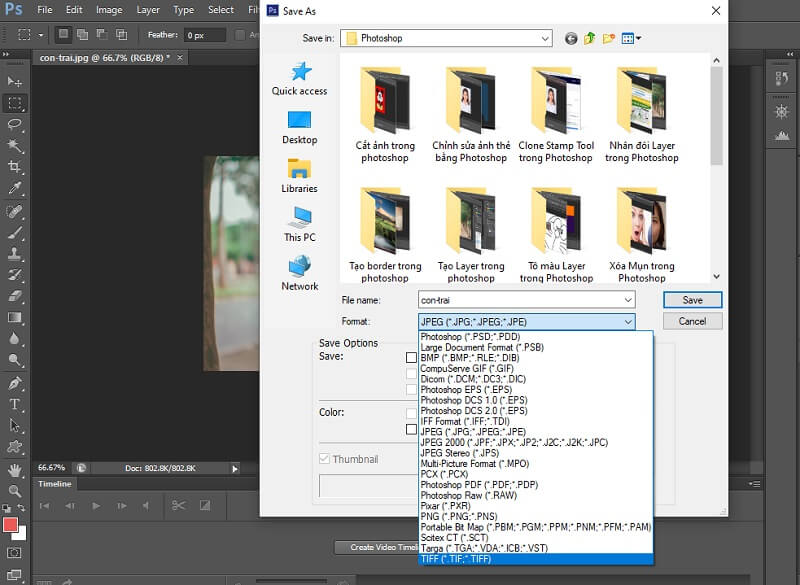
Cách 2 : Bạn hoàn toàn có thể Import trực tiếp file PSD vào Illutrator. Sau đó, bạn sẽ xuất ảnh vecto trong Illutrator. Khi đó, ảnh có khổ in lớn sẽ không bị hiện tượng kỳ lạ vỡ ảnh .
Cách 3 : Bạn hoàn toàn có thể lưu trực tiếp File PSD vào Usb hoặc thẻ nhớ. Sau đó, bạn hoàn toàn có thể mang Usb ra các tiệm photocopy để được tương hỗ in ấn .
Cách tăng chất lượng file ảnh in ấn
Mặc định, các bức ảnh trong photoshop sẽ được lưu với hệ màu RGB. Trong khi đó, tất cả chúng ta cần chuyển sang hệ màu CMYK để triển khai in ấn. Hệ màu RGB là một hệ màu hoạt động giải trí theo chính sách cộng màu. Trong khi đó, CMYK là một hệ màu hoạt động giải trí theo chế đọ màu trừ. Với chính sách màu CMYK, càng nhiều sắc tố xếp chồng lên nhàu thì hình ảnh càng tối và ngược lại .
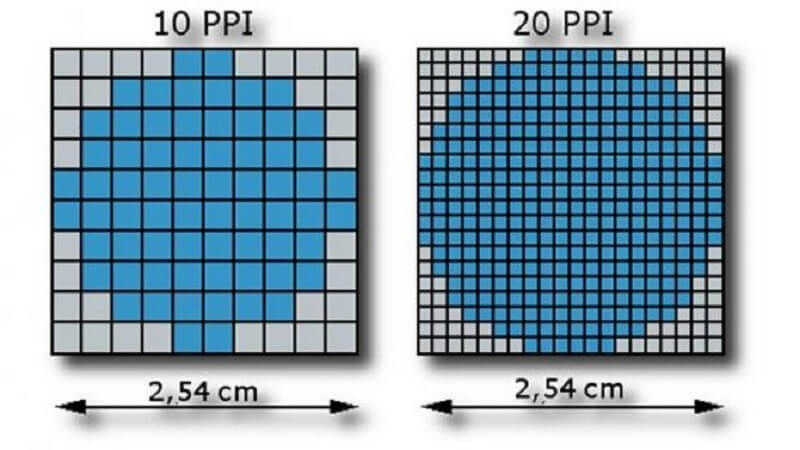
Ngoài ra, bạn có thể thay đổi chỉ số PPI để tăng chất lượng hình ảnh. PPI là chỉ số viết tắt của pixel trên Inch, cho thấy mật độ điểm ảnh (pixel) trên một đơn vị diện tích 1 inch. Trong photoshop, hình ảnh mặc định có 72 PPI. Để tăng chất lượng in ấn, bạn có thể PPI từ 200 đến 250. Thao tác thực hiện như sau:
Trên thanh công cụ ngang, bạn chọn Image, tiếp tục chọn thuộc tính Image Size. Trong bảng hộp thoại, bạn điền vào chỉ số PPI trong thông số Resolution.
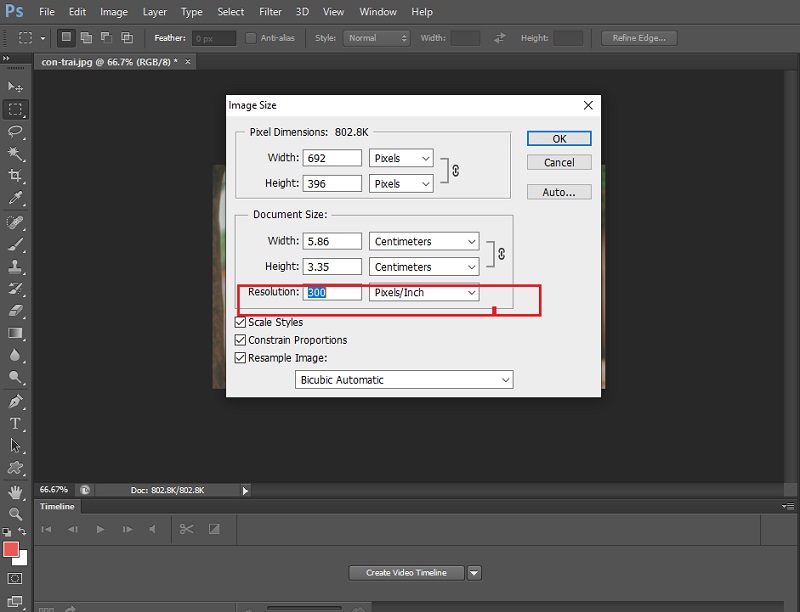
Cách xuất file ảnh photoshop lên facebook và web
Cách xuất file thủ công
Xuất ảnh trong photoshop sử dụng trên web và Facebook cần phân phối dung tích ảnh thấp nhưng vẫn đạt chất lương. Đối với hình ảnh up lên facebook cần có dung tích thấp hơn 1MB. Dung lượng hình ảnh được up lên web cần thấp hơn 100 kb. Để triển khai xuất ảnh sử dụng cho web, tất cả chúng ta cần triển khai như sau :
Trên thanh menu ngang, bạn chọn File, chọn tiếp Export, chọn chức năng Save for Web (tổ hợp phim tắt Ctrl + Alt + Shift + S).
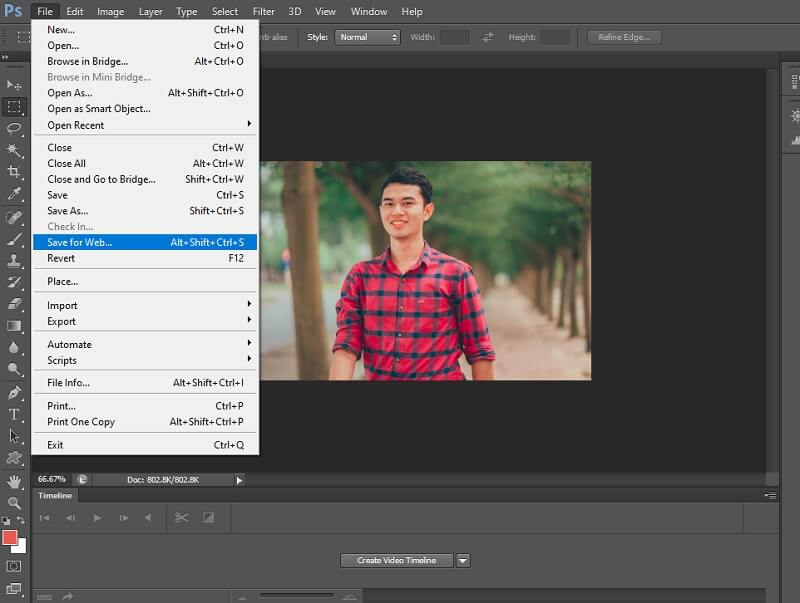
Lúc này, định dạng file ảnh mặc định được xuất là JPEG. Ở dòng thuộc tính Quality, bạn kiểm soát và điều chỉnh giá trị từ 40 đến 60. Bên cạnh dòng Quality, bạn liên tục chọn Medium từ list xổ xuống .
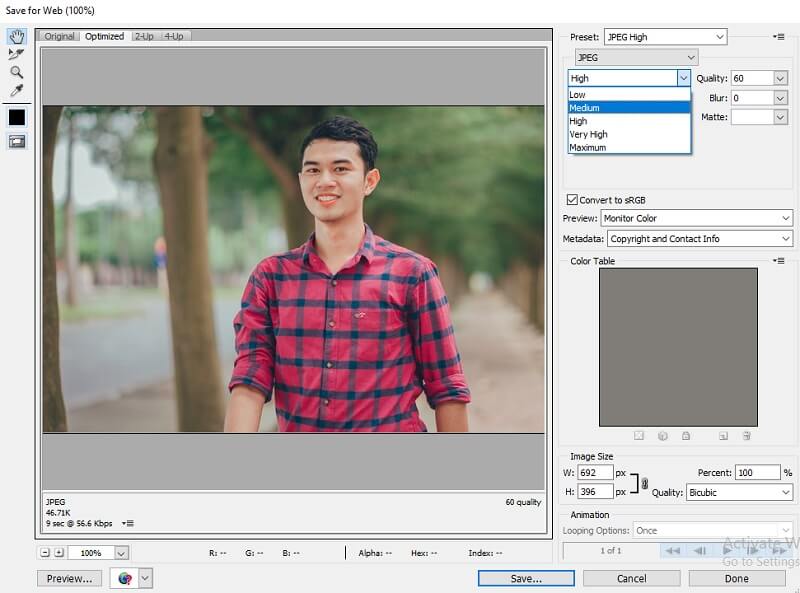
Cuối cùng, bạn triển khai biến hóa tên cho bức ảnh và nhấp vào nút Save .
Cách xuất file ảnh tự động với Export
Đầu tiên, bạn chọn File trên thanh công cụ. Sạu đó, bạn chọn tiếp Export và chọn mục Save for Web ( Legacy ) .
Sau khi bảng hộp thoại Open, bạn chọn tiếp tab Optimized nằm phía trên. Cuối cùng, bạn hoàn toàn có thể chọn kiểu định dạng tài liệu JPEG Low, JPEG Medium, JPEG High, PNG 24, PNG 8. Trong đó, JPEG High và PNG có chất lượng ảnh tốt nhất, tương hỗ 24 bit sắc tố .
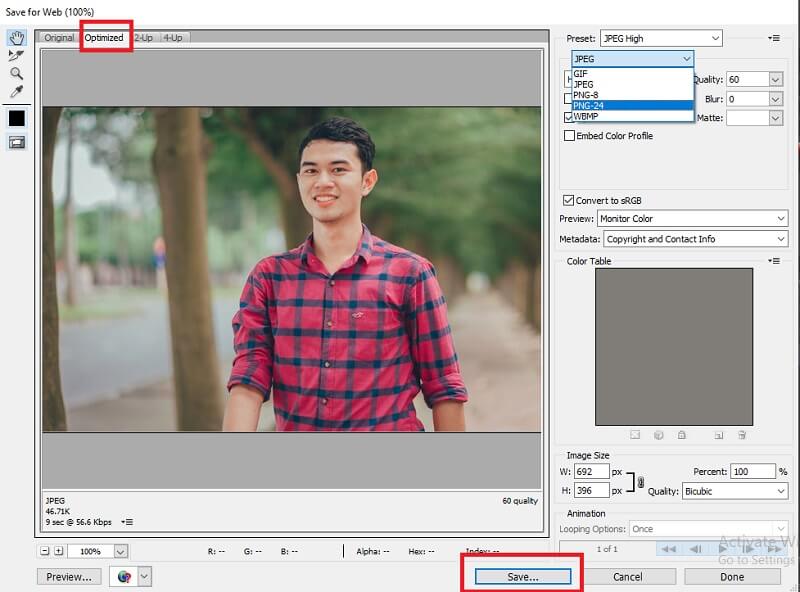
Kế đến, bạn nhấn vào nút Save để triển khai xong xuất ảnh trong photoshop cho web .
Cách lưu file jpg, png, jpeg trong Photoshop
Cách xuất file ảnh trong photoshop định dạng Jpg, Jpeg
Định dạng Jpg, Jpeg là định dạng rất là phổ cập để sử dụng trong nhiều nghành như in ấn, up ảnh lên web, facebook. Đây là định dạng được xuất ảnh trong photoshop nhiều nhất. Sau khi bạn triển khai thao tác với các lệnh Save As và nhấp nút Save, bảng hộp thoại JPEG sẽ Open với các tùy chọn thuộc tính như sau :
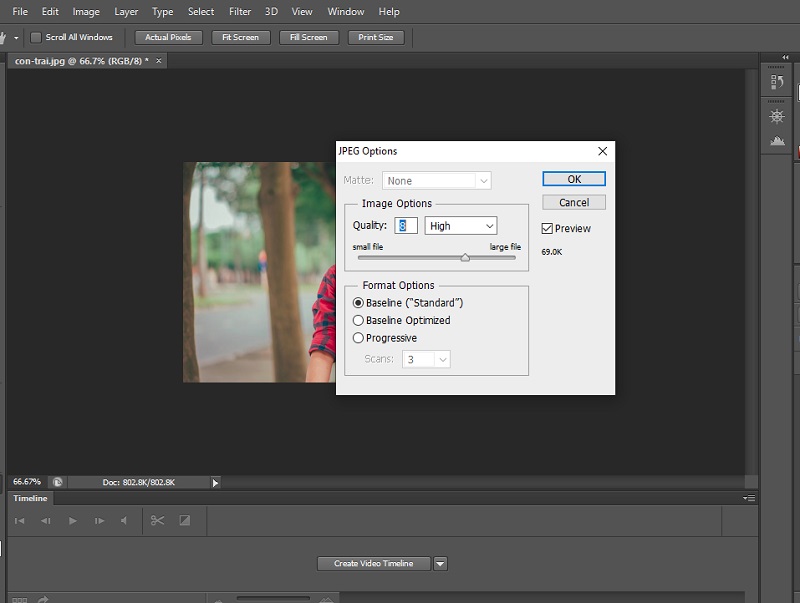
Image Options với các tùy chọn thuộc tính Quality và Preview. Trong đó, bạn hoàn toàn có thể kiểm soát và điều chỉnh thuộc tính Quality từ 1 đến 12 để biến hóa chất lượng hình ảnh. Bạn cần chú ý quan tâm chất lượng hình ảnh càng tốt thì dung tích ảnh sẽ càng lớn. Nếu bạn tích chọn vào thuộc tính Preview thì photoshop sẽ hiển thị dung tích hình ảnh trước khi hoàn thành xong thao tác xuất file ảnh .
Format option với 3 tùy chọn thuộc tính gồm có :
- Baseline (“Standard”) là tùy chọn thuộc tính được hỗ trợ với hầu hết các trình duyệt web. Với tùy chọn này, rất ít thay đổi hình ảnh được áp dụng.
- Baseline Optimized là tùy chọn giúp bạn nén kích thước dung lượng ảnh từ 2%, chất lượng màu sắc được tối ưu. Hiện nay, các trình duyệt web hiện đại đều đã hỗ trợ tùy chọn này. Tuy nhiên, các trình duyệt cũ hơn không hỗ trợ.
- Progressive cho phép tạo ra hình ảnh được hiển thị dần rõ ràng hơn. Điều này tạo ảo giác hình ảnh được tải nhanh hơn. Tuy nhiên, mạng internet đã có tốc độ nhanh và tùy chọn này hiếm khi được sử dụng.
Xuất ảnh trong photoshop định dạng png
Định dạng ảnh PNG là định dạng ảnh được cho phép màu nền trong suốt. Đối với định dạng JPG, JPEG, phần màu nền ảnh không hề tùy chỉnh trong suốt. Để thực thi xuất ảnh trong photoshop định dạng Png, bạn thực thi như sau :
Sau khi bạn thực thi lệnh Save As, bạn chọn định dạng PNG trong list .
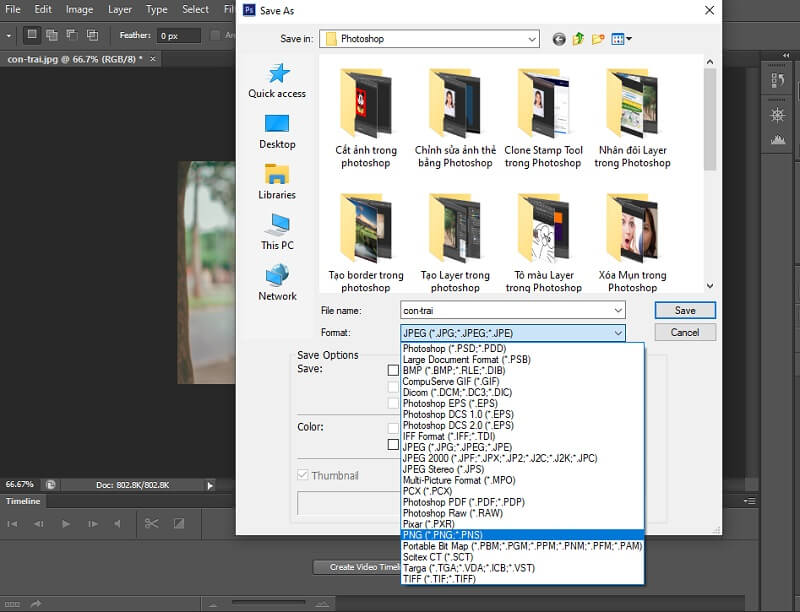
Kế đến, bảng hộp thoại Png Options với các tùy chọn gồm Compression và Interlaced .
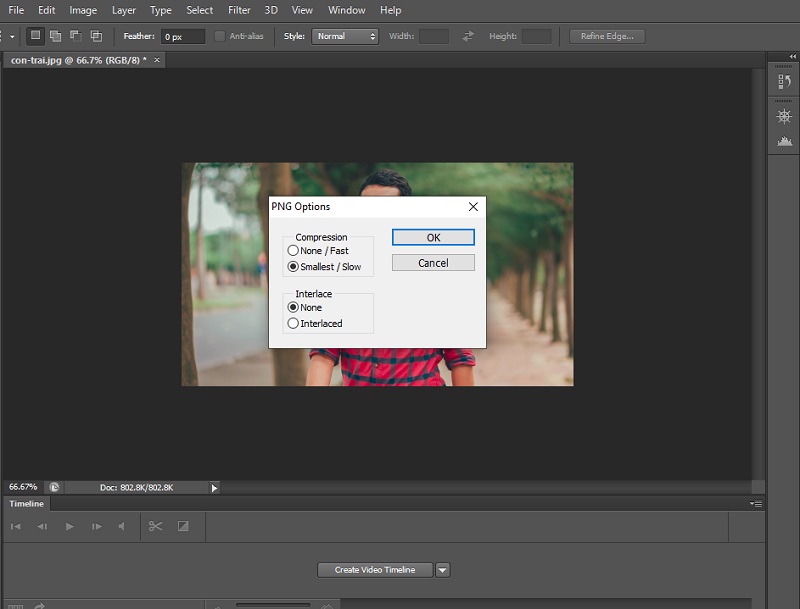
Thuộc tính Compression tương ứng với chế 2 chính sách nén ảnh None / Fast và Smallest / Slow. Nếu bạn tích chọn None / Fast thì bức ảnh sẽ được lưu lại với chất lượng ảnh tốt nhất. Ngược lại, bạn tích chọn Smallest / Slow để thực thi nén dung tích file ảnh .
Tùy chọn Interlace với 2 ô thuộc tính gồm none và Interlaced. Trong đó, chính sách none được cho phép kiểm soát và điều chỉnh hình ảnh chỉ hiện thị khi được tải trọn vẹn trên web. Trong quy trình tải ảnh, chính sách Interlaced được cho phép hiển thị hình ảnh với độ phân giải thấp. Tùy chọn thuộc tính Interlaced mang đến ảo giác thời hạn tải ảnh ngắn hơn. Thế nhưng, dung tích file ảnh PNG sẽ lớn hơn .
Sau khi tích chọn các thuộc tính thích hợp, bạn nhấp chuột vào Ok để triển khai xong việc xuất ảnh .
Hướng dẫn cách xuất ảnh trong photoshop số lượng lớn
Trong quy trình phong cách thiết kế, nhà phong cách thiết kế ảnh đôi lúc phải giải quyết và xử lý resize ảnh và lưu ảnh với số lượng lớn. Nếu bạn triển khai thủ công bằng tay thì sẽ mất rất nhiều thời hạn. Tuy nhiên, chúng tôi sẽ ra mắt đến các bạn tính năng xuất ảnh hàng loạt trong photoshop với các bước triển khai như sau :
Bước 1 : Trên thanh menu ngang, bạn chọn File, chọn tiếp Scripts, liên tục chọn Image Processor .
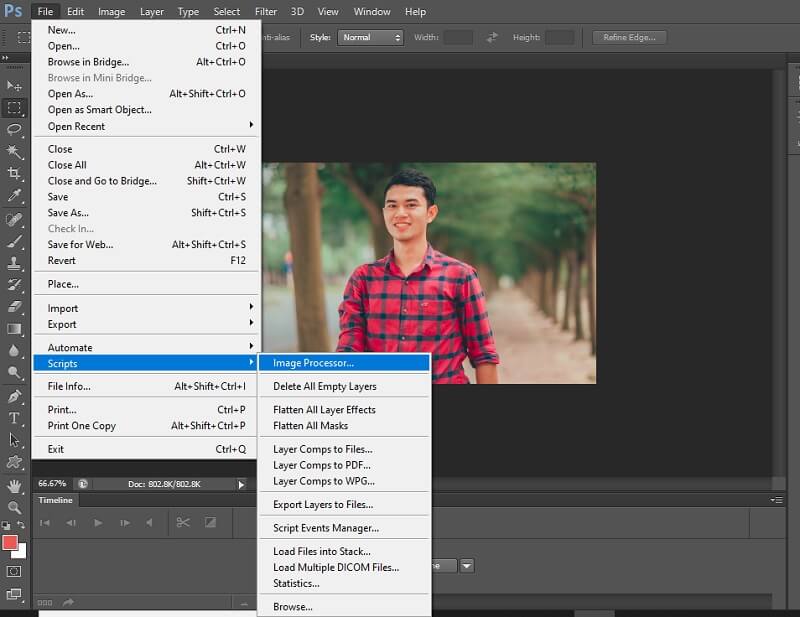
Bước 2 : Lúc này, bảng hộp thoại Image Processor với các tùy chọn như sau :
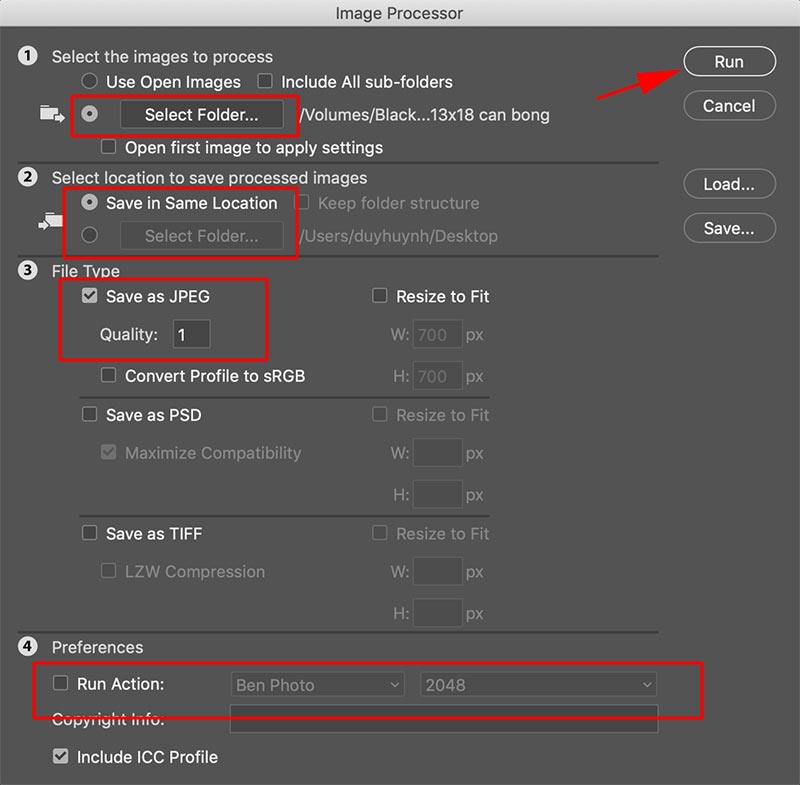
Select Folder được cho phép bạn kiểm soát và điều chỉnh đường dẫn thư mục chứa các hình ảnh cần xuất ảnh .
Tùy chọn Save in Same Location sẽ giúp bạn tự động hóa tạo một thư mục mới để chứa các file ảnh vừa xuất. Mặc định thư mục này nằm bên trong thư mục chứa hình ảnh gốc. Ngoài ra, bạn có thể tích chon Select Folder để chọn đường dẫn đến thư mục chứa file xuất ảnh .
File Type với 3 tùy chọn định dạng file xuất ảnh gồm Save as JPEG, Save as PSD, Save as TIFF. Bạn có thể tùy chỉnh các thông số khác như quality, width, height nằm cạnh các tùy chọn định dạng file.
Tùy chọn Run Action được cho phép các hình ảnh được xuất kèm theo một hành vi bất kể. VD : bạn hoàn toàn có thể đổi khác size hình ảnh, tạo action resize và tích chọn vào Run Action để đổi khác size ảnh hàng loạt .
Sau cùng, bạn nhấp vào Run để vận dụng các tùy chọn xuất ảnh trong photoshop hàng loạt .
Photoshop. com.vn vừa gửi đến bạn bài học kinh nghiệm xuất ảnh trong photoshop với nhiều định dạng, Giao hàng nhiều việc làm khác nhau. Bạn cần tiếp tục rèn luyện để nắm vững những kỹ thuật mà chúng tôi vừa hướng dẫn .
Source: https://thoitrangredep.vn
Category: Kiến Thức





