Compress PDFs On macOS Without Losing Quality | Online file conversion blog
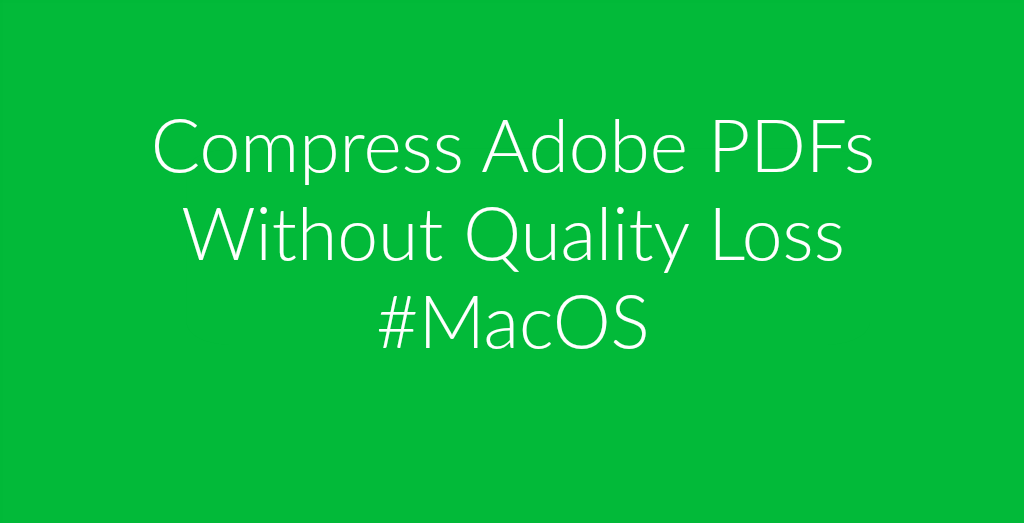 PDFs files are great and make it so easy for us to share text and graphics which seem like printed documents with just about anyone. But sometimes, there are certain tips and tricks about a program or software that can make using PDFs a lot easier. This tutorial shows you how to compress PDFs on macOS without losing quality. Best of all, you don’t have install any software or added programs since your mac already has it.
PDFs files are great and make it so easy for us to share text and graphics which seem like printed documents with just about anyone. But sometimes, there are certain tips and tricks about a program or software that can make using PDFs a lot easier. This tutorial shows you how to compress PDFs on macOS without losing quality. Best of all, you don’t have install any software or added programs since your mac already has it.
The feature in reference is one that is little known to many people. Preview, is an awesome mac functionality that lets you shrink the size of PDFs files easily. Below are the few simple steps.
-
Open a large PDF file using Preview.
-
Click on –
File> Export.
-
Once there, from the
Quartz Filter
drop-down box, choose the “
Reduce File Size
” option to make your PDF file smaller.
Although this is a very simple-to-use feature, there is a problem when you use it though. Whenever you use this method, you end up making your PDF files too small. In turn, it makes them very unreadable and very blurry. To avoid this you can do the following methods.
Compress PDFs Without Losing Quality
First, you go to /System/Library/Filters or /System/Library/PDF Services so there you can make several edits to the XML files. They are the ones which control the behavior that causes these issues. You can use the browse down option to get there as well.
Next, locate the file named ‘Reduce File Size.qfilter. Click on the copy and paste option and then copy it to your desktop. For those that want several compression options, you can create several copies of this file. Doing this will allow you to have them there for when you need each one accordingly.
In some cases, it may be that you can not access the default compression filter anymore. In this case, you can download some already modified Quartz filters here on GitHub.
You may also want to check out Resize & Compress PDF – PDF Editing Via API
The next step is to find the file. Right click on it and chose ‘Open With>TextEdit‘. You can also choose another text editor if you have one just in case you want to do it differently.
In the ‘Compression Quality‘ field, you will see that it is set to ‘0’ by default. Look at it and you can set it to any number you want to. They range from 1 which is the least compressed, to the -1 which is the most compressed.
You can set any of these to 0.50 which is medium quality in case you are creating multiple files. Also, you can set one to 0.75 for high-quality files.
The next field you can edit is the ‘ImageSizeMax’ option. This is set to 512 by default. However, you can increase it to final size, whatever that may be. Most people set this option to 1684 for their medium quality compression. That ends up resulting in A4 at 144 DPI. For high-quality compression, they set it at 3508 which results in A4 paper at 300 DPI.
The last step is to check the ‘Name‘ field in every one of them. You should change the name to something self-evident. That’s because this is what will end up appearing in the Quartz Filter drop-down menu option later on.
Once you have named the files to match the names, you then copy/paste them back into the /System/Library/Filters or /System/Library/PDF Services directory. This step may require administration authentication. Doing this will add new options for the compression you selected to your ‘Export’ menu. Remember, you can dabble with the numbers and values if you don’t really like these suggestions.
Don’t miss reading From XPS To DOC & PDF – Why & How To Do It
Free Online Document Converter
Keep in mind that you can always use our Free online document converter tool to convert your images and documents to PDF. There are many useful features and options for converting all kinds of files here, not just PDF’s.
![]()
![]()
![]()
Want to get in touch with us? Hit us up on our social media channels!






