Đổ màu trong Photoshop như thế nào?
Có rất nhiều cách đổ màu trong Photoshop, tùy từng trường hợp cụ thể mà chúng ta cân nhắc và áp dụng cách nào hiệu quả nhất. Bạn thắc mắc tại sao có người đổ màu đẹp và có người lại không? Bài viết sau của FPT Arena sẽ giúp bạn biết cách đổ màu trong Photoshop để có được sản phẩm đẹp mắt và thu hút nhé!

Mục lục
1. Tìm hiểu về bảng Color Picker
Bảng này gồm có 2 ô màu là Background color và Foreground color. Khi muốn đổi khác màu của 2 ô này, bạn kích đúp chuột trái vào ô màu để kiểm soát và điều chỉnh. Khi bảng màu Open, bạn lựa chọn màu như sau :
- Điền mã màu theo hệ CMYK / RGB hoặc kéo, lựa chọn tự do trên ô màu, thanh màu. Cách khác là bạn tích vào ô Only Web Color bên dưới rồi chọn OK
-
Nhấn tổ hợp phím Alt + Delete nếu muốn tô màu ô foreground color (phía trên)
Bạn đang đọc: Đổ màu trong Photoshop như thế nào?
- Nhấn tổng hợp phím Ctrl + Delete nếu muốn tô màu ô background color ( phía dưới )
- Nhấn phím X trên bàn phím hay nhấp chuột vào vị trí mũi tên 2 chiều trên hình tượng 2 ô màu nếu muốn biến hóa vị trí ô màu background color và foreground color
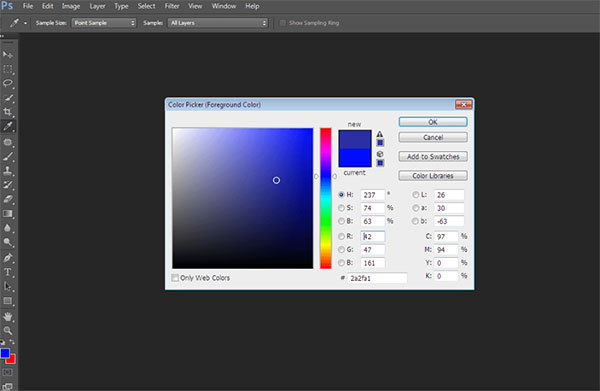
Có thể bạn chăm sóc :
Cách xóa vật thể trong Photoshop đơn giản nhất
2. Cách đổ màu trong Photoshop cho Background
Đổ màu cho Background trong Photoshop, bạn thực thi theo những bước sau đây :
Bước 1: Tạo Layer mới
- Tại hộp thoại Layer ( nhấn F7 )
- Click vào New Layer
Bước 2: Lựa chọn vùng muốn đổ màu
- Để đổ màu vùng chọn trong Photoshop, bạn dùng công cụ Rectangle Tool
- Tạo vùng chọn hình chữ nhật với công cụ Rectangle Tool
- Bỏ qua bước này nếu muốn lựa chọn hàng loạt vùng đổ màu
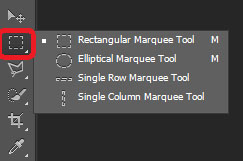
Bước 3: Đổ màu cho Background
- Chọn màu muốn đổ
-
Nhấn tổ hợp phím Alt + Delete
Xem thêm: Cách phối đồ với giày Nike Jordan cho nữ
3. Cách đổ màu cho đối tượng
Khi muốn đổ màu vùng chọn trong Photoshop, bạn triển khai theo những bước sau đây :
Bước 1: Chuyển sang hệ màu CMYK hoặc RGB
- Vào Image
- Chọn Mode
- CMYK hoặc RGB Color
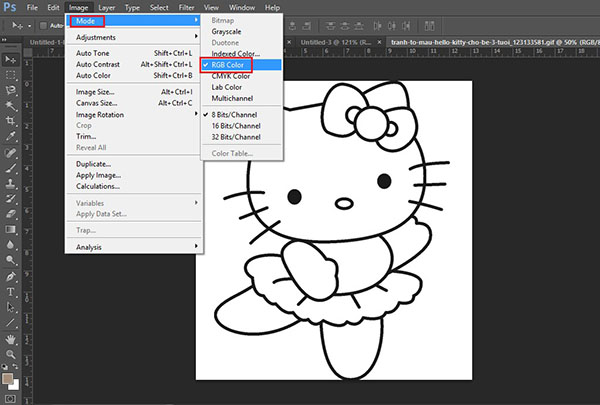
Bước 3: Tạo vùng chọn
- Trên thanh menu
- Click vào công cụ Magic Wand Tool
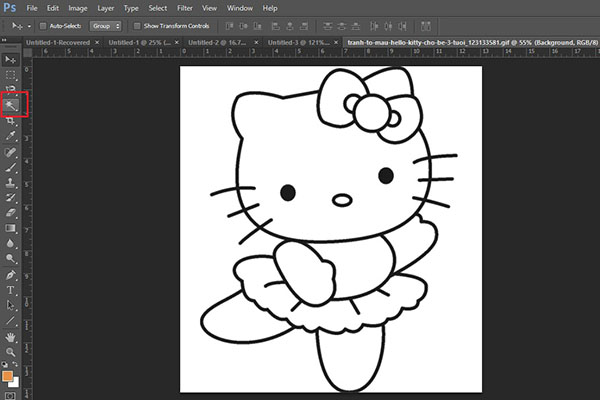
Bước 4: Đổ màu
- Click đúp chuột vào ô màu Foreground color ( bên trên ) để chọn màu cho những chi tiết cụ thể hoặc nhấn tổng hợp phím Alt + Backspace để đổ màu vùng chọn trong Photoshop
- Nhấn Ctrl + D để bỏ vùng chọn

3. Đổ màu cho những bộ phận còn lại ( nhớ tạo Layer mới cho mỗi bộ phận )

Bước 5: Lưu ảnh
- Hợp nhất những Layer trước khi lưu ảnh bằng cách nhấn tổng hợp phím Ctrl + E
-
Lưu ảnh bằng cách chọn File => Save

Bài viết đã giúp bạn biết cách đổ màu trong Photoshop. Bạn đã làm theo hướng dẫn nhưng chưa thành công xuất sắc ? Bạn muốn đàm đạo với FPT Arena ? Hãy để lại comment bên dưới bài viết. Truy cập arena.fpt.edu.vn để không bỏ lỡ những bài san sẻ có ích về cách học photoshop. Chúc bạn thành công xuất sắc và có những bức ảnh thích mắt !
Viện Đào Tạo Quốc Tế FPT
FPT Arena Multimedia – https://thoitrangredep.vn
Source: https://thoitrangredep.vn
Category: Kiến Thức





