[Tuts] Cách ghép mây, thay đổi nền trời trong Photoshop
Trong bài hướng dẫn này mình sẽ chia sẻ với cách bạn thủ thuật ghép đám mây vào hình ảnh, thay đổi bầu trời trong ảnh.. để hình ảnh của bạn trở nên đẹp mắt hơn.
Có lẽ những bạn cũng hiểu, khi tất cả chúng ta chụp ảnh ngoài trời thì thời tiết đóng một vai trò rất quan trọng để tạo nên một bức ảnh có được đẹp hay không. Nếu trời mà u ám và sầm uất, mây đen xì thì ôi thôi, đúng là một thảm họa thực sự … .
Vâng, và để xử lý cho yếu tố về thời tiết mà đôi lúc hoàn toàn có thể xảy ra khi chụp ảnh ngoại cảnh, thì ngày ngày hôm nay mình sẽ trình làng đến những bạn cách lồng ghép, và đổi khác màu mây bằng Photoshop. Cải thiện khiếm khuyết về thời tiết mà ông trời nhiều lúc không ưu tiên cho những nghệ sĩ nhiếp ảnh .
Đọc thêm:
Bạn đang đọc: [Tuts] Cách ghép mây, thay đổi nền trời trong Photoshop
Cách thay đổi nền trời, ghép đám mây vào hình ảnh bằng Photoshop
+ Bước 1: Đầu tiên bạn cần thêm Stock ảnh của mình vào ứng dụng Photoshop. Nhấn File => Open (hoặc tổ hợp phím Ctrl + O) và tìm đến file ảnh.
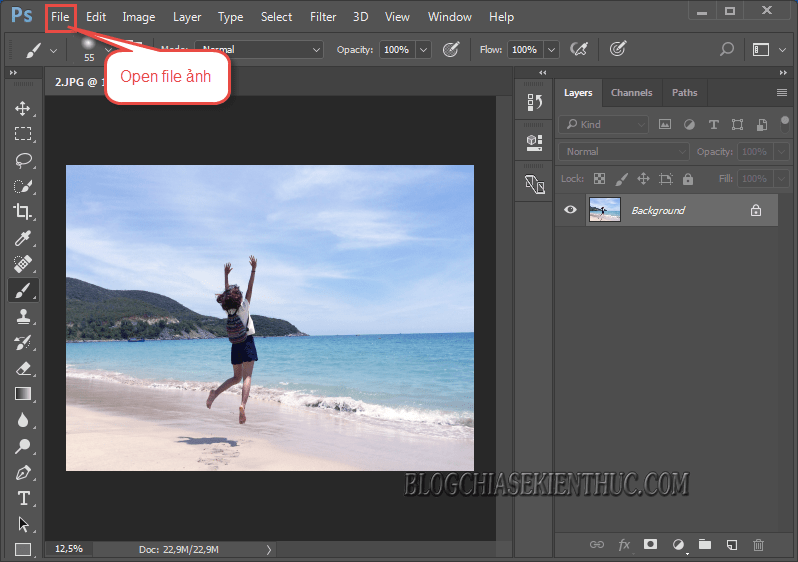
+ Bước 2 : Sau đó mở Folder chứa đám mây, và kéo thả vào giao diện Photoshop .

+ Bước 3: Tiếp đó bạn hãy căn chỉnh vị trí của đám mây cho phù hợp => và nhấn Enter.

+ Bước 4: Bạn click chuột phải vào Layer đám mây => rồi chọn Blending Options… như hình bên dưới.

+ Bước 5: Tại hộp thoại Layer Style, bạn tăng thông số Underlying Layer ở mức hợp lý => và click OK để loại bỏ vùng đám mây nhám lên hoạt cảnh bức hình.
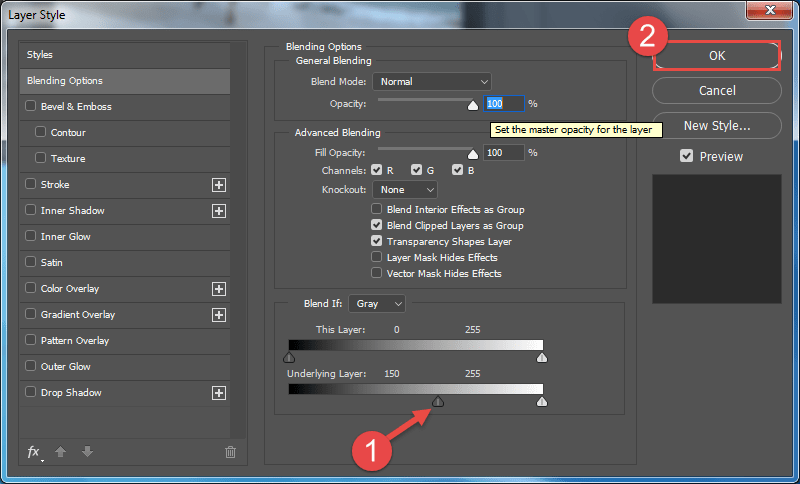
+ Bước 6: Tiếp theo, bạn click chèn một Layer Mark lên Layer đám mây (1), và chọn công cụ Brush (2). Đặt Set foreground color màu đen (3).
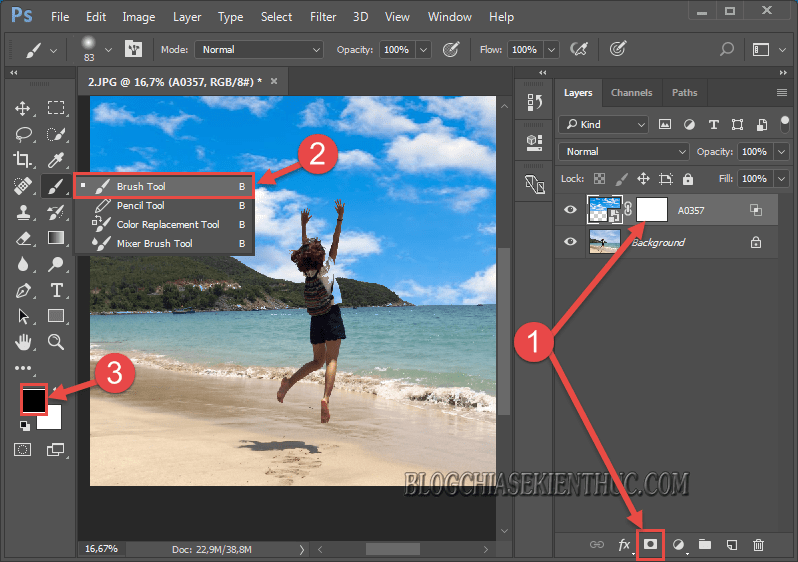
+ Bước 7: Sau đó bạn chọn nét cọ mềm, và giảm Hardness về bằng 0.
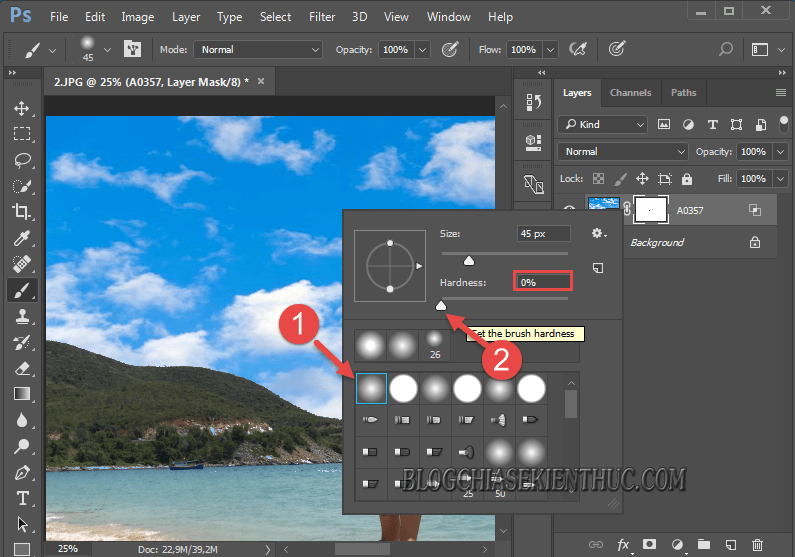
Và click chuột vuốt lại vùng bị lem bởi hiệu ứng đám mây trên hình ảnh .
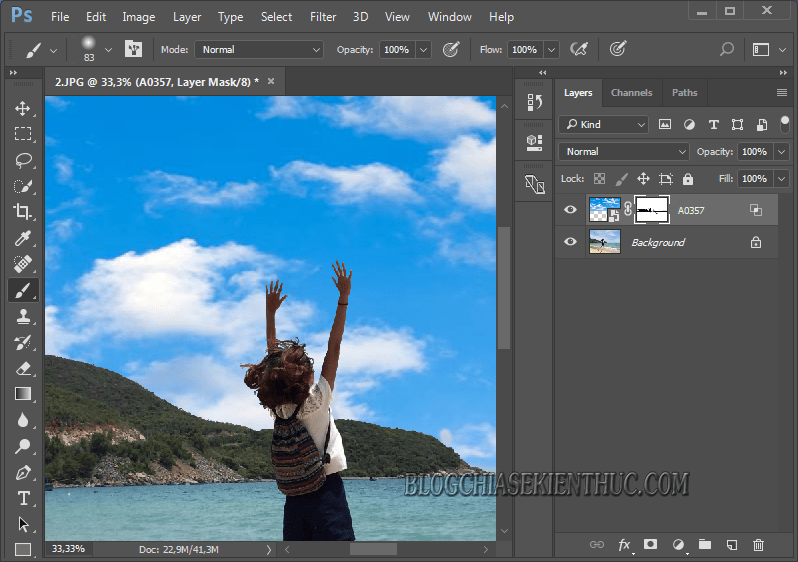
+ Bước 8: Sau đó nhấn tổ hợp phím Ctrl + L để mở hộp thoại Levels. Rồi căn chỉnh thanh Output Levels để giảm độ gắt của đám mây cho phù hợp với hình ảnh.
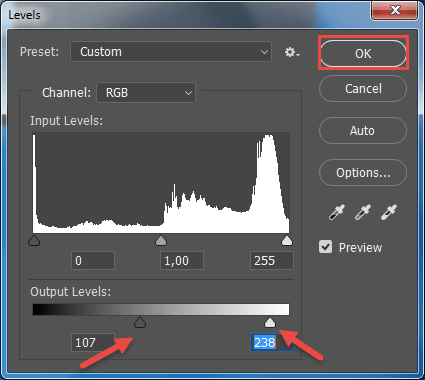
+ Bước 9: Cuối cùng nhấn vào File => và chọn Save As để lưu lại hình ảnh.
Có thể bạn đang tìm : Cách lưu ảnh chất lượng cao trong Photoshop chuyên nghiệp

Và đây là tác dụng trước và sau khi ghép đám mây vào hình ảnh. Bạn hoàn toàn có thể thấy sự độc lạ rõ ràng về sắc thái của bức ảnh 😛
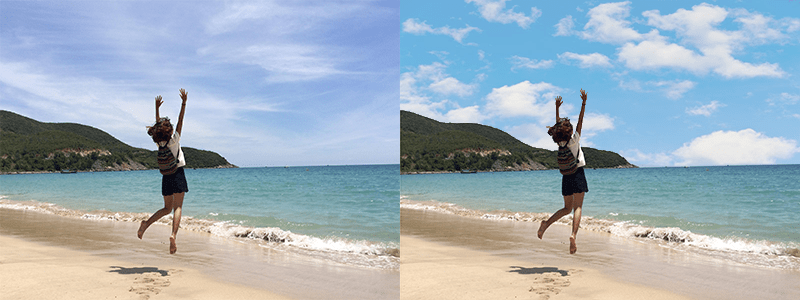
Lời kết
Okay, như vậy là xong. Mình đã hướng dẫn rất chi tiết cho các bạn cách thay đổi màu mây, thay đổi nền ảnh bằng Photoshop một cách rát đơn giản và nhanh chóng rồi nha.
Với công cụ Blending Options, và Brush có trong Photoshop thì những bạn hoàn toàn có thể tùy biến thời tiết, và sắc diện cho Stock ảnh như bạn mong ước, để khắc phục những điểm yếu kém khi chụp ảnh ngoại cảnh vô tình Open trong ảnh .
Đến đây thì bài viết hướng dẫn ghép mây, biến hóa nền trời trong ảnh bằng Photoshop của mình cũng xin được kết thúc. Hi vọng thủ pháp Photoshop thời điểm ngày hôm nay mình san sẻ sẽ hữu dụng với mọi người .
Chúc những bạn thành công xuất sắc !
CTV: Lương Trung – Blogchiasekienthuc.com
Xem thêm: Cách phối đồ cho be trai 6 tuổi
Bài viết đạt : 4.5 / 5 sao – ( Có 12 lượt nhìn nhận )
Source: https://thoitrangredep.vn
Category: Kiến Thức





