How to Add Music to a Video (Step-By-Step Guide)
Mục lục
How do I add music to a video?
It’s pretty simple to add music to a video. In this section, we’ll assume you have the music file you want to use, but later in this article we’ll share tips on where you can find music for your videos.
In fact, it’ll probably take you more time to choose your music than it will to actually add it to your video.
I use Camtasia to create and edit all my videos.
Want to add music to a video?
Download a free trial of Camtasia to add any music track into your video.
Download a free trial
Step 1: Open your video
This may seem like a no-brainer, but I wanted to be thorough. In your preferred video editor, open the video project to which you want to add music.
Step 2: Import your media
In Camtasia, there are several ways to import video and audio files into your Media Bin. You can select Media from the menu, right-click in the bin, and select Import Media from the menu.
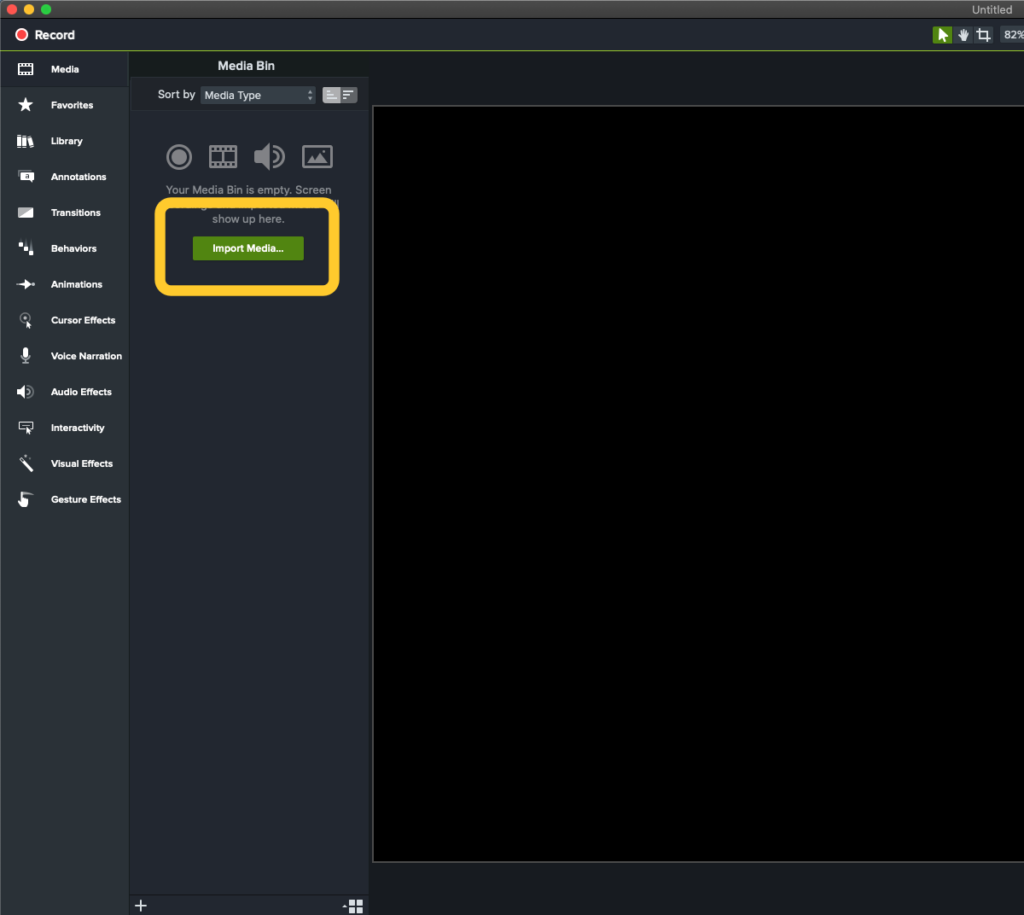
Or, you can choose File > Import > Media from the menu.
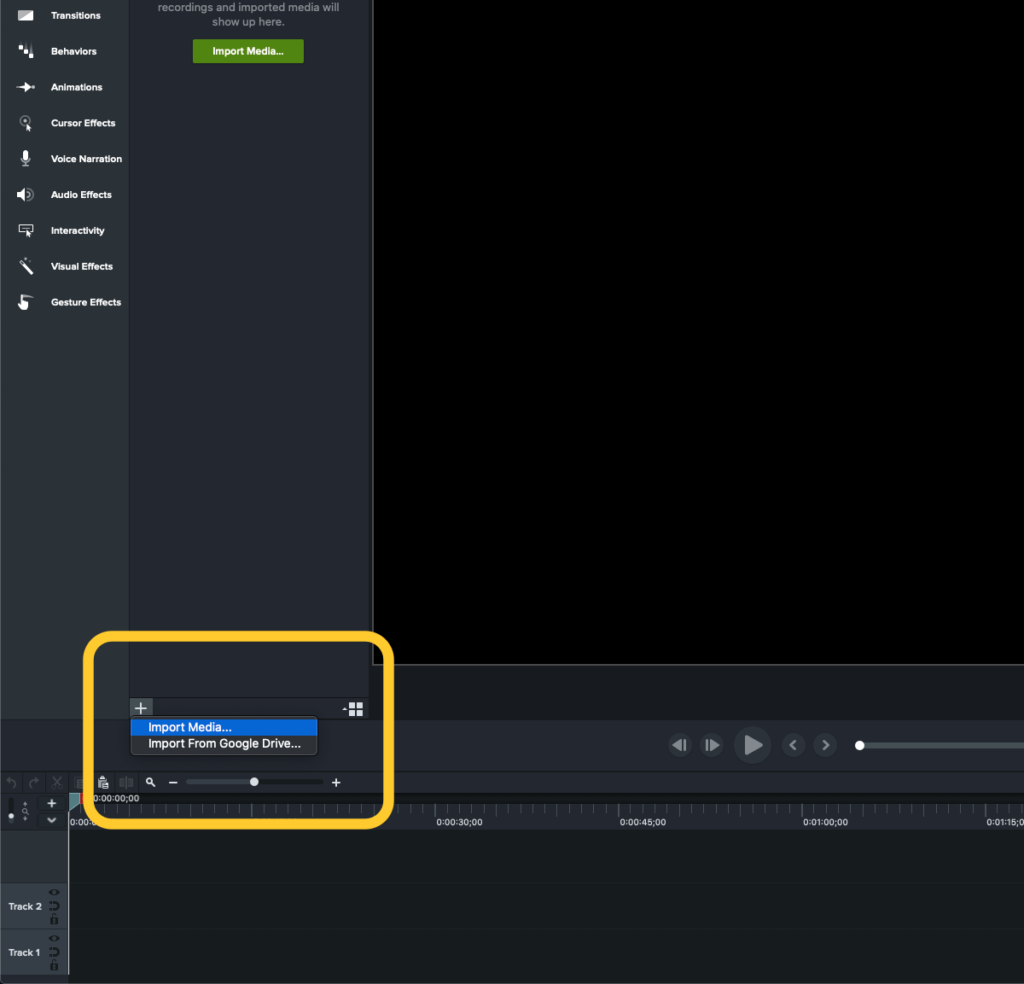
If you’re into shortcuts and hotkeys, you can choose CMD+I.
No matter which method you choose, navigate to the file you want to import, select it, and choose Import.
Note: You can also find music from TechSmith Assets for Camtasia in the Libraries folder. More about that later!
Step 3: Add your media to the timeline
Once you’ve imported your file, find it in the media bin, click on it, then drag and drop it to the timeline. You can add it to a new track or add it to an existing track depending on your needs. I typically add things to new tracks by default so they’re easier to find later.
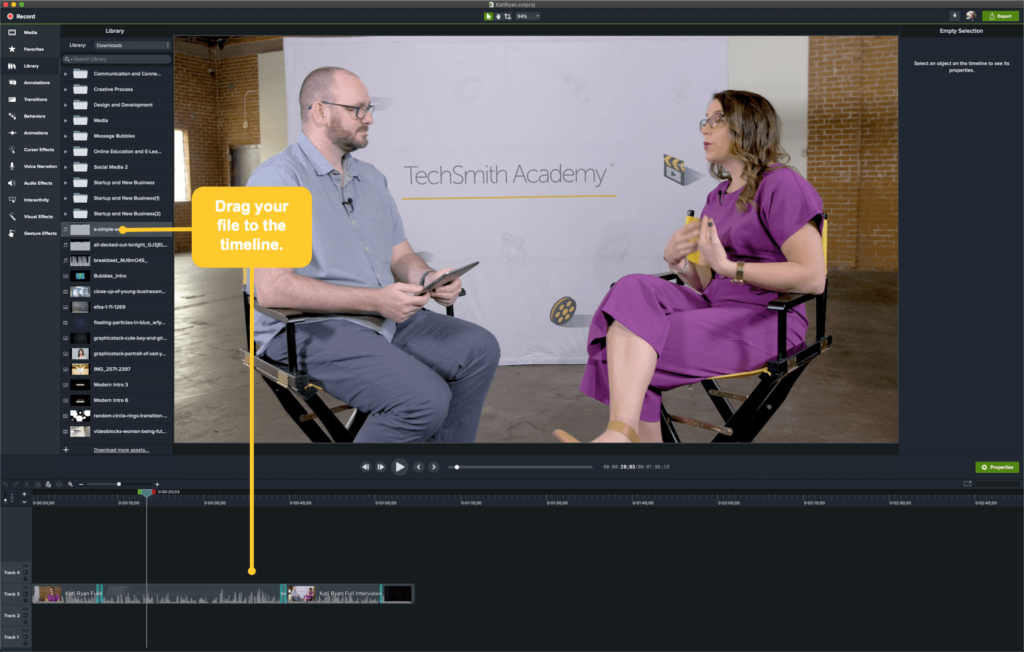
If no empty track is available, Camtasia automatically creates a new track if you drag your file to the open area above the timeline.
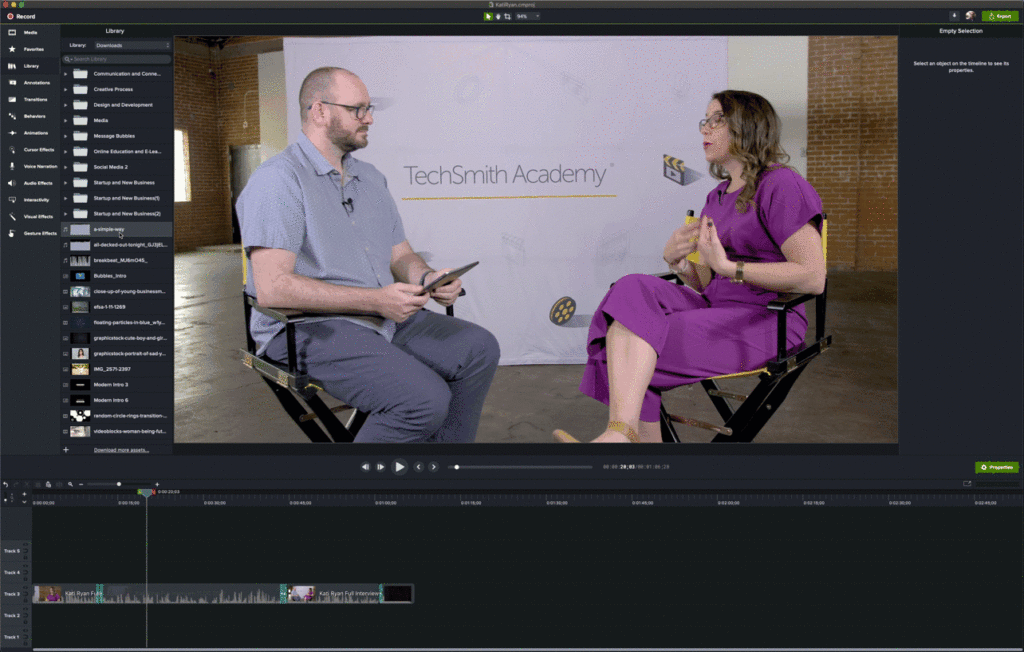
Step 4: Adjust the audio to fit your needs
Here’s where you’ll need to make some decisions (if you haven’t made them already). Do you want your music to run through your whole video? Is it just for the intro or the outro?
For this example, let’s assume that we want to have the audio run throughout the entire video. Since there will be narration, we’ll want to make sure the music isn’t so loud that it makes the narration difficult to hear or understand.
When you select the audio track in the timeline, a line with shading will appear. To adjust the volume, you can click on the line and drag it up or down to the desired level. The waveform in the track grows and shrinks as you adjust the volume up and down, letting you know that the volume has been adjusted.
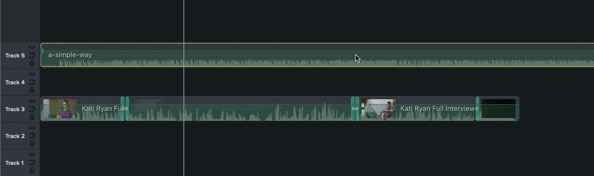
In the Audio Effects menu, there are additional options for adjusting audio. For example, adding a Fade Out at the end of your video clip can help avoid a potentially jarring abrupt ending.
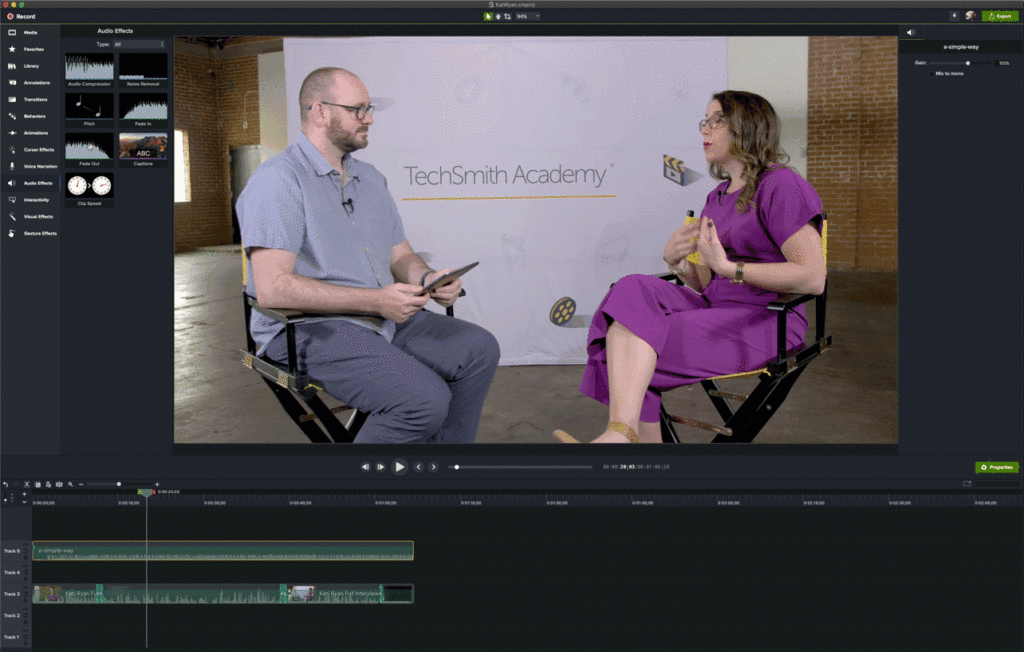
Now that you know how to add music to a video, try playing around with it the next time you create a video. These were just a few basic steps to get you started, but there are a lot of other ways to edit audio to fit your needs.
Why should I add music to my video?
First, let’s admit that not all videos need music. Quick screencasts to show a colleague how to log into the new HR software or how to access their archived emails probably don’t need a soundtrack.
But, if you’re going to put something out for public consumption, it’s likely a little music can help make the video more engaging. Even if you just put a little bit at the beginning and end of your video, it helps make your video more interesting.
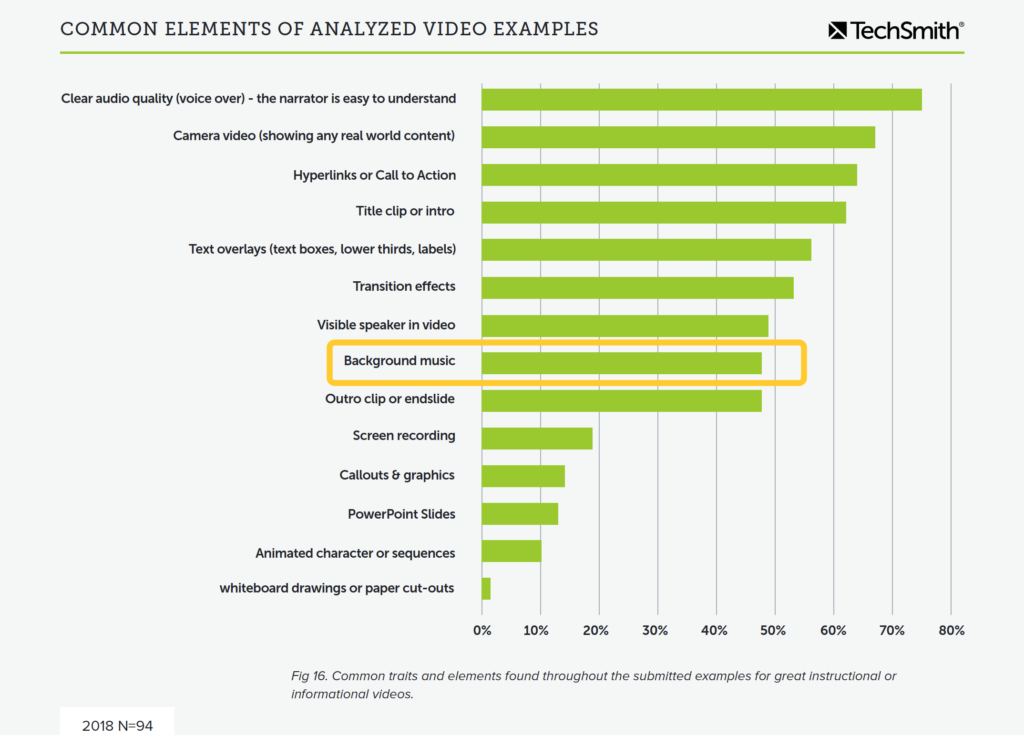
In fact, nearly 50% of the videos identified in our research Video Viewer Habits, Trends, And Statistics you Need to Know as being “great” had background music.
That’s a pretty strong indicator that music can add something special to your video.





