How To Add Text To A Picture Or Photo In 8 Easy Free Ways

You might want to know how to add text to a picture, image, or photo for many reasons.
Are you a blogger or an article writer? Adding a few words to your featured images is a quick and easy way to make them unique as well as highly communicative.
You can use text tools to add a credit line to an image instead of a separate caption line underneath it to prevent copying.
Adding words to your photos online can make them more engaging and fun on social media. Or you might want to add an inspirational quote to an image. Both ways will help you get more shares and likes.
How to add text to a picture
For authors, adding a little text to a picture in your book or ebook is an easy way to include credits or add useful annotations.
For bloggers, you often need to annotate images and add text, especially for how-to articles.
Whatever reason you have, when you need to add a line of text to your images, you want to do it quickly, easily, and preferably with a free app.
I have tried using a photo editor.
But Photoshop and Gimp are not easy to learn how to use.
It’s too slow and difficult if you don’t know how to use these programs.
I prefer using a free tool or app with no learning curve.
Then I can rapidly add a title and then get on with writing.
Here are some of the fastest, easiest, and free add text to photo tools I have found.
With them, you can quickly and easily put some words on any of your images or photos.
1. How to add text on your phone, iPad, or desktop
The easiest way by far to add text to a picture or photo is to use the tools you already have.
Almost all photo or image apps on your Android or Apple iPhone, iPad, or desktop computer have a text feature.
All you need to do is find the markup tool.
It looks like this on most apps and devices.
![]()
It will usually show when you edit a photo or image.
Once you find the tool, it’s super easy to use.
Click on it, and a text box will appear on your image or photo.
Now type in your text.
Here is a quick example of how easy it is.
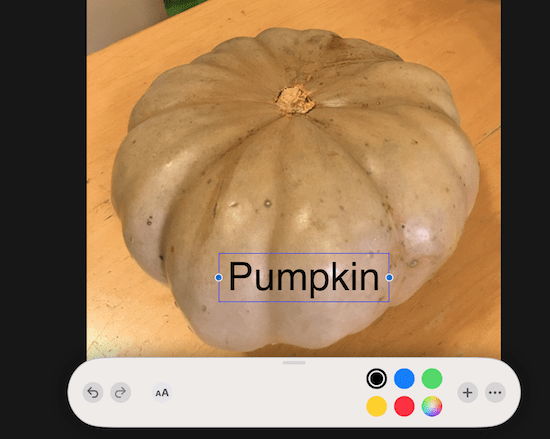
You can change the font, size, and color of your text.
To move your text on a mobile device, use your finger to position it.
It’s such an easy, quick, and useful tool once you know where to find it and how it works.
Free apps to add text to images
If you want to do more, you can try plenty of free apps.
Most of them work on desktop and mobile devices.
Take a look and see which one might be right for you.
2. Canva

Without a doubt, Canva is my go-to online application to quickly upload an image and add a line of text to a photo.
The text editor is easy to use and has a vast range of fonts.
Just click Text in the sidebar menu, type your text, and select your font style.
There are options to format text, change the font color and size, and adjust line spacing.
Moving your text box using drag and drop to your preferred location is easy.
You can upload your photos or images.
Or you might find the perfect picture from Canva’s selection of free images.
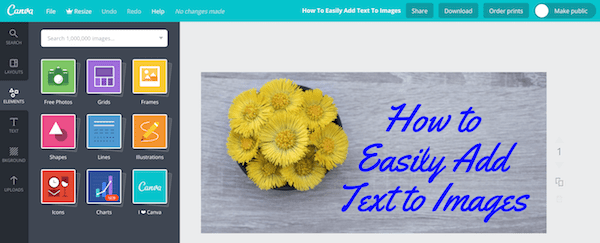
It is not a photo editing app, but you can change your image with filters for fun effects.
You can also crop, resize, and flip your images.
Best of all, it is a super easy image and text tool and is free to use. You don’t need any technical skills at all to have fun with Canva.
For authors, you can create ebook covers from hundreds of templates. Or you can create your own by adding a book title to an image.
After discovering how to overlay text on your images, you will find that there are lots of other things you can do with this great free app.
3. Word Swag

Word Swag will suit you if you are looking for a fun mobile app for iOS and Android on your app store.
This app will suit you if you want to learn how to add text to a photo you snapped with your phone,
The app allows you to add all kinds of text to your images with just a few taps on your phone or tablet.
Best of all, you can choose from an excellent range of fonts and ideas.
Not sure what to write on your image?
No problem, because Word Swag has hundreds of quotes and jokes that you can use and share on social media.
Look at some of the examples below of how to add different styles of text blocks to your pictures. It looks like a lot of fun.
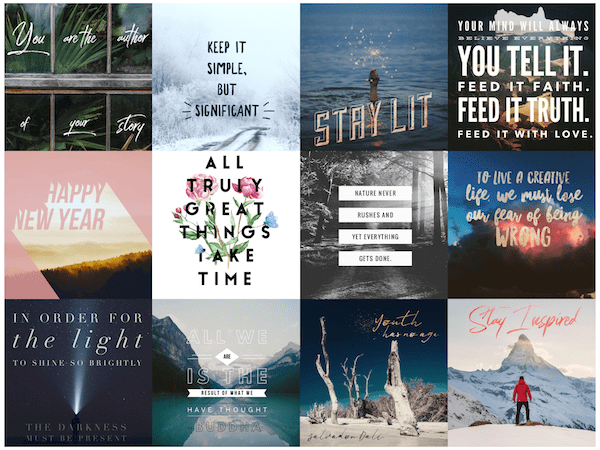
4. Microsoft Paint (PC) & Preview (macOS)

Paint comes installed on all Windows computers, and it is so easy to use.
All you need to do is add a text box, adjust the font properties, and that’s it.
It is not fancy. But it is effective enough for you to add basic text quickly.
On Apple computers, the Preview app is a little more refined. But it also involves adding a text box.

If you are not familiar with Preview, it is not so obvious where and how you can do it.
Open the photo, and then you need to go to the top menu, then select Tools> Annotate> Text. Double-click the text box to format your text.
The advantage of both Paint and Preview is that you can easily resize your images before you add your words.
Both tools are free and come pre-installed, so they are already at your fingertips and make it easy to overlay text on pictures.
5. AddText
![]()
AddText is a free online app for basic functions. But if you want to do more, there is a premium version.
Again, it is merely a matter of uploading your photo or image, then using the editing box to add your line of type, and saving your work.
There are no fancy tools except to add some font candy to your photo or image.
But while it has limitations, you will not need to learn anything new at all. It makes adding text to photos very easy.
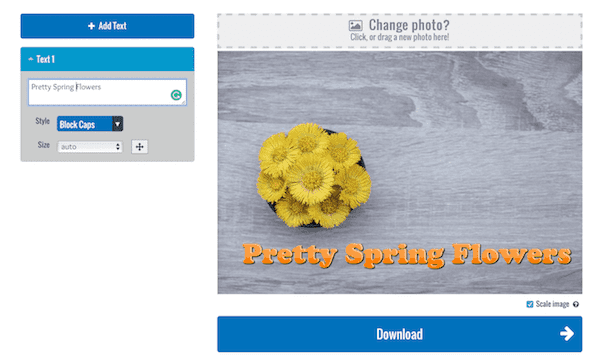
6. Meme Maker by ImgFlip
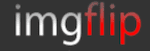
Why not have some fun on social media and make a meme?
Meme Maker is simple to use. It’s a great little app to add text to pictures or photos. All you need to do is fire up your imagination.
You can choose from a bundle of free templates or upload and add a little fun to your pictures.
There is a small watermark on the free version. But that is probably not going to concern you or spoil your fun on social media.
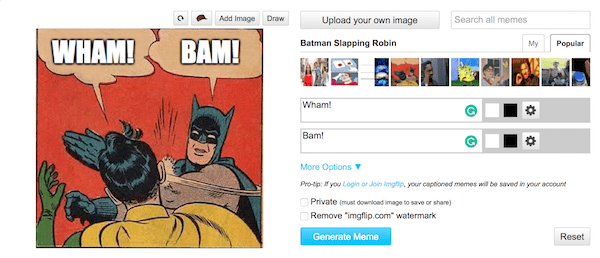
7. PicFont
![]()
PicFont has been around for a long time.
It is a simple photo text editor but has one advantage in that you can quickly resize images inside the editor.
There is a good choice of font files in the tool. But the user interface can be a little confusing at the beginning.
However, once you get used to which buttons to click, it is not so bad. You can download your finished images in jpeg and png.
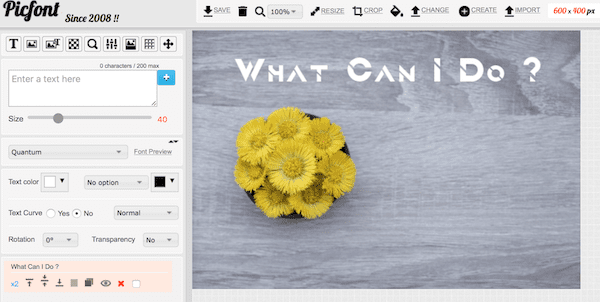
8. Microsoft Word and Apple Pages

For authors, Word and Pages are the two best applications for adding text to images within a manuscript for a book or ebook.
Because you need to format images before adding them to a book, it is better to keep everything “in-house” and work within your word processor.
Most authors have either or both of these software packages already installed.
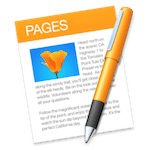
Neither of them has anything fancy when it comes to adding text. But in most cases, you will only want to add a little information or photo credits.
The only precaution you need to take is to make sure that you reduce the size of your images BEFORE you insert them into your document.
It is especially important if you publish on Kindle because Amazon charges a delivery fee based on your ebook file size.
You should always size your images to the dimensions to fit your book and then use an image compressor to reduce the file size.
Here’s how to add text to a picture in Word and Pages.
In Word, you need to insert your image and then add a text box. Make sure you format it to the setting In Front Of Text. Then you can position it by dragging.
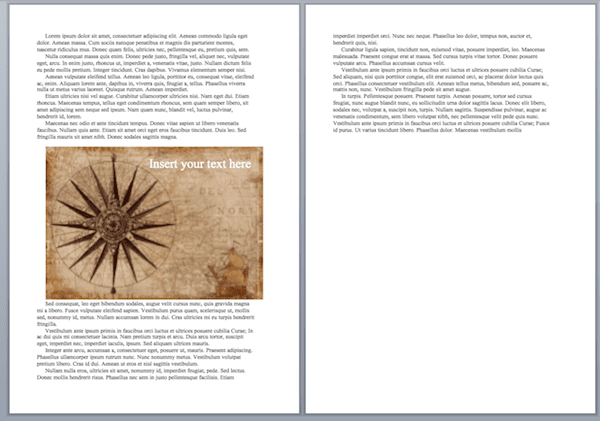
In Pages, you follow the same process.
However, be sure to check that you set the text box format to None.
Then, as with Word, you can click and drag your text box into position.
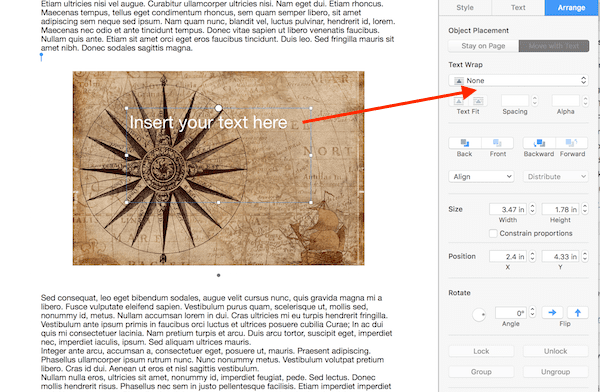
One advantage of these word processor programs is that they also have basic photo editing tools.
Summary
Learning how to add text to a picture, image, or photo is so easy.
There are hundreds of uses for adding text to images or photos.
Some are purely for professional uses, such as blogging or book publishing, while others are just fun.
All these add text to image applications above can do one or both.
The only reservation is that none of them can produce high-resolution images. Never use them for print book covers because you need images with very high definition.
If you need to combine text with large, high-quality images, use quality photo apps such as Photoshop or Gimp, or contact a graphic designer to help you.
However, for a Kindle ebook cover, you can produce an acceptable book cover if you use Canva.
Apart from that, bookmark the online apps above to have them on hand when you need them.
You might also want to experiment with Paint or Preview and Word or Pages so you will be ready to go next time you need to use them to put text over an image or a picture within a document.
Related reading: How To Merge Images The Simple And Easy Way






