How To Fix MacBook (Air) Camera Quality – TechniqueHow
Your Quick Answer:
To fix the Macbook camera picture quality, you should increase the light in the room or go to a brighter place. Really this creates problems while you are shooting or making video calls overnight or at a place with less light.
There are many ways to get rid of this issue. Definitely, the first one is by using the external camera i.e. your iPhone camera will also work but that is fine if you’re recording or going into a serious conference.
However, the second option was quite easy installing a software tool that allows you to adjust the brightness and light on your camera and you can shoot or go live in a darkroom as well.
However, if you need you can reset your Macbook pro to fix this issue.
How To Fix MacBook Camera Quality:
If you want to improve camera quality you can do this from two different methods, one is using the Logitech webcam hardware tool and the other way is by using the software tools:
1. Using Tool
There are two tools that do a huge adjustment to your webcam by enhancing the brightness and many other controls over the video control panel and improving the video quality.
You can use either the Ecamm iGlasses tool or the ManyCam for your purpose and these tools can easily fix the video quality issue just by making some changes to your MacBook.
🏷 iGlasses by Ecamm:
iGlasses is a third-party tool that you can install on your MacBook in order to control the camera settings and improve video quality.
You just need to have macOS 10.12 or newer to use this tool and purchase it at $19.95 with a lifetime license. Better you go with the free trial plan at the first.
You can download and try it for free. This tool has very small resources that make it load faster and no extra huge space on your hard drive.
🔴 Steps To Follow:
Step 1: Install the Ecamm iGlasses on your MacBook.
Step 2: Open your video settings and select iGlasses for your webcam to run with.
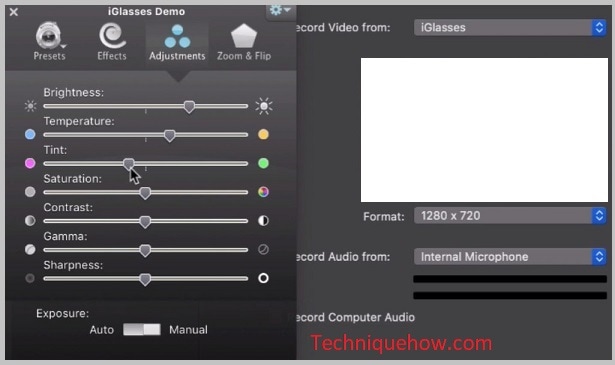
Now, you will be able to control the settings and brightness of your webcam as per your wish and all the apps will use the same settings after the setup is completed.
🏷 ManyCam for Mac:
ManyCam is another efficient & useful video management tool that you can use for your MacBook to modify or fix the video quality issue on your own.
You just have to download the tool on your Mac and select the drive from your webcam.
You can start the plan from $29 per year and also use the Free trial version of this ManyCam tool. Note this tool takes up huge space for your MacBook, so make sure you have enough space present on your MacBook.
🔴 Steps To Follow:
Step 1: First of all, install the ManyCam on your MacBook, you can start with the free trial option as well.
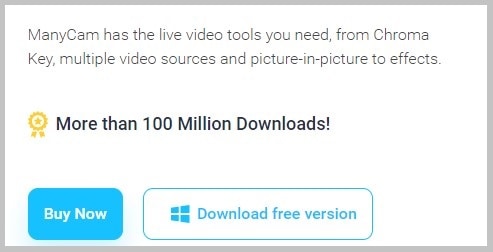
Step 2: Once the installation is completed, just run and select the HD Pro cam from the webcam control panel and the apps will use this ManyCam as its default webcam settings.
Note: This tool provides a lot of options and you have to set the brightness & other hues there only once and the same will take effect for all video calling apps.
2. iPhone camera on Macbook as the virtual Camera
The best way to improve the total resolution on your webcam is by using an external cam. As you know, you can use any external cam on your MacBook Pro like Fujifilm, Logitech Webcam, and your iPhone device.
This guide will show you how you can connect your iPhone cam to MacBook Pro and use it as a MacBook default webcam for all apps.
On the first setup, every time you connect this will start automatically, just from the video control panel check for the default webcam is set to EpocCam.
Let’s start the guide step-by-step:
🔴 Steps To Follow:
Step 1: First of all, go to the app store and find EpocCam there, the free version will allow recording 480p and the premium will allow taking 1080p on webcam. Choose your option accordingly and install it on your iPhone.
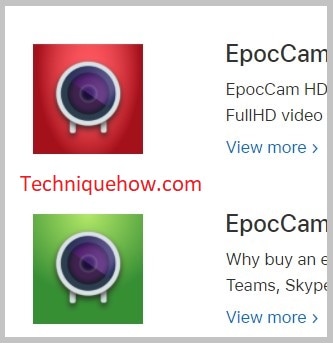
Step 2: Before you set up this for your MacBook, you need to install the driver to run EpocCam on your Mac. Just install & run this.
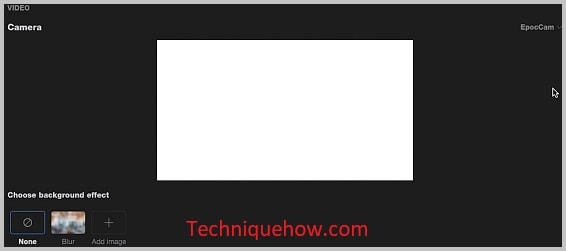
Step 3: Once the driver is installed, connect your iPhone using USB to MacBook and just check your EpocCam on your iPhone & set the resolution to 1080p.
After the driver is installed on the webcam panel you will have the option to select EpocCam and set it as the default webcam. Upon that you are now set to the iPhone camera to use as your MacBook webcam.
Why Does MacBook Camera Go blurry:
These are might be the reasons:
1. Check Anything That prevents Focus
When your MacBook camera is blurry you don’t need to worry or think that there is something wrong with the webcam. The webcam on MacBook becomes blurry when its focus is getting prevented by something external too. You need to check the surroundings of your MacBook and see if anything is preventing the webcam from focusing or not.
If you find it, remove the barrier so that the webcam can focus. You need to try and test the webcam on multiple apps and see if it gets better.
2. The camera is Covered By Something
There is a good chance that something is on the webcam of your MacBook that’s causing the webcam to go blurry. You may have a thin plastic sheet on the webcam which is why the camera quality has become blurry or grainy. Remove the plastic sheet that’s covering the webcam and the blurriness will go away.
However, the lens of the camera might be just dirty due to exposure to outside pollution and dust which is why it has become blurry.
3. It is Not Cleaned Up (Use a soft cloth to clean it)
If there’s dirt on the webcam, it can cause blurry pictures and videos. You need to clean it up with a soft cloth so that the blurriness goes away.
When you’re cleaning or wiping the webcam, you need to use cotton handkerchiefs and gently rub the webcam so that you’re not too harsh upon it. Once you’re done cleaning it, you need to test it on different apps that see if it’s working properly or not.
How To Fix If MacBook Camera is not Working:
You can try the following fixes:
1. Clean Up Camera
If your webcam isn’t working you have to first try to fix it by cleaning the camera. Exposure to outside pollution and dust accumulates dust of the webcam too which needs to be wiped with a dry clean cotton cloth.
Be gentle when you’re wiping it. Once you’re done wiping and cleaning it, check if it’s working or not. If it’s still not fixed, you need to reset the camera settings to fix it.
2. Check from Camera Settings and Reset Everything
There is a good chance that you have not enabled the webcam permission from the MacBook settings which is why you’re not able to use the webcam.
🔴 Steps To Follow:
Step 1: You need to click on the Apple menu and then click on System Settings.
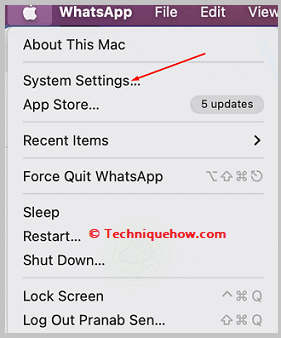
Step 2: Then Click on Privacy & Security.
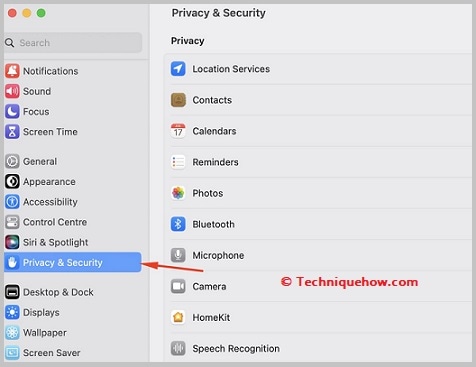
Step 3: Click on Camera and then make sure that all the apps that you want to use the webcam with have a checkmark sign next to them.
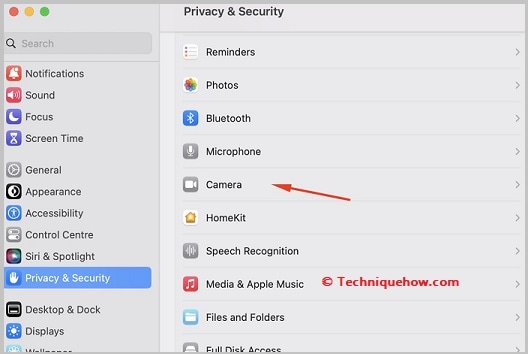
Note: You need to check if you’re connected to an internet connection. If you’re not connected to the internet, connect your MacBook to an internet connection to use the webcam. You need to close the other apps which use the webcam to use the camera on one particular app only at a time.
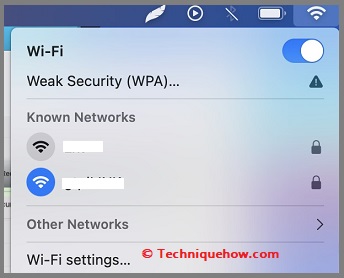
Even if you find that it isn’t fixing your webcam, you need to restart your MacBook and then the webcam might work. To restart your MacBook, click on the Apple icon from the top menu panel and then you need to click on the Restart button.
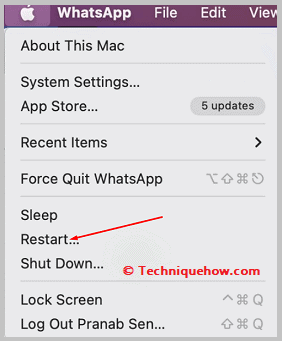
You can also reset the settings of your MacBook to fix it. The steps below will help you do so:
🔴 Steps To Follow:
Step 1: Shut down your MacBook.
Step 2: Then you need to press the power button and hold it for ten seconds.
Step 3: Release it. Wait for a few seconds and then turn on the MacBook.
Step 4: Then if the webcam isn’t working still, turn it off again and then press the right shift key, left option key, and the control key for seven seconds. These three keys need to be pressed simultaneously.
Step 5: Release them and turn on the MacBook.
Step 6: The webcam must work now.
Why There Is no green light on MacBook Camera:
There is no green light on your MacBook camera because it isn’t working. The green light of a MacBook is an indicator that helps the user understand that the webcam of their MacBook is on. The camera cannot be turned on without the green light as it won’t alert the user about their webcam being on.
If you’re unable to turn on the green light of your webcam on your MacBook you need to know that it’s because your camera isn’t working. You can try fixing it by turning off your MacBook at first and then turning it on again.
However, if you see the webcam isn’t working still, you need to reset the MacBook settings and see if you’ve enabled permission to use the webcam on all apps.
What does Someone Expect from Macbook Pro Camera:
If you’re on your MacBook or using ZOOM or Skype over it, the camera should provide nice visibility in all lighting situations that everyone should expect.
Adjusting the brightness and light control can help you fix the camera quality that goes well in those lesser lighting areas as well.
While you’re talking about the camera quality, you might have two things to do only. Just adjust the brightness and let’s use the higher resolution so that the video quality takes a ride upward.
1. Adjust Camera Settings
Adjusting camera settings is important as the basic inbuilt webcam settings would not let you do this. You have to install the third-party tool on your MacBook and allow this software to control your webcam settings.
Note: There is nothing to worry about as this software will only be used to increase camera quality by improving visibility even in a dark area of a room by tuning the brightness & contrast.
2. MacBook Camera Brightness Adjust
Brightness will increase the visibility for you while you’re on a live video call but you will see that MacBook does not have the settings to adjust this by default. Well, to resolve this you must have any software installed on your MacBook that allows you to do the camera adjustment.
Brightness helps to light up the video screen even if you’re in such an area where light is less and the contrast panel allows you to adjust the view of weather from cold to summer view using the tool.
3. MacBook Air Camera Resolution
Choosing the highest resolution or aspect ratio will allow your cam to record high-quality video but the inbuilt cam has a lower resolution cam that does not provide really good quality.
If you need to increase the resolution go for the external camera for your MacBook pro. You don’t even need to purchase it if you have your iPhone 11 with you, you can use the iPhone cam as your MacBook webcam as well.
🔴 A few DIY tips for Fixing webcam issues:
If you are using MacBook and want a guide on how you can fix the video quality issue on your MacBook FaceTime webcam without doing anything then look for some steps:
◘ While you’re on any live video call try shooting yourself in such an area where you can get enough light as the FaceTime cam works well in the lighting area. Also, try shooting outdoors, it provides better quality than indoors.
◘ Look for the webcam panel if you have not set it to any other option and make the default to FaceTime webcam in case you want to revert back to your MacBook default webcam.
Frequently Asked Questions:
1. How To Find MacBook Camera Settings in Privacy?
To find the settings of a MacBook camera, you need to go to the Apple menu section, and then you’ll be able to see the System Settings option which is the section where you’ll be able to find the MacBook camera settings too. You need to click on System Settings and then click on Privacy and Security. Next, click on Camera and then enable the permission for all apps to change their settings.
2. How To Open the Camera on MacBook Air?
If you have a built-in FaceTime or FaceTime HD camera on your MacBook, you don’t have to turn on the webcam manually. But it will automatically turn on when you’ll open the app on which you’re trying to use the webcam. However before you try to use the webcam on any app, you need to make sure that you’ve enabled permission from the settings to use the webcam on the particular app.
Also Read:






