How to fix poor video quality on TikTok | Clipchamp Blog

Are your TikTok videos glitchy or blurry? Sometimes TikTok automatically changes the quality of your video uploads without you knowing either when you’re recording or editing in the app. Bad quality video can be dissatisfying to publish—Especially if you’ve spent hours editing an upcoming video.
With the right tips and tricks, you can create and publish high-quality TikTok videos in no time. Let’s explore reasons why TikTok video quality and some simple ways you can fix it.
Mục lục
Why does TikTok make videos blurry?
Before posting a video on TikTok, make sure to consider these suggestions to maximize your video’s quality.
1. TikTok’s uploading glitch
Sometimes TikTok turns a high-quality video into a blurry video by accident automatically. But the blurry video might only be visible to you and not another TikTok user’s device. Before deleting and reuploading your video, try to watch your TikTok video on another device, like an iPad, tablet, or even desktop. You might just notice that the video is not blurry as it looks in your preview.
2. Incorrect TikTok specifications
TikTok won’t automatically change the quality of your video if your creation fits the following requirements:
-
The correct recommended size for a clip.
-
The video is recorded and uploaded in the correct format, which is MP4 or MOV.
-
The correct codec type has been selected.
If you’re recording your video within the TikTok app, your video will automatically be set to the correct specifications. But if you are uploading an existing video recorded on your smartphone, TikTok might edit the quality after you upload it.
3. Your device’s screen resolution might be too high or low
There is a maximum of 1080p video resolution for all TikTok videos, even if you upload a 4K video, it will automatically be downsized to 1080p by TikTok. To avoid TikTok editing the quality of your video for you, be sure to only upload videos in 1080p HD video resolution.
4. Your server capacity is limited
Uploading and playing high-quality videos on TikTok requires a lot of space and power from your device. If your device’s capacity is limited, this may influence your TikTok video’s quality. You cannot change this unless you continue with a different device with more capacity.
TikTok’s video dimensions and specifications (2023)
To avoid blurry TikTok videos, we recommend only uploading videos to TikTok that follow these dimensions and specifications.
-
The maximum video file size for iOS is 287.6 MB or 72MB on Android.
-
All video uploads must follow the vertical, 9:16 aspect ratio dimensions.
-
The universal format container and codec for TikTok is MP4 H.264.
-
TikTok file formats can either be MP4 or MOV.
How to fix poor TikTok video quality while recording
The easiest way to fix poor quality TikTok videos is by manually resetting the maximum video quality before recording. On your device, select 1080p video quality and 30 frames per second or higher for maximum TikTok video quality.
Turn off data saver mode
Using the data saver mode in TikTok’s settings might also make your videos appear to be blurry when recording. To turn off the data saver move, go to settings and privacy → cache and cellular data → data saver → off.
How to fix poor quality TikTok videos in the video editing process
If your video is still blurry after following the above steps, we recommend editing your video with Clipchamp’s online video editor instead of directly in the TikTok native editor. Our free video editing tool lets you save videos in 1080p HD and share it directly from the exporting page to TikTok.
How to upload a video from Clipchamp to TikTok
Step 1. Create your TikTok video in Clipchamp
Create a new video or start with one of Clipchamp’s TikTok video templates. We’ve designed these templates to perfectly fit TikTok specifications, so you don’t need to worry. The portrait aspect ratio is 9:16 and is the perfect size to watch on your phone.
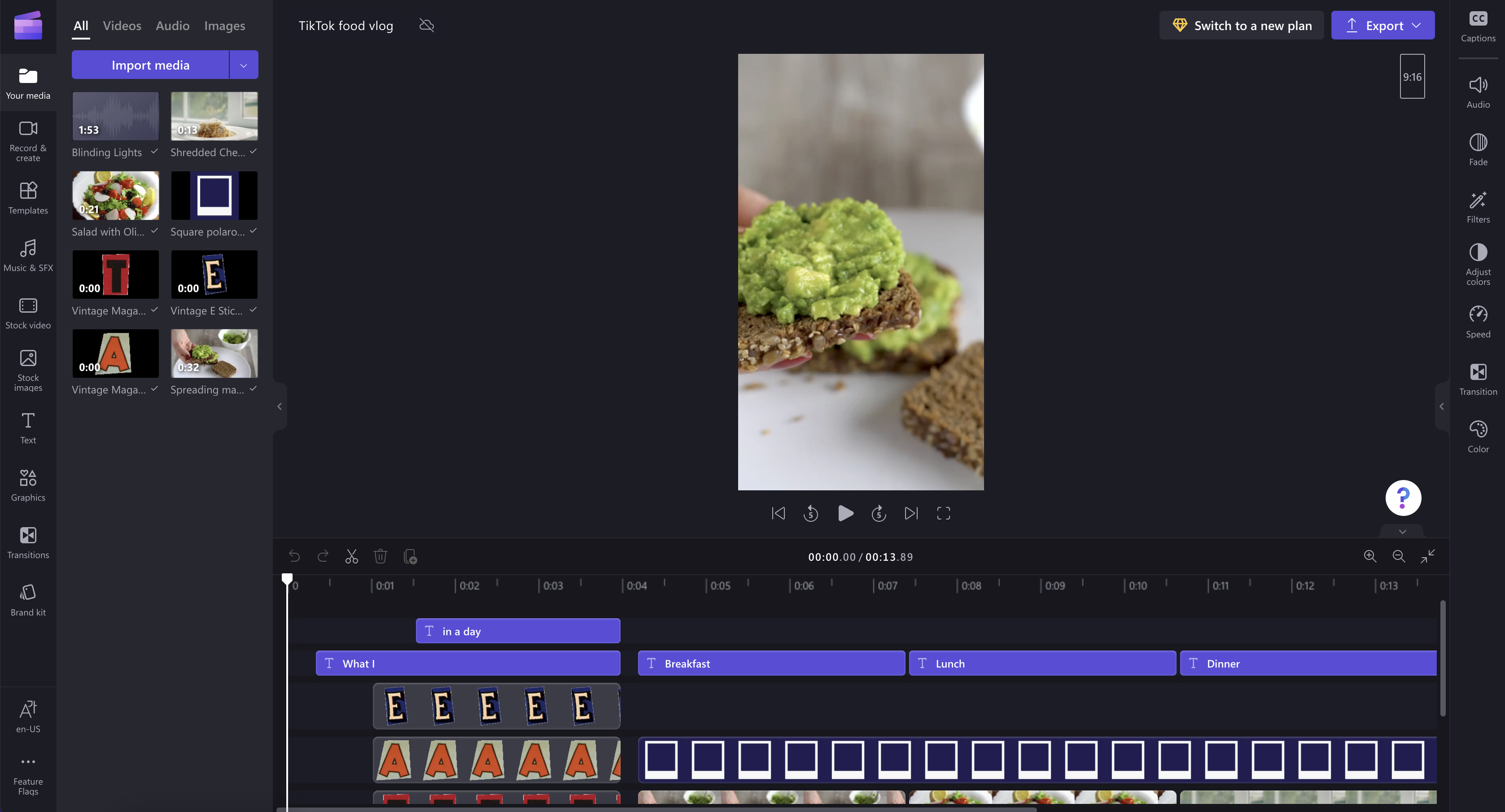
Step 2. Export your video
Click the export button when you’re finished editing and choose a video resolution. We recommend selecting 1080p video resolution for all TikTok videos to ensure the best quality uploads.
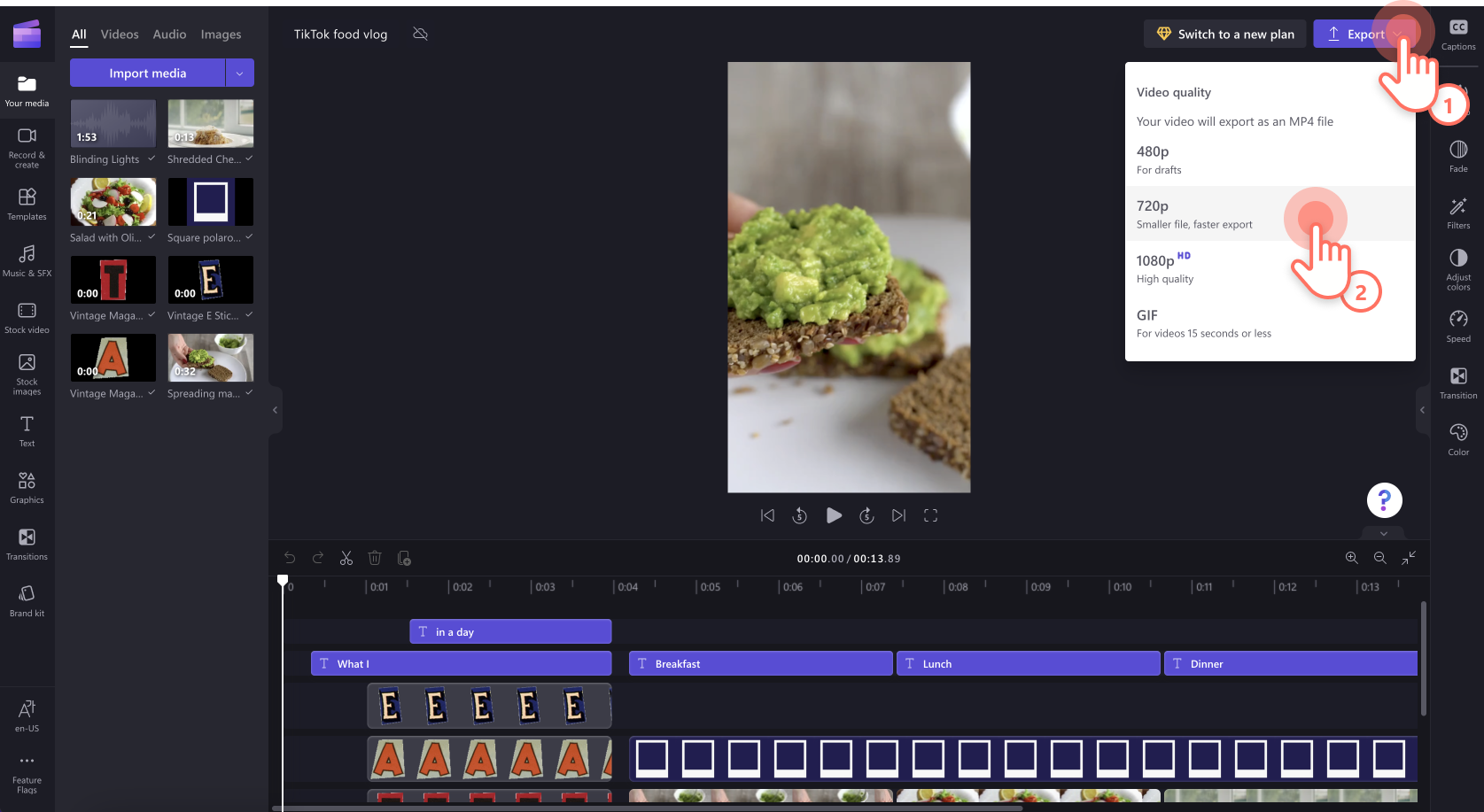
Step 3. Share your video with TikTok
On the exporting page, scroll down to the send to TikTok integration and click on it.

The first time you send your video to TikTok, you’ll need to connect your account by clicking the connect to TikTok button.

When you connect your account, you’ll also need to authorize Clipchamp to access your account and publish videos. Click on the authorize button to continue.

You’ll be able to send your video to TikTok by clicking the send button once you’ve successfully connected your account and your video has finished exporting.
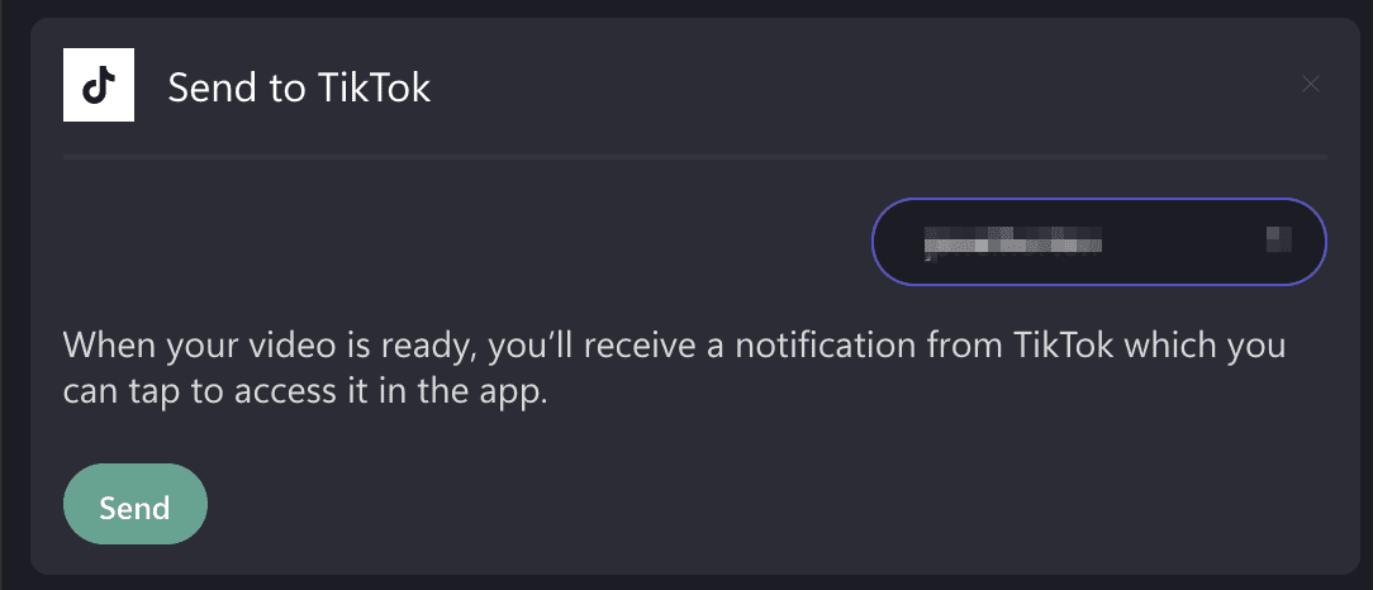
When the video has been sent, you’ll receive a success message and directions for how to continue from your TikTok account.

Open your TikTok account and check your notifications to access the video sent from Clipchamp. Then, follow TikTok’s prompts to edit your video further with features unique to TikTok, like adding trending sounds or songs. Once you’re happy with your video, you can write a caption, add some hashtags, and post it.
How to upload high quality TikTok videos
If you want to upload in the best possible video quality, make sure to have a strong internet connection with no interruptions. Bad internet signals can sometimes lead to video glitches and lags during the video export or saving process. If your smartphone is having problems uploading TikTok videos, try to use TikTok’s web browser app instead.
These external services bypass TikTok’s restrictions which can lead to mediocre quality, violate community guidelines, and can even lead to your account on TikTok getting blocked.
After reading these video quality tips and tricks, you should be ready to create and publish amazing TikTok videos with no interruptions! If you want more tutorials on TikTok, check out our TikTok aesthetics blog for inspiration.
Create engaging and viral video today with Clipchamp.






