How to Make YouTube Default to HD Resolution Always on Your Phone
To reduce stress on internet bandwidth during the COVID-19 pandemic that the novel coronavirus is causing, Google decided to set YouTube’s default video quality to 480p. That said, even when you could stream at HD quality without adjusting anything, you still couldn’t switch the default to whatever you liked. We have a few methods on hand to help you change that.
Because Google’s official YouTube app doesn’t allow you to customize your default video quality so that it’s the same every time you load a video, you’ll need to look outside the ecosystem to choose 720p, 1080p, 1440p, or 2160p. We’ll tell you right off the bat that it’s easier on Android than it is on iOS, but check out the methods below to see for yourself.
- Don’t Miss: How to Enable YouTube’s Dark Mode on iOS
1. YouTube Vanced (Android Only)
If you’re on Android, there’s no better option to go with than YouTube Vanced. The free YouTube client allows you to change the default video resolution to whatever you like, so you can bypass Google’s restrictive philosophy. You can do so for both Wi-Fi and cellular, so you’ll be able to jump into HD wherever you are. Vanced doesn’t require you to root your phone, meaning anyone can give it a go.
- More Info: How to Change YouTube’s Default Quality with Vanced
3. Adjust Video Resolution Manually for the Session
If you can’t access the first two solutions, there is something you can do within the official YouTube app. While you can’t set a default resolution, changing the resolution for one video will have a ripple effect for all other videos you watch throughout the rest of your session. You’ll need to repeat it any time the YouTube app refreshes, but it’s certainly better than dealing with a 480p default.
To change the video resolution of a video you’re currently watching, tap the video player, then tap the vertical ellipsis in the top right. Next, tap “Quality,” then tap the desired resolution from the list.
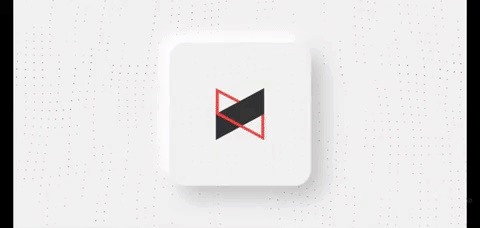
Bonus: Double-Check Your HD Wi-Fi Settings
If you’re having trouble streaming in HD using your cellular connection, your app may be set to stream in HD only when connected to Wi-Fi. While it conserves mobile data, it doesn’t help you if you want to watch high-quality YouTube content on the go.
To check, tap your profile icon in the top right of the main view and hit “Settings” from the menu. From here, things are a tad bit different depending on your OS. For Android, tap “General,” then make sure “Limit mobile data usage” is disabled. On iOS, just make sure “Play HD on Wi-Fi only” is turned off.
You should now be able to stream in HD, whether connected to Wi-Fi or not.
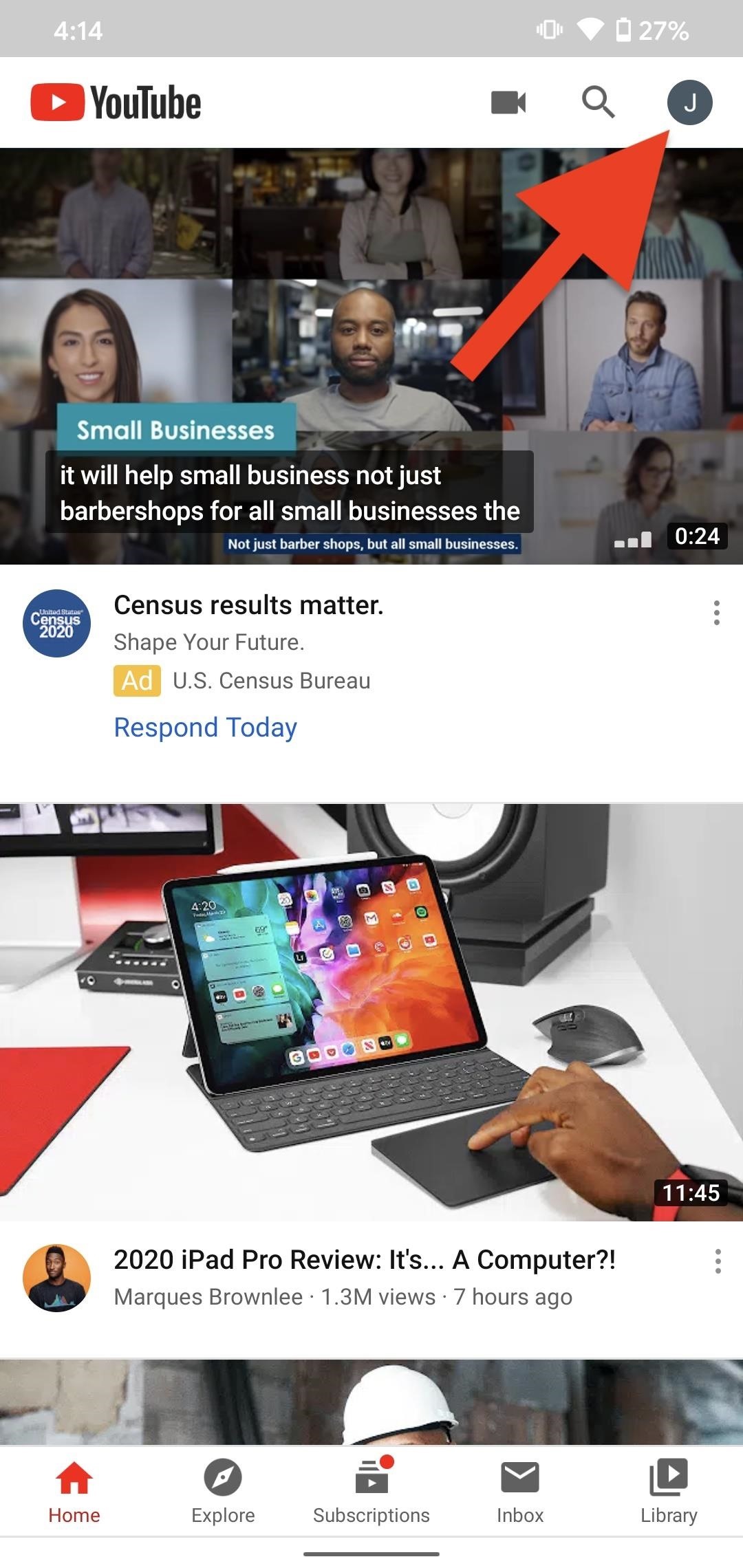
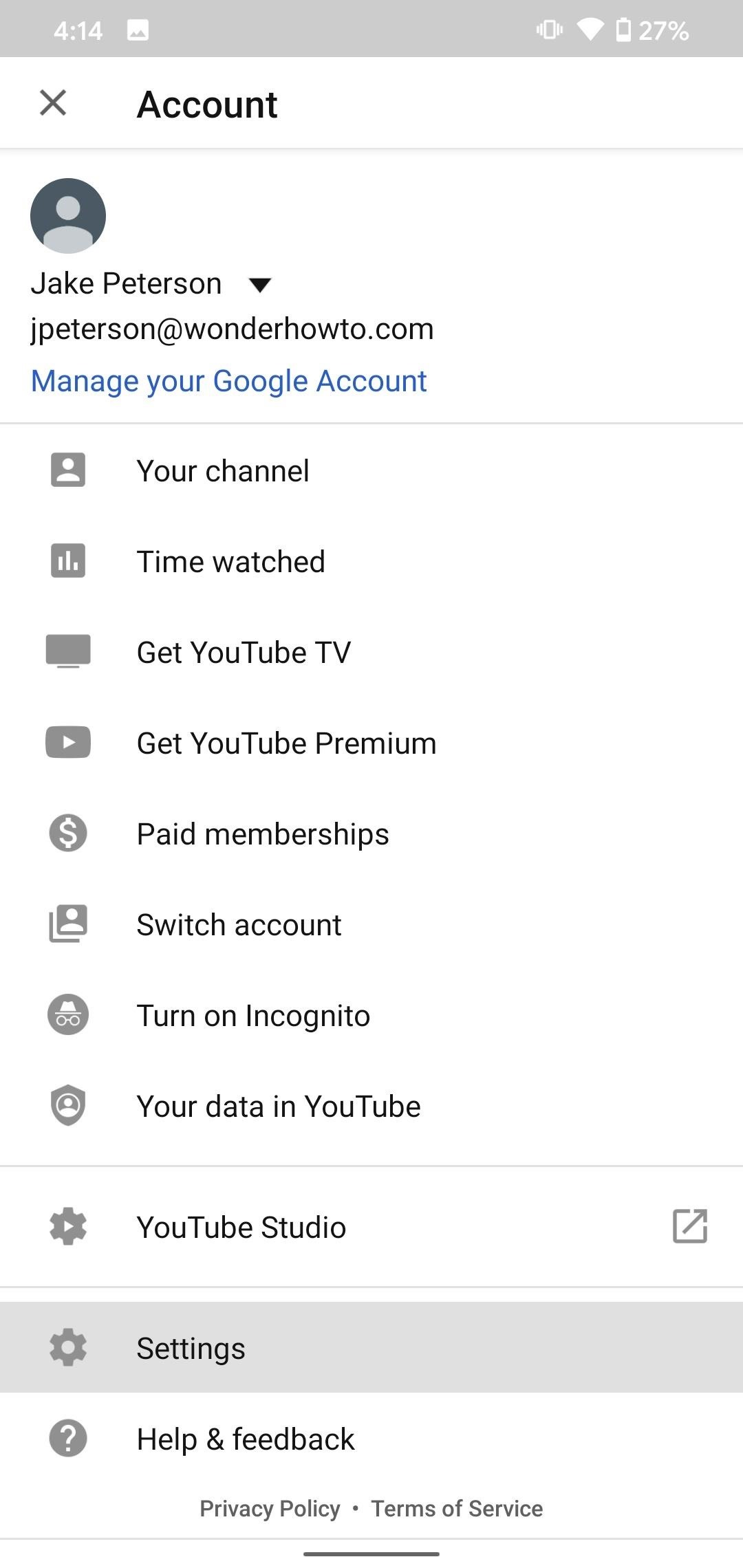
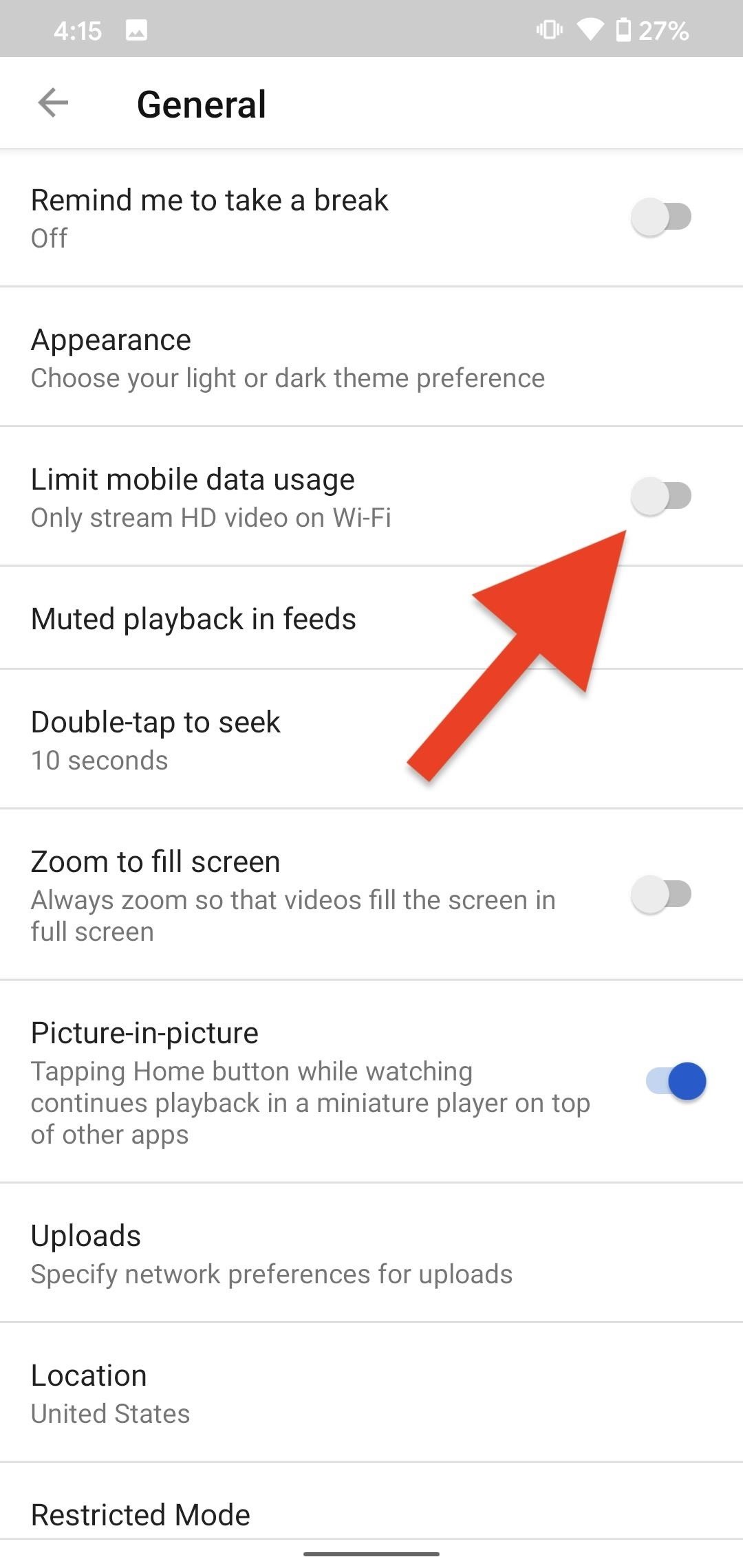
Don’t Miss: Skip Intros on YouTube in Just a Couple of Taps
Cover image, screenshots, and GIF by Jake Peterson/Gadget Hacks






