Cách tạo Logo bằng Photoshop
Hôm nay ThuThuatPhanMem. vn sẽ hướng dẫn bạn cách vẽ một logo đẹp bằng Photoshop. Mời bạn tìm hiểu thêm !

Mục lục
Các quy tắc vẽ logo chuẩn
1. Tính nhất quán
Hãy đảm bảo khánh hàng cảm nhận được rằng logo và thương hiệu của bạn ăn khớp với nhau. Thương hiệu là rất quan trọng trong kinh doanh. Nếu bạn xây dựng được một thương hiệu tốt, khách hàng khi nghĩ đến bạn sẽ lập tức nhớ ra dịch vụ bạn làm, chất lượng nó ra sao,… Hãy để logo cũng mang vai trò giống thương hiệu.
Bạn đang đọc: Cách tạo Logo bằng Photoshop
2. Dễ nhớ
Làm logo thật đẹp mắt. Logo phải thật đơn thuần và lôi cuốn, đưa ra quá nhiều thông tin trên logo không phải lựa chọn khôn ngoan .
3. Dễ nhận biết
Logo độc lạ. Khách hàng chỉ cần nhìn là biết đó là bạn thay vì phải tâm lý rằng “ cái này là của ai mà quen thế nhỉ ”. “ Của bạn hay một doanh nghiệp nào đó có phong cách thiết kế na ná bạn ? ”, không ai có thời hạn để mà khám phá đâu …
4. Thực tế
Logo phải tương quan mật thiết đến dịch vụ kinh doanh thương mại của bạn. Sử dụng những hình minh họa đơn cử, đúng đối tượng người dùng và tránh sự trừu tượng .
5. Mang lại trải nghiệm thú vị

Tác giả : http://www.roysmithdesign.com/
Đây là phong cách thiết kế logo của một câu lạc bộ Yoga ở nước Australia. Nếu bạn chú ý kỹ sẽ thấy cánh tay đưa ra sau phối hợp với một chân đưa lên của nhân vật sẽ tạo thành hình chủ quyền lãnh thổ nước Úc. Thật mê hoặc khi phát hiện ra điều này phải không ?
Cho dù bạn chưa thể có một sự phát minh sáng tạo như vậy thì ít ra hãy đem một điều gì đó hứng thú đến với người mua, khiến họ phải ấn tượng về tên thương hiệu của bạn .
6. Ý thức về sự trải nghiệm
Tạo ra những điều đặc biệt quan trọng đằng sau logo. Đây hoàn toàn có thể thể là một câu truyện về tên thương hiệu, một lời hướng dẫn so với người mua, … Làm cho khách cảm thấy sự mới lạ và hài lòng với nó. Tác động khiến họ thấm nhuần giá trị và tầm nhìn của bạn .
Trên đây là 6 tiêu chuẩn quan trọng để phong cách thiết kế một logo đạt hiệu suất cao cao nhất. Có thể bạn chỉ là một newbie, chưa có nhiều kỹ thuật trình độ, nên chưa thể nào làm như một chuyên viên với đủ tiêu chuẩn .
Bài viết này tôi sẽ hướng dẫn bạn tư tạo một logo đơn thuần, đủ với tiêu chuẩn thích mắt và chuyên nghiệp mà không cần quá nhiều kiến thức và kỹ năng .
Tạo logo bằng photoshop
1 – Thiết kế văn bản
Văn bản là thành phần hiếm khi bị lược bỏ khi phong cách thiết kế logo. Slogan sẽ là con đường sớm nhất có thể để tiếp cận tới sự phân biệt của người mua. Khi trình độ vẽ phong cách thiết kế của bạn còn chưa chuẩn, hãy quên những sáng tạo độc đáo trừu tượng đi, hãy thật đơn thuần là sử dụng văn bản thôi !
Trong đầu tôi hiện đang có ý tưởng về một công ty vận tải, tôi tạm thời lấy tên “Truck Drivers” làm trọng tâm cho logo.
Tạo một mẫu chữ thích mắt như sau :
Tải font chữ
Bước 1: Truy cập https://www.1001fonts.com/.
Đây là website phân phối những font chữ thích mắt, hoàn toàn có thể tận dụng nó hiệu suất cao trong phong cách thiết kế .
Bước 2: Nhập văn bản bạn muốn thiết kế vào thanh tìm kiếm
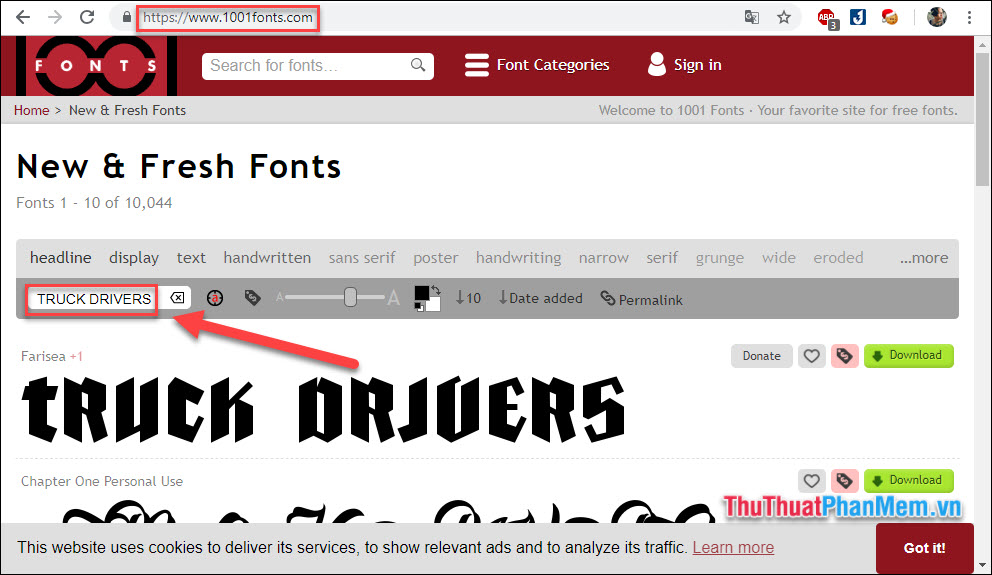
Bước 3: Tiếp tục kéo xuống để tìm kết quả phù hợp, chọn một trong các bộ lọc để được kết quả tốt hơn.
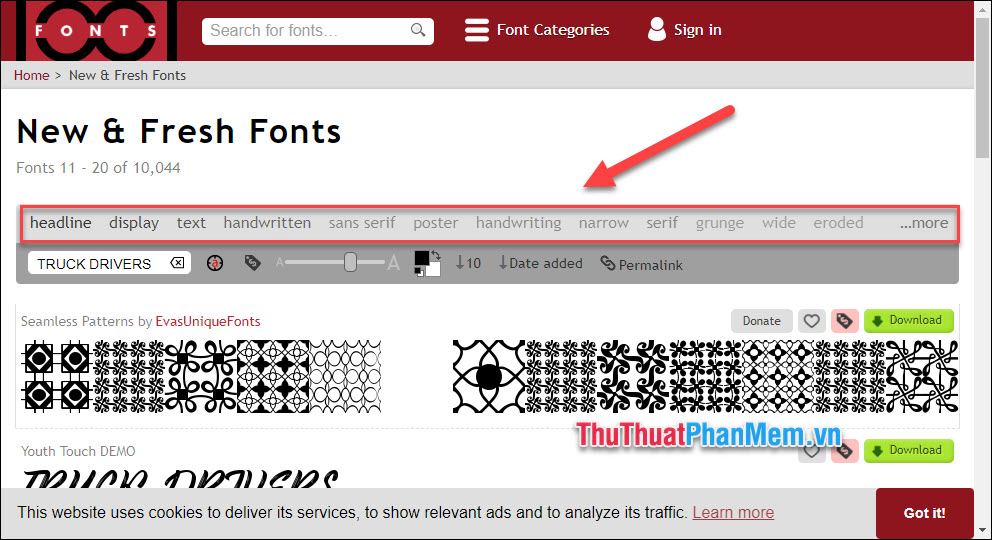
Khi gặp font chữ như ý, nhấn Download.
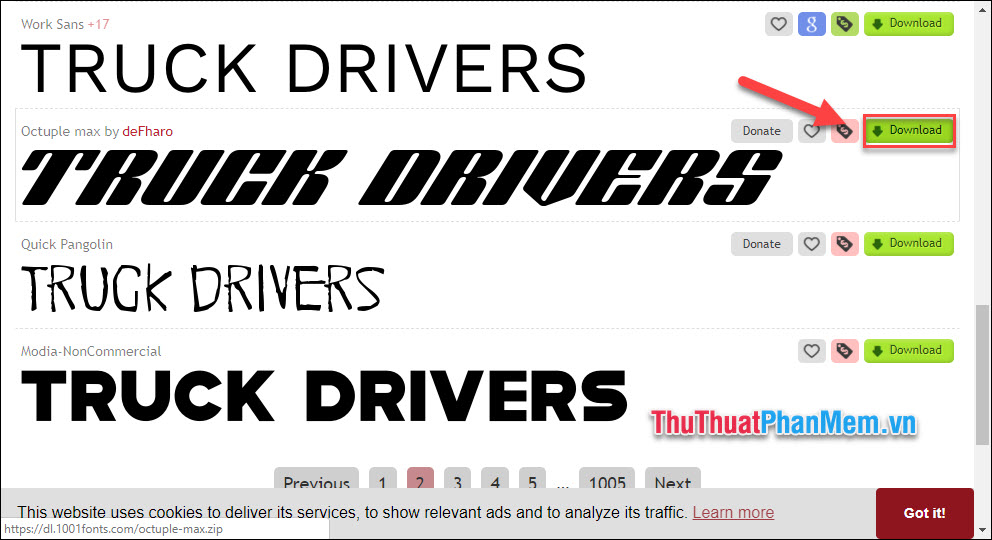
Bước 4: Trong thư mục được tải về, mở file có đuôi .tff.
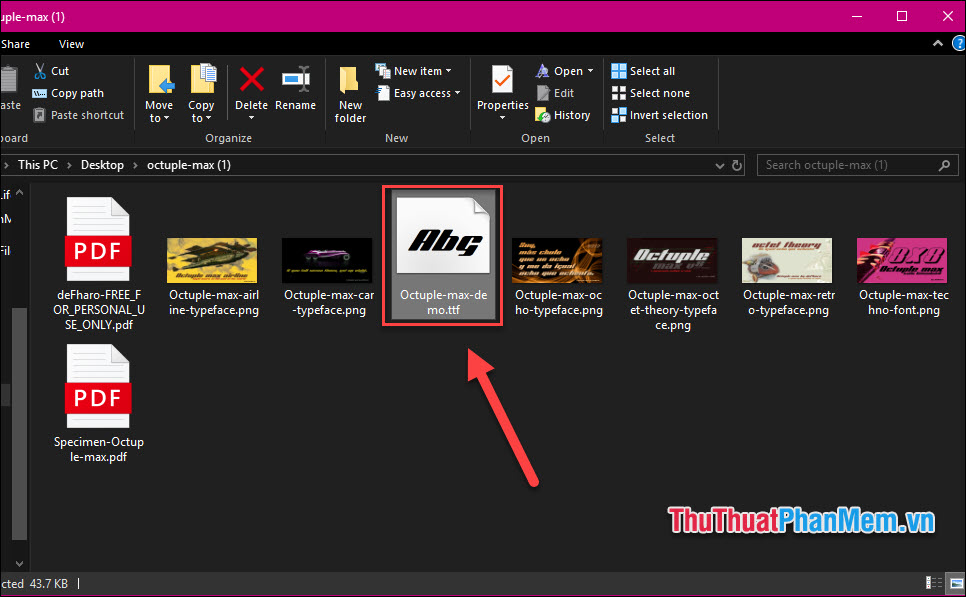
Bước 5: Nhấn Install đề cài đặt font.
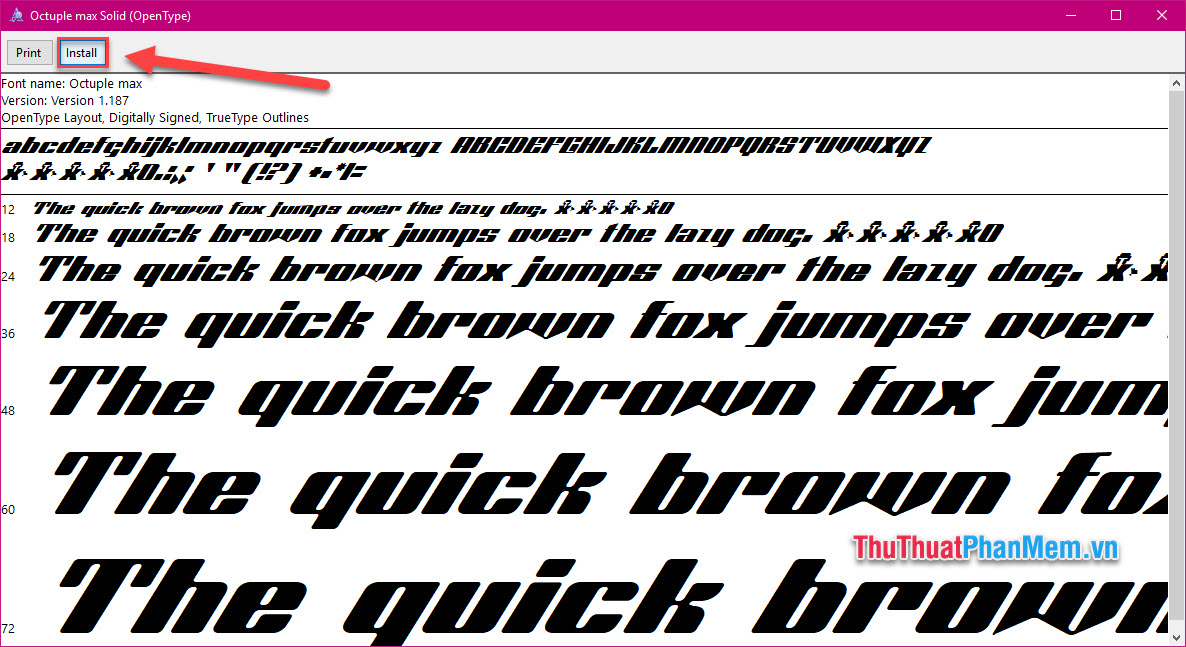
Viết văn bản trong Photoshop
Bước 1: Tại giao diện chính của Photoshop, nhấn tổ hợp Ctrl + N để tạo bảng vẽ mới, đặt background là màu theo ý bạn.
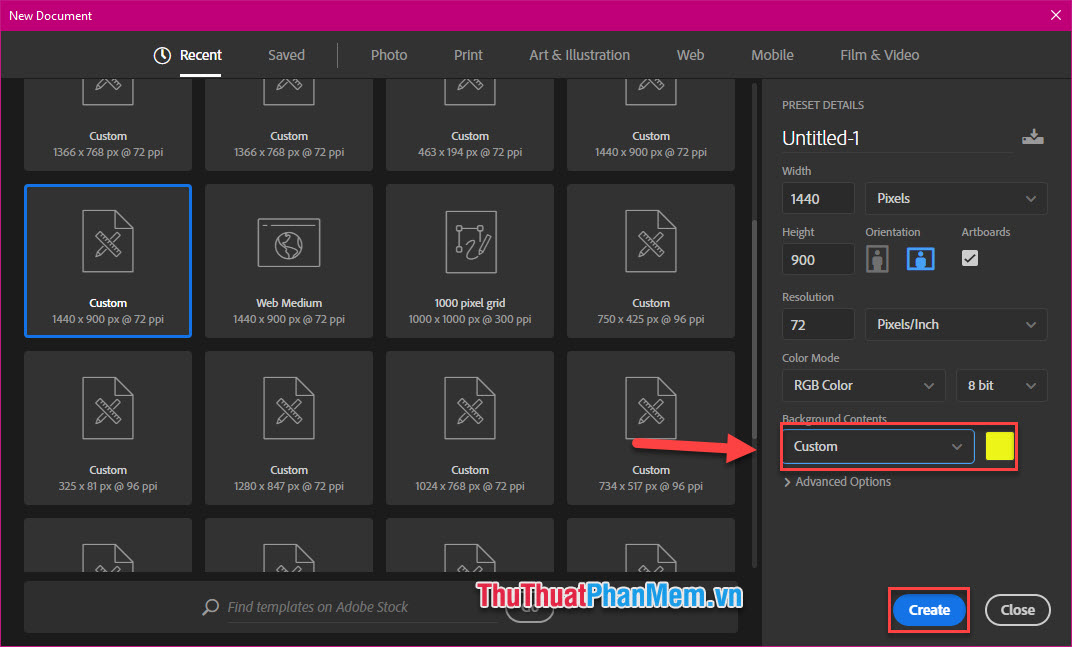
Bước 2: Chọn công cụ Type Tool, chọn font chữ là font bạn vừa mới cài đặt, cỡ chữ và màu chữ.
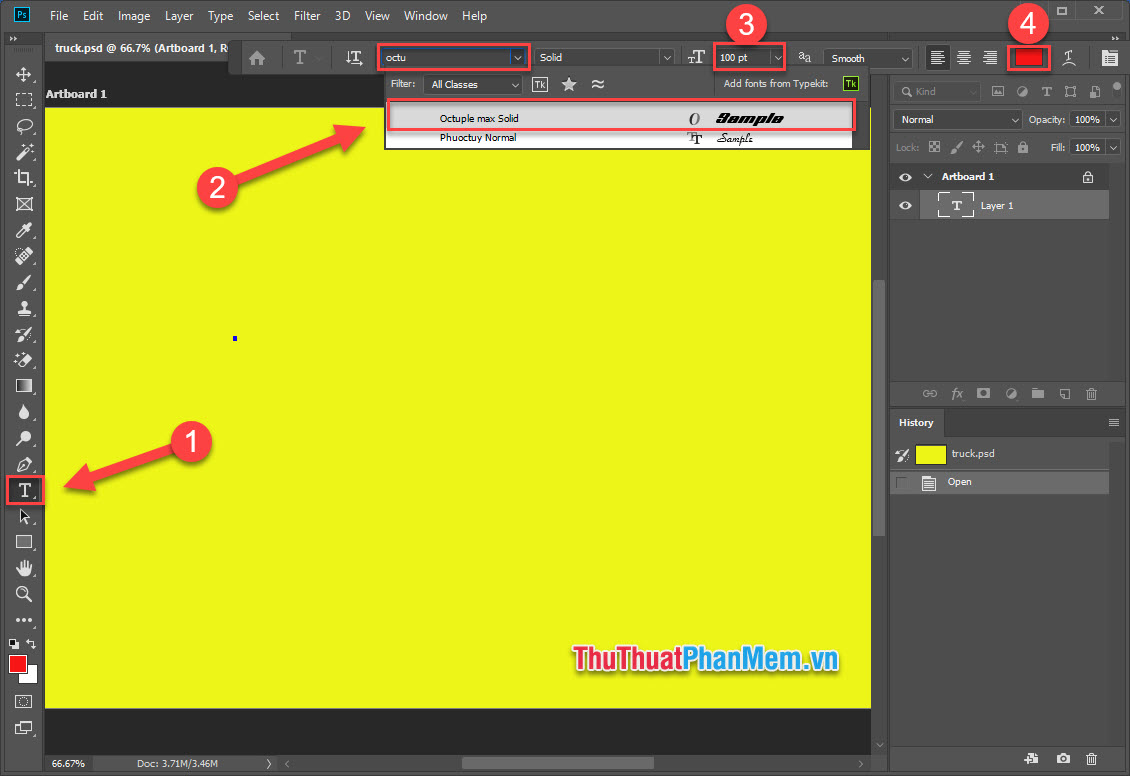
Bước 3: Click chuột vào điểm bất kỳ trên giấy, nhập văn bản bạn muốn.
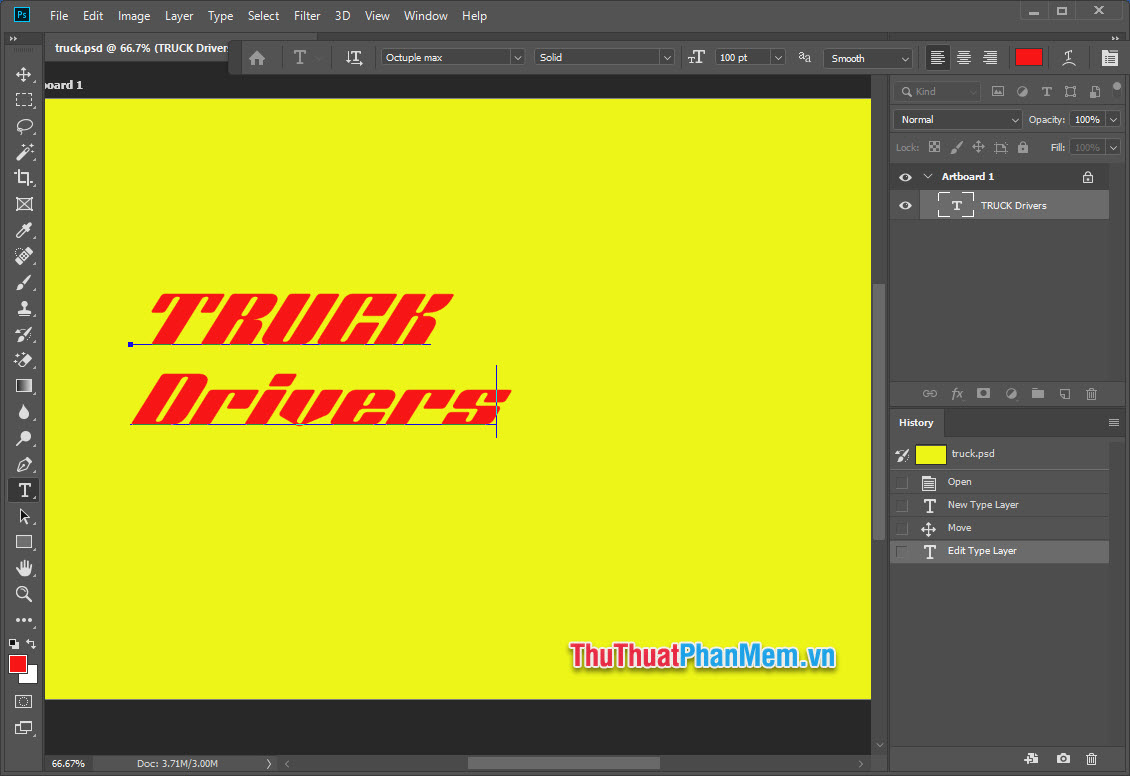
Bước 4: Thay đổi vị trí của đối tượng, chọn công cụ Move Tool, giữ vào đối tượng rồi kéo đến vị trí bạn muốn.
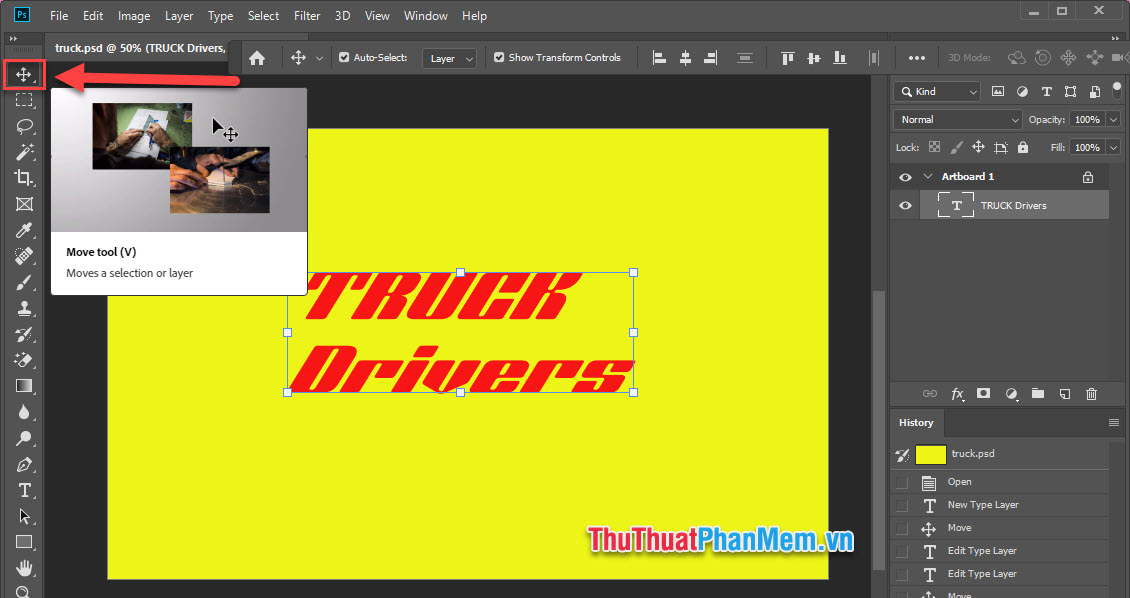
Thay đổi kích cỡ, độ nghiên, xoay hay lật đối tượng: Chọn Edit >> Transform.
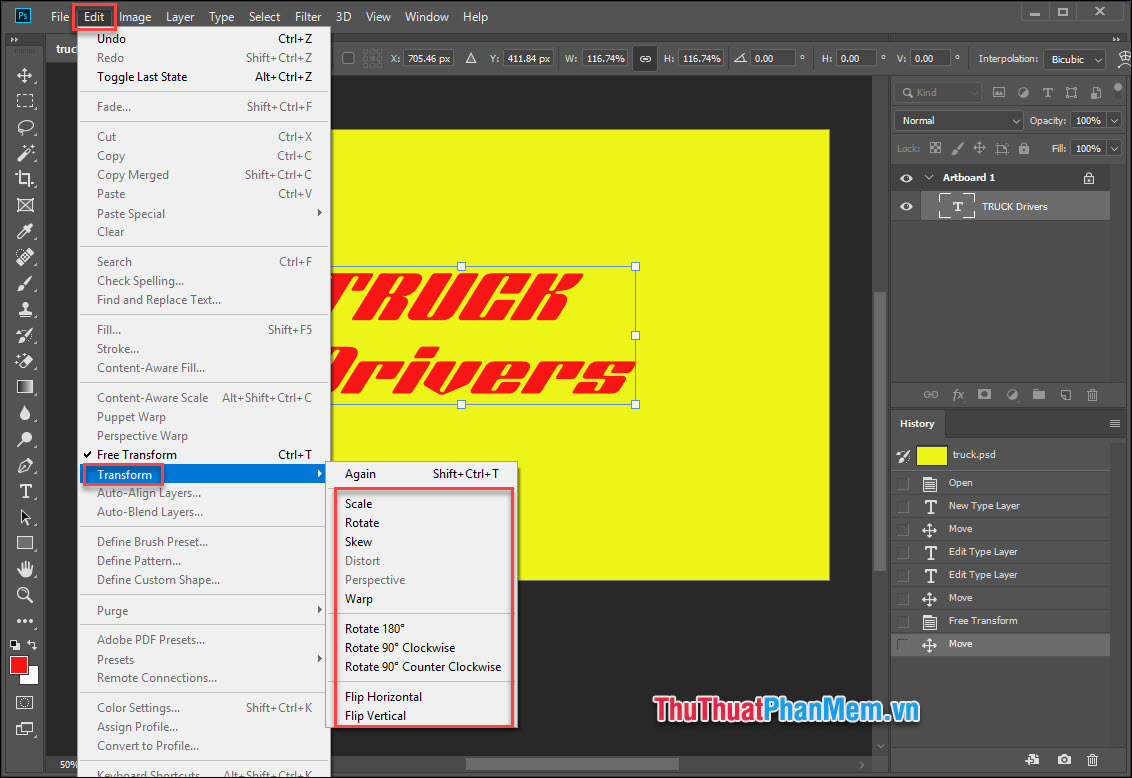
- Scale: Sửa kích cỡ
- Rotate: Xoay hình
- Skew: Sửa độ nghiêng
- Flip: Lật hình
2 – Thiết kế hiệu ứng
Thay đổi màu nền
Bước 1: Nếu bây giờ bạn muốn đổi màu background, chỉ cần tạo một Layer mới, kéo nó xuống dưới layer Text.

Bước 2: Chọn một màu mới.
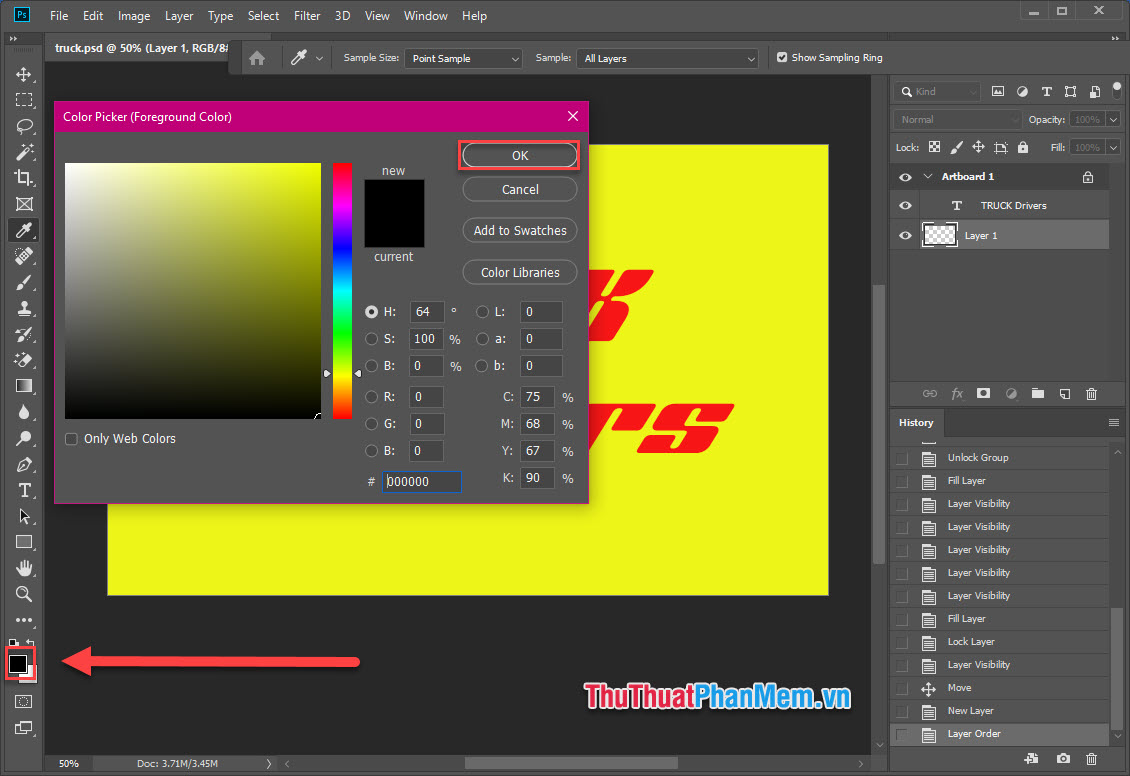
Bước 3: Nhấn tổ hợp Alt + Backspace và màu nền mới của bạn được áp dụng.

Đổi màu chữ
Bước 1: Chọn công cụ Type Tool, bôi đen phần văn bản rồi nhấn vào bảng màu phía góc trên màn hình.
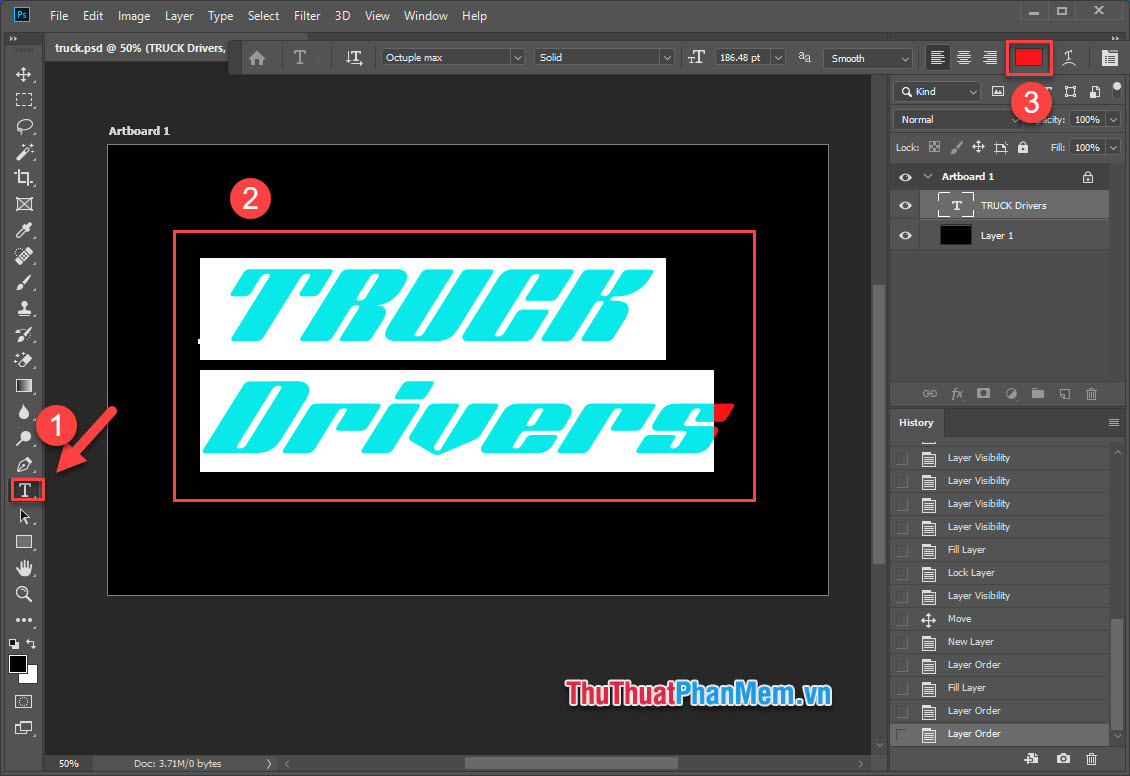
Bước 2: Chọn màu bạn muốn rồi nhấn OK.
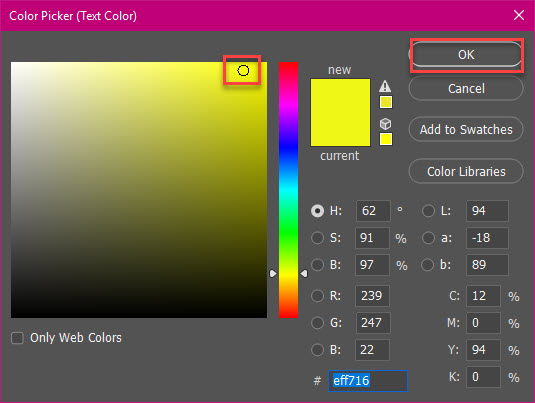
Sau 2 thao tác đổi màu trên, tôi quyết định hành động chọn màu nền và màu chữ như sau :
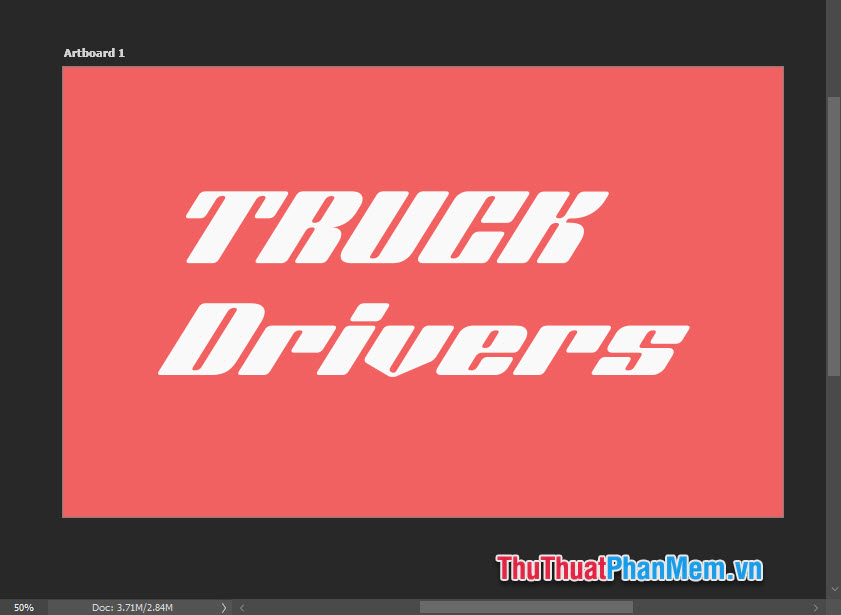
Tạo hiệu ứng bóng của đối tượng
Bước 1: Chọn Layer Text, nhấn tổ hợp Ctrl + J để tạo Layer Copy.
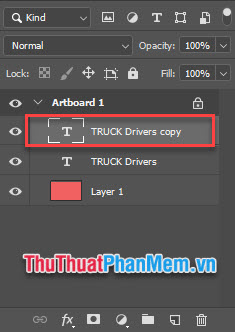
Bước 2: Mở cửa sổ Character: Chọn Windows >> Character.
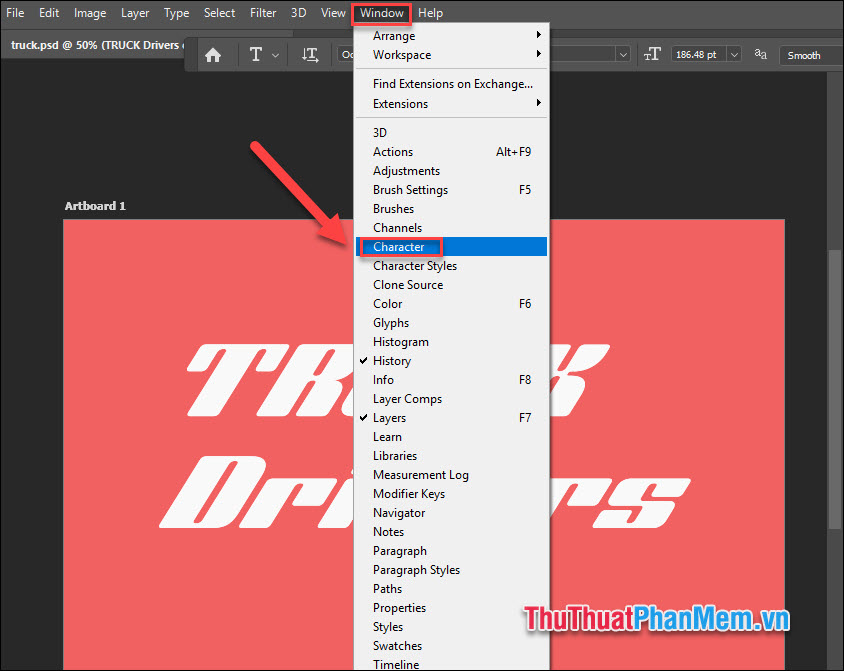
Bước 3: Chọn Layer Text, tại cửa sổ Character, mở bảng màu, chọn màu đen.
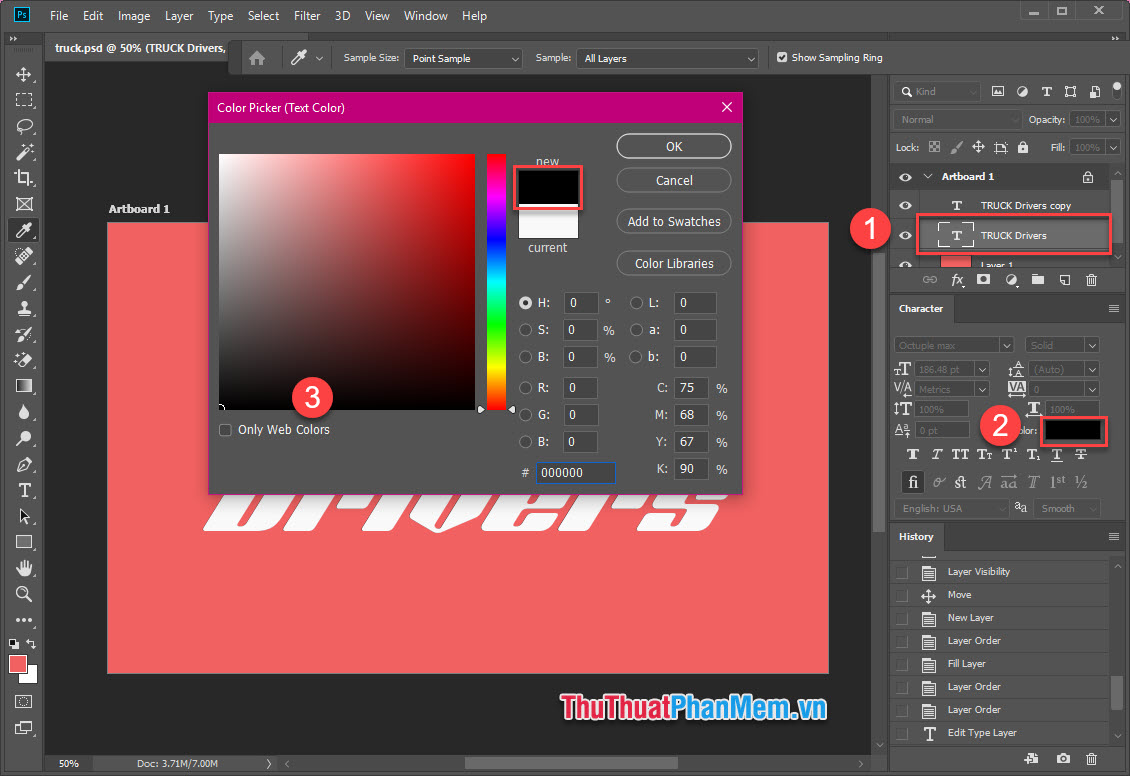
Bước 4: Nhấn tổ hợp Ctrl + T, chỉnh độ nghiêng thành 45 độ.
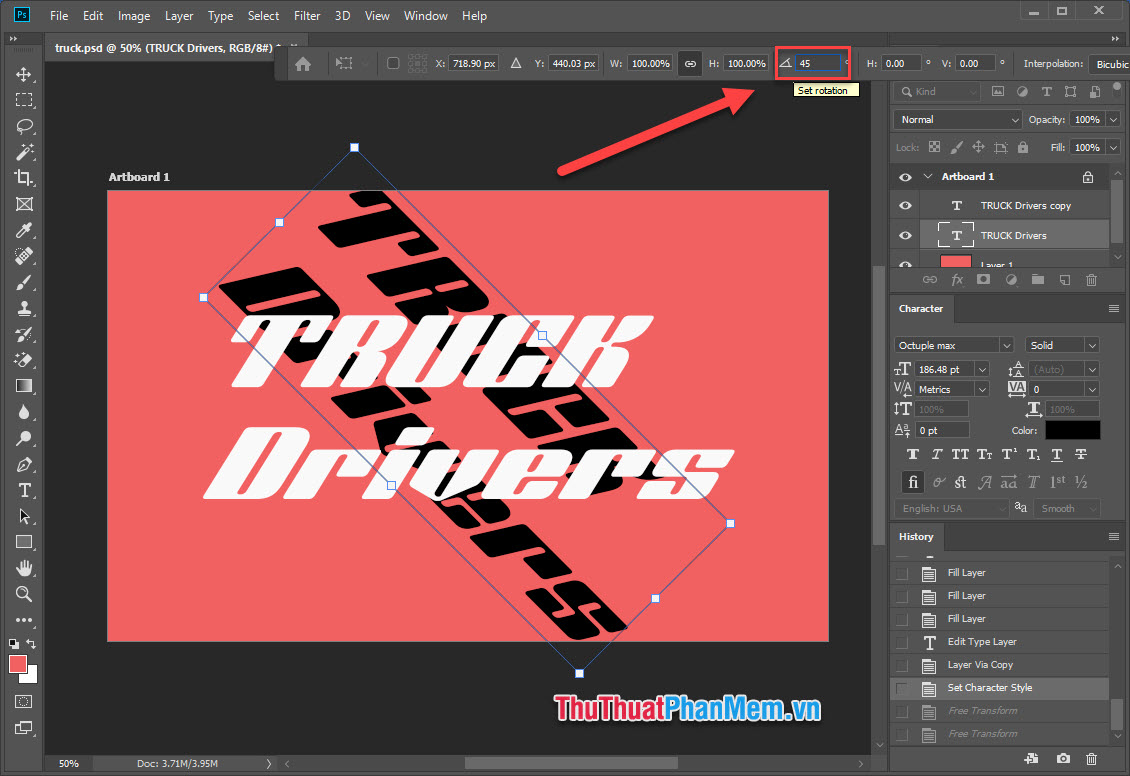
Bước 5: Tạo hiệu ứng bóng bằng cách nhấn liên tục tổ hợp “ALT + ←”
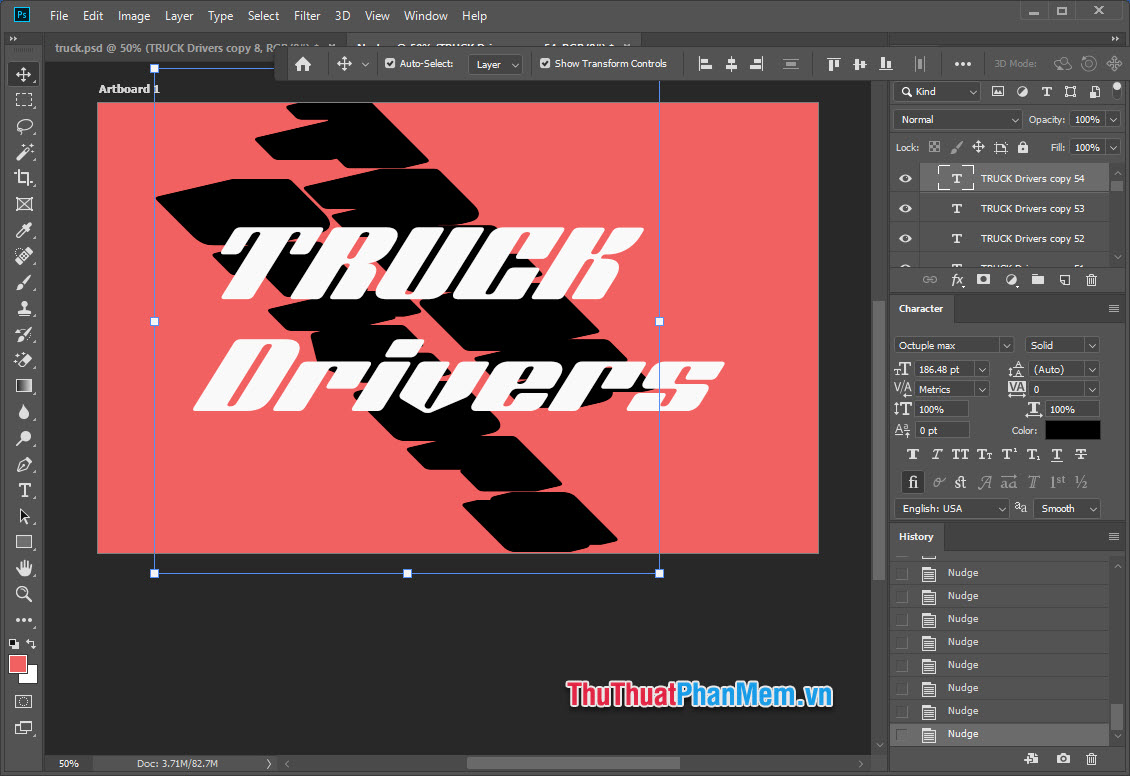
Bước 6: Chọn tất cả các Layer copy mới (từ số 2 trở đi) và nhấn tổ hợp Ctrl + E để gộp chúng lại thành 1.
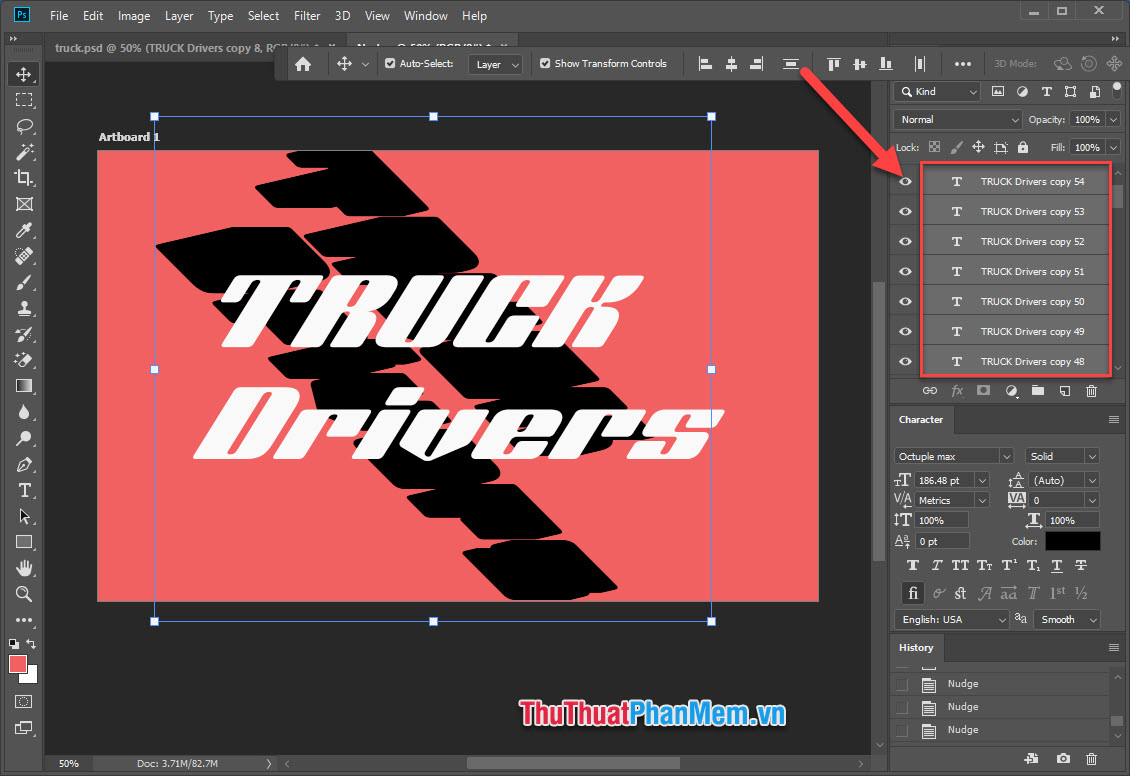
Bước 7: Dùng các công cụ Move Tool và xoay hình như đã hướng dẫn ở trên để đặt bóng đúng vị trí.
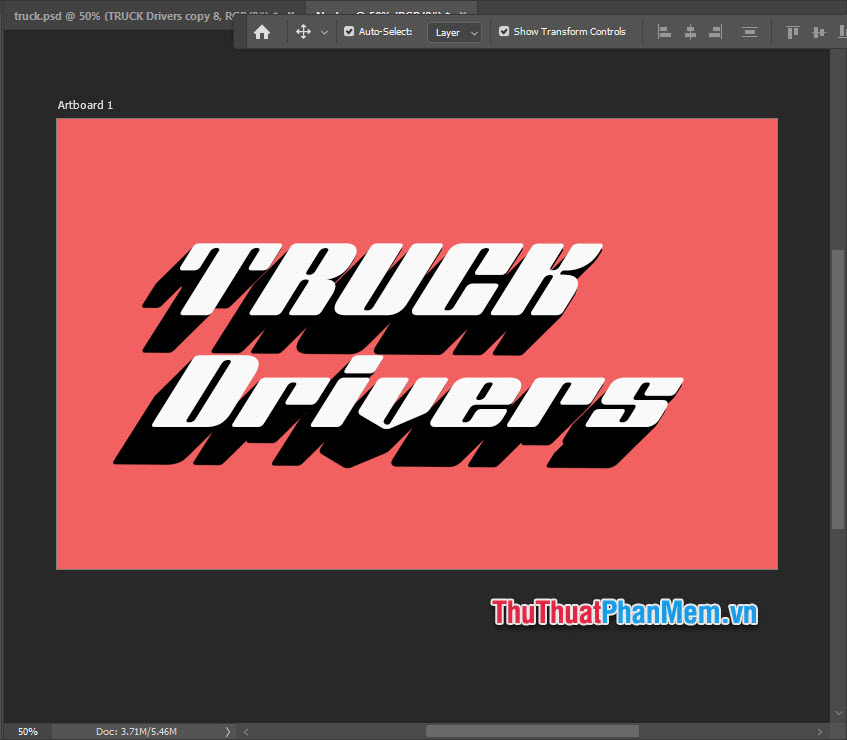
Bước 8: Chỉnh độ mờ bằng Opacity.
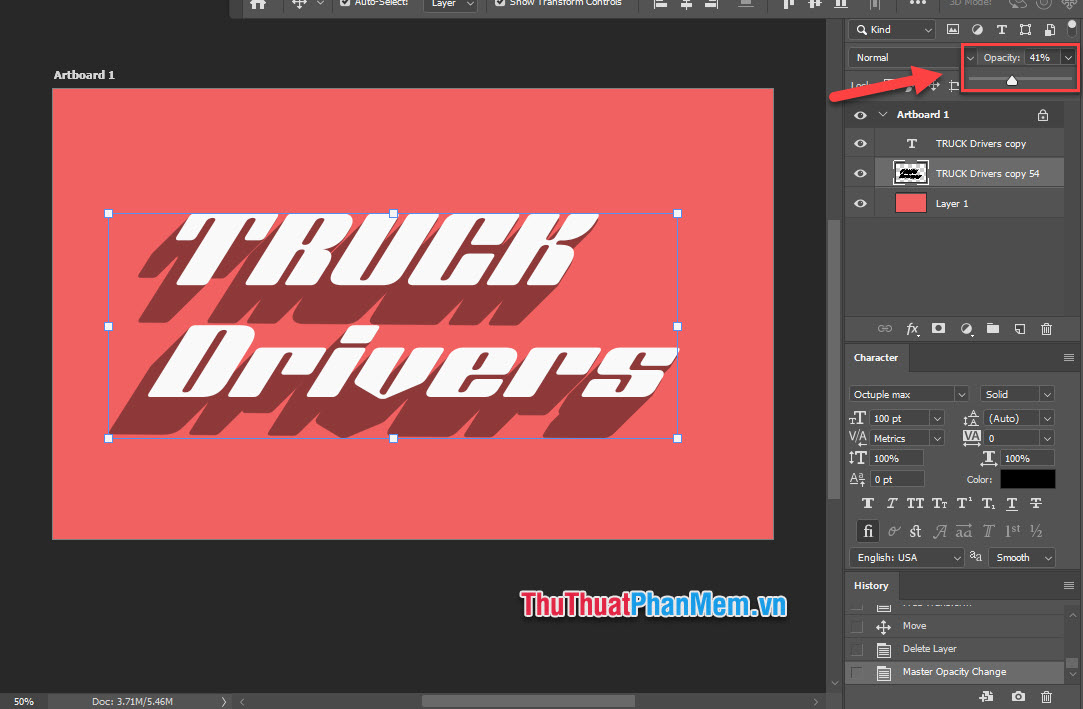
Các hiệu ứng khác
Click chuột 2 lần lên Layer Text là bạn có một bảng lựa chọn những hiệu ứng khác nhau cho chữ. Hãy tự mày mò công dụng tuyệt vời này bằng cách tích chọn vào những loại hiệu ứng khác nhau .
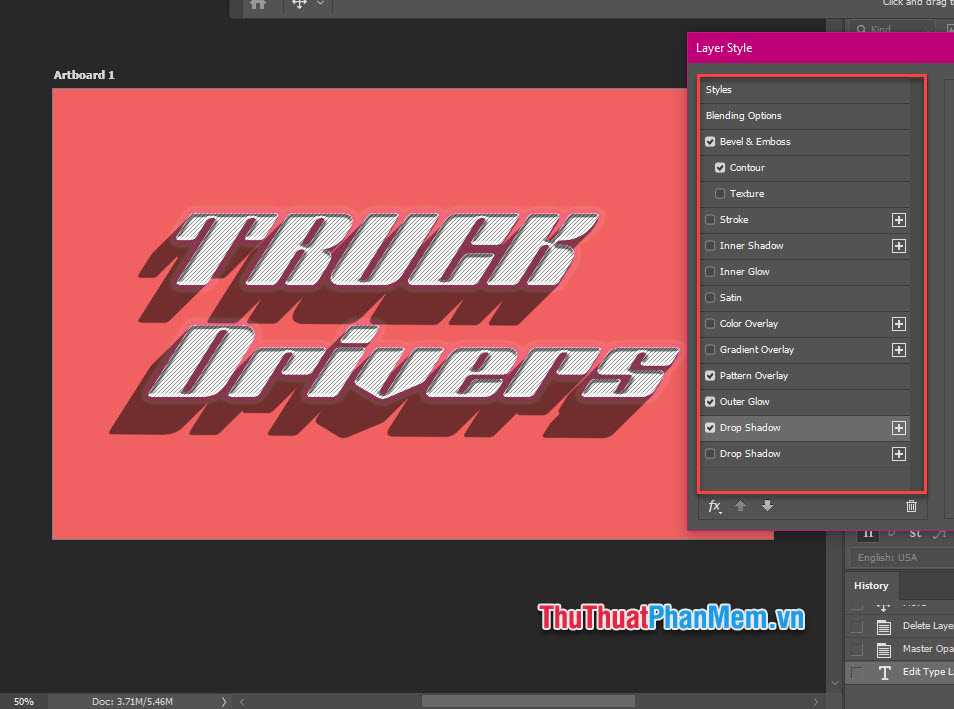
3 – Xuất file
Sau khi đã tạo được logo suôn sẻ, bạn khởi đầu thực thi xuất file để hoàn toàn có thể sử dụng, theo dõi những bước sau .
Bước 1: Chọn file >> Export >> Export As…
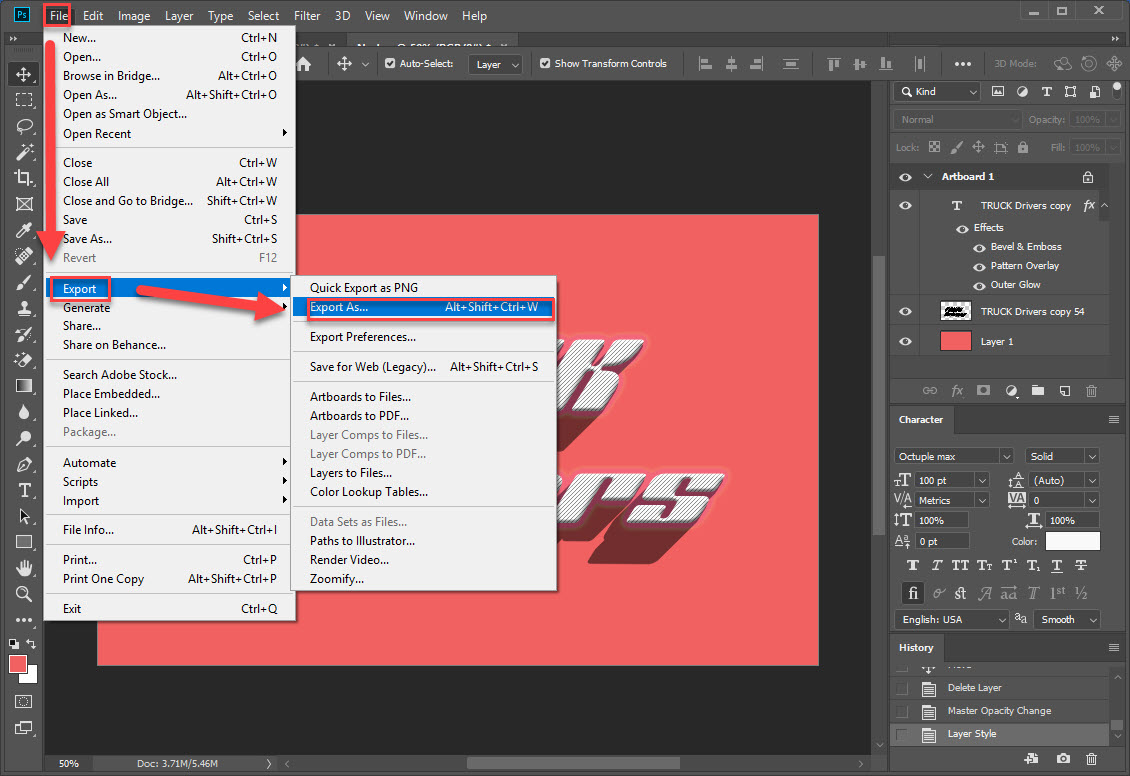
Bước 2: Chọn định dạng file PNG, nhập kích cỡ theo nhu cầu sử dụng >> Export All…
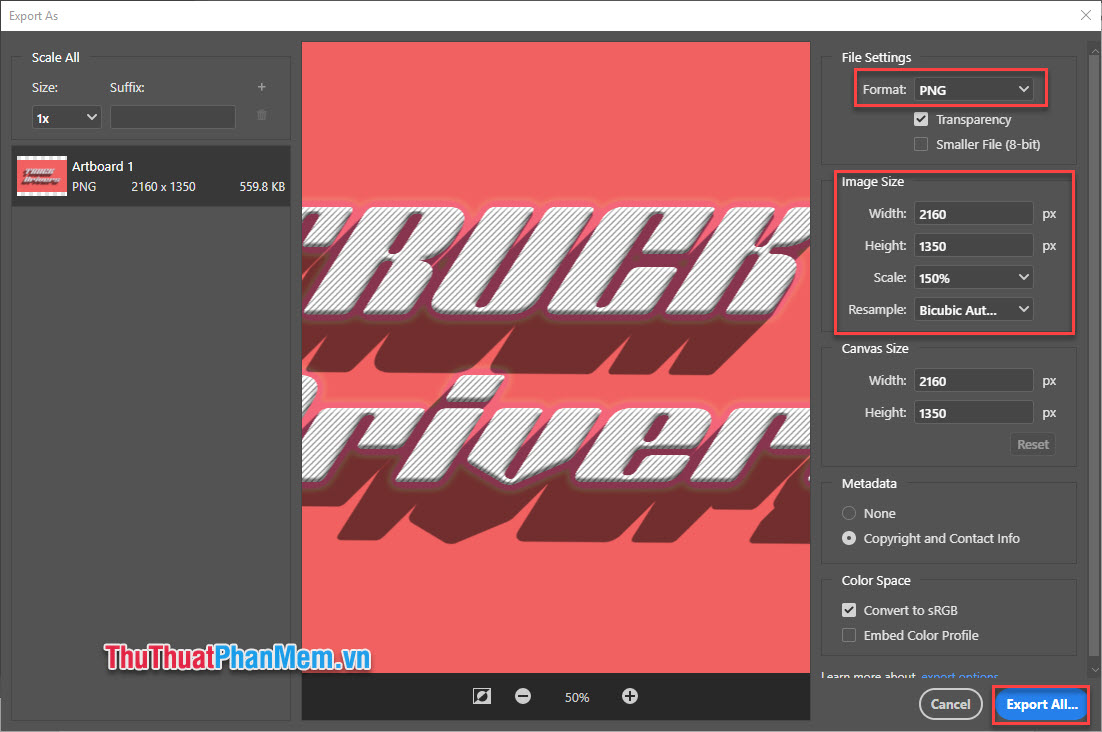
Kiểm chứng kết quả của bạn:
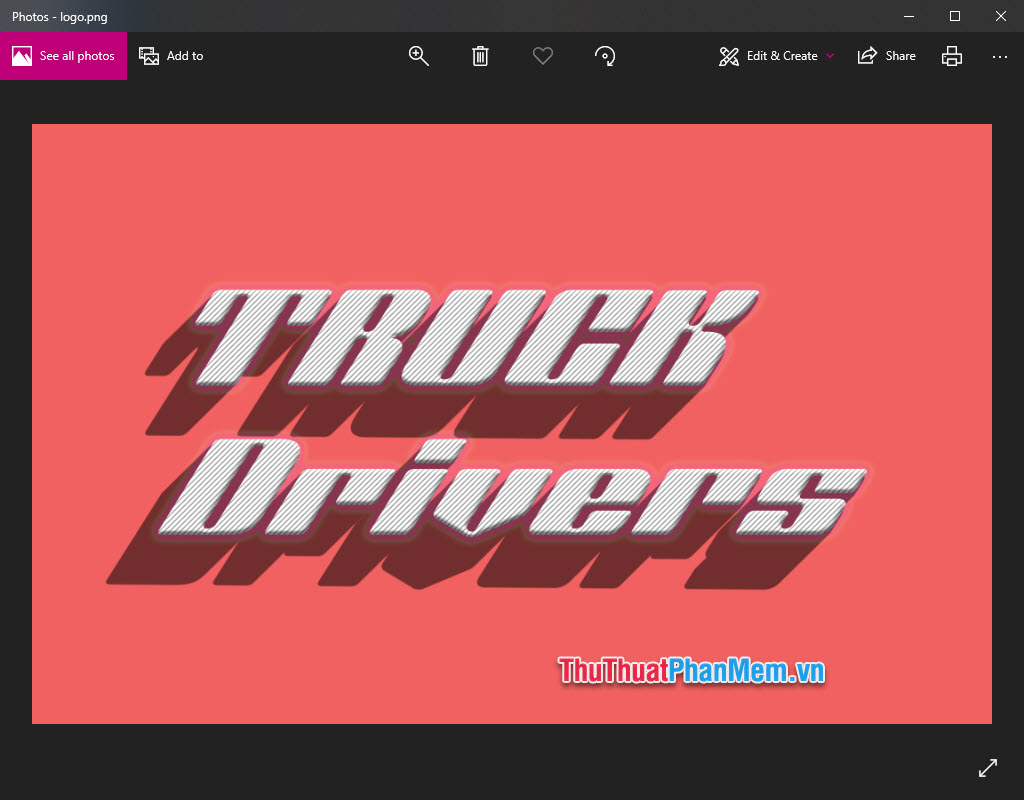
Kết
Như vậy trên đây ThuThuatPhanMem. vn đã hướng dẫn bạn cách tạo một logo đơn thuần mà chuyên nghiệp với Photoshop. Với cách làm này bạn không cần phải quá thuần thục với Photoshop mà vẫn làm được .
Chúc bạn thực hành thực tế thành công xuất sắc !
Source: https://thoitrangredep.vn
Category: Kiến Thức





