Tổng hợp 5 cách tạo khung viền trong Photoshop đẹp nhất 2020
Vote nếu thấy có ích post
Hình ảnh và nội dung là hai yếu tố rất quan trọng khi thực thi Photoshop, để tạo ra được một tác phẩm Photoshop thích mắt, ấn tượng, Designer cần phân chia bố cục tổng quan và lựa chọn khung viền cho hình ảnh và chữ hài hòa và hợp lý. Trong bài viết này, ATP Academy sẽ Tổng hợp 5 cách tạo khung viền đẹp cho ảnh và chữ trong Photoshop giúp bạn thành thạo hơn trong việc làm này .
Mục lục
Tạo khung viền cho hình ảnh trong Photoshop
Tạo khung viền trong Photoshop bằng việc sử dụng công cụ Stroke
Với phương pháp dùng Stroke, chúng ta sẽ tạo đường viền bao quanh một layer cụ thể, từ đấy có thể hình thành nên một khung viền tùy chọn cho bạn sử dụng. Trong ví dụ này, ATP Academy xin chỉ dẫn bạn tạo một khung viền hình chữ nhật trên ứng dụng Photoshop CS6.
Đầu tiên các bạn phải cần tạo phần layer hình trước, hãy click vào biểu tượng New Layers ở khay quản lý layer và tạo ra layer mới.
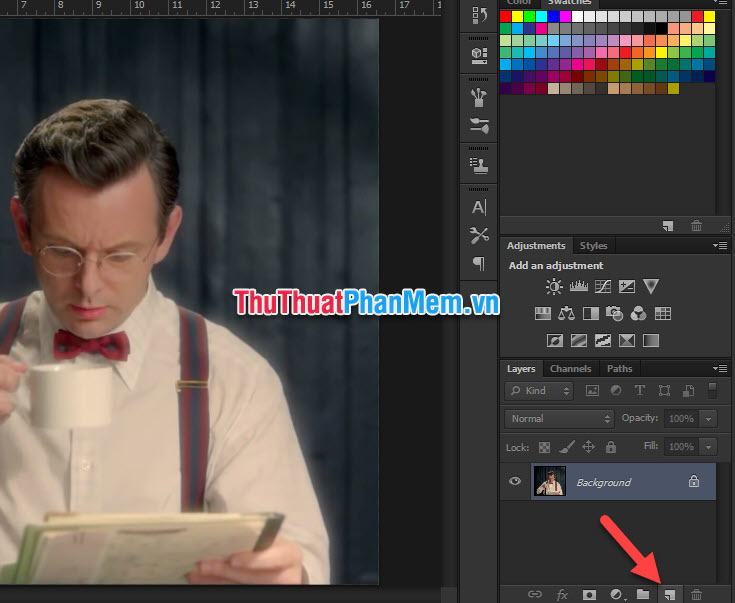
Tiếp theo, hãy chọn biểu tượng Rectangular Marquee Tool trên thanh công cụ.

Sau đó, nhấn giữ và kéo chuột thành hình chữ nhật chuẩn với kích thước của khung viền mà bạn mong muốn tạo. Sau đấy chọn biểu tượng Paint Bucket Tool.

Tiếp tục click chuột vàovị trí mà bạn đã tạo để chọn màu cho nó ( không cần biết là màu gì, chỉ cần tạo khoảng chừng màu để nắm rõ ràng hình dạng của Layer ). Một khi tô màu xong, hãy dùng tổng hợp Ctrl + D để xóa vùng chọn .
Đã có một layer hình xuất hiện, các bạn sẽ thay đổi lại size của nó bằng việc nhấp vào biểu tượng Move Tool, khi đó xung quanh layer sẽ xuất hiện đường viền tứ giác giúp bạn tùy ý điều chỉnh kích thước của layer.
Tiếp theo, nhấn Enter và xác nhận những thay đổi vừa làm.
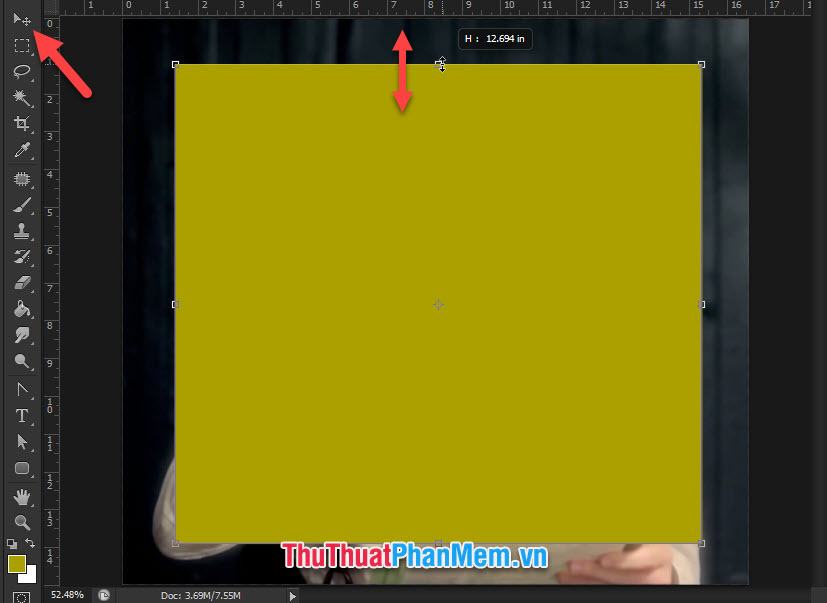
Tiếp đấy để chỉnh sửa layer hình này trên layer gốc, hãy bôi đen cả hai layer bằng cách nhấn giữ Ctrl và nhấp vào chuột chọn hai layer .
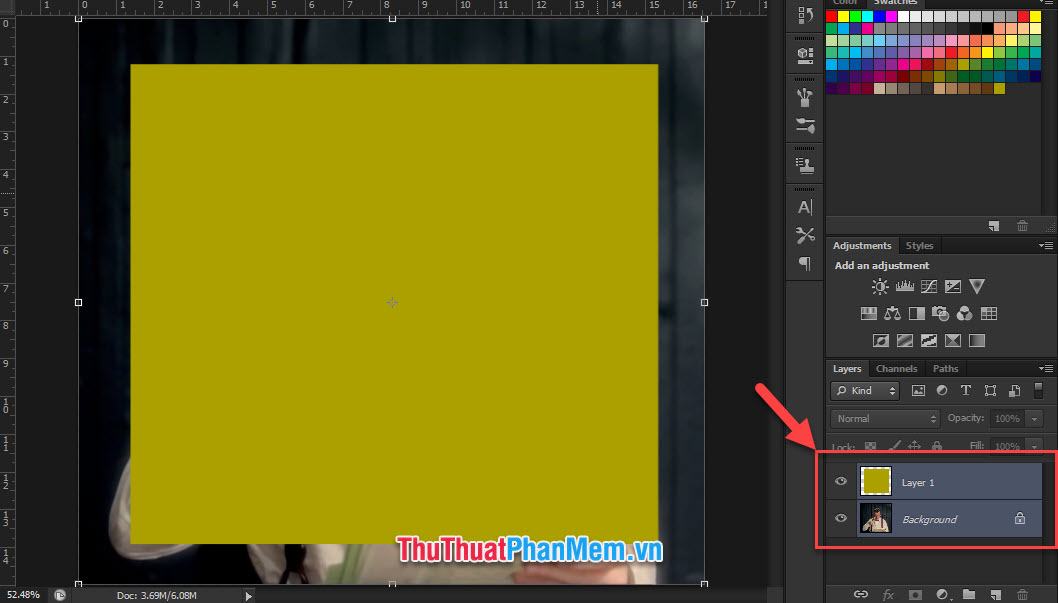
Bạn bấm vào hai hình tượng căn giữa ( theo chiều dọc và ngang ) để hoàn toàn có thể chỉnh sửa layer hình ở ngay chính giữa layer gốc .

Tiếp đó hãy nhìn xuống bên dưới danh sách các layer, các sẽ có một biểu tượng có chữ fx, đây chính là biểu tượng Add a layer style để chúng ta có thể tạo các tương tác không giống nhau trên layer đã chọn.
Các bạn chọn Stroke trên danh sách tùy chọn vừa hiển thị.

Bảng Layer Style sẽ hiển thị như hình. Hiện giờ những bạn sẽ điều tiết những thông số kỹ thuật tương quan để tạo nên một khung viền mà mình mong ước .
Cái trước tiên phải để ý tới là Size, đây chính là kích cỡ độ dày của khung viền mà bạn muốn tạo. Các bạn có thể tùy chỉnh theo ý muốn, và có thể nhìn trực tiếp độ nhỏ to của nó trên bức hình chính của mình (vì khi tích dấu vào Preview các thay đổi trong Layer Style sẽ xuất hiện trực tiếp luôn hình vẽ để người dùng có thể trải nghiệm trực quan nhất).
Tiếp đấy các bạn chỉnh sửa Position, có ba chọn lựa Outside, Inside và Center. Trong đó:
– Outside: đường viền bao ngoài layer đã chọn.
– Inside: viền sẽ nằm trong khu vực layer đã chọn, sát mép ngoài.
– Center: kết hợp cả hai phần trên, đường viền nằm ngay đường mép của layer, đường mép đó sẽ là đường chính giữa của đường viền.
Tiếp đó các bạn điều tiết Opacity, đây là điều tiết độ hiển thị của đường viền. Nếu như các bạn để mức hiển thị là 100% thì đường viền sẽ xuất hiện hoàn toàn, càng giảm % thì đường viền sẽ càng nhạt.
Cuối cùng hãy điều chỉnh Color và chọn màu của viền.
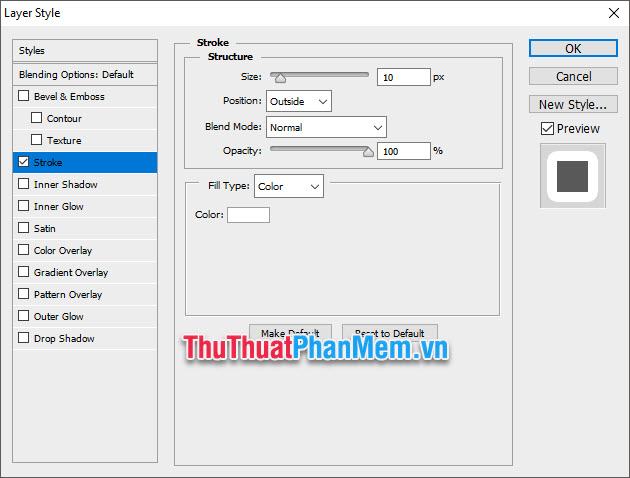
Xong tất cả các bước, hãy bấm vào OK để xác nhận và sẽ có được kết quả như hình dưới đây.
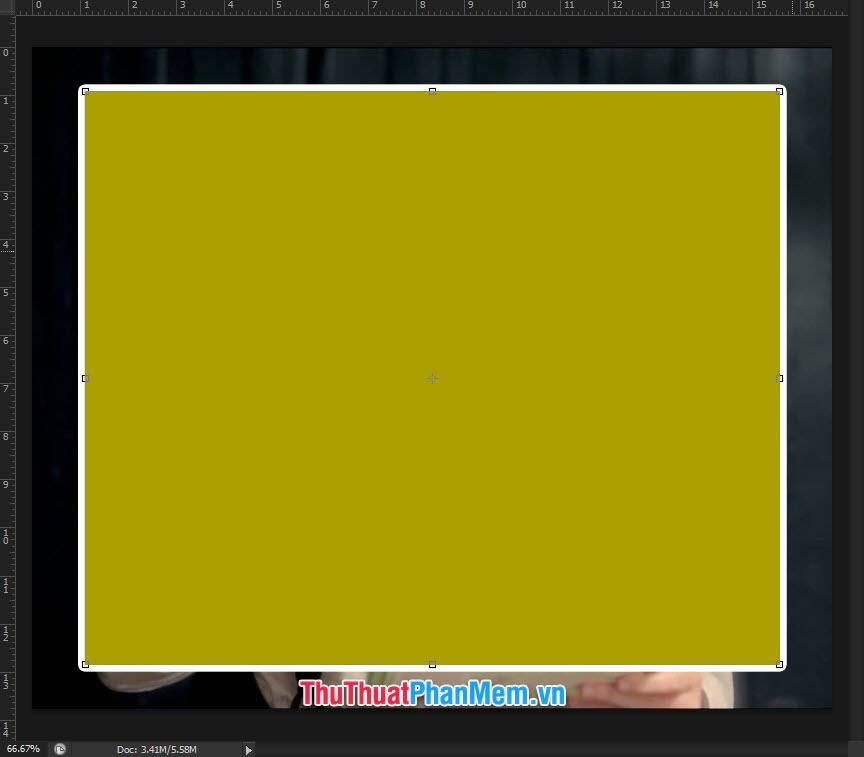
Các bạn chỉnh mục Fill của layer xuống 0% để layer hoàn toàn trong suốt. Các bạn sẽ chỉnh Fill này bằng cách nhấp vào layer cần thiết, khi đó sẽ thấy hai thông số ở phía trên góc là Opacity và Fill.
Opacity là điều chỉnh độ hiển thị của cả cái layer gồm có Style – chính là viền khung mà chúng ta vừa tạo. Fill là độ hiển thị của layer gốc.
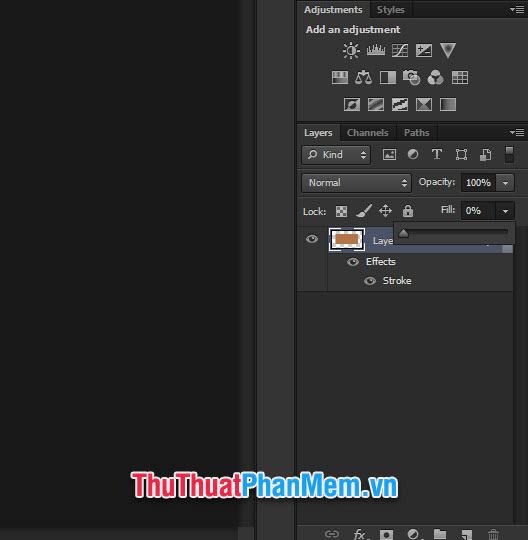
Kết quả những bạn nhận được sẽ hiển thị như hình ảnh dưới đây, một đường khung viền có hình dáng bao quanh layer thứ nhất những bạn đã tạo .

Từ đó những bạn hoàn toàn có thể thấy, khung viền được tạo này hoàn toàn có thể tự do biến hóa theo hình dáng layer mà những bạn thiết kế xây dựng. Và những bạn hoàn toàn có thể tạo được những khung viền rất phong phú theo hình dáng layer .

Tạo khung viền trong Photoshop bằng cách sử dụng Rectangle Tool
Với công cụ này, bạn có thể tạo được đường viền luôn, tuy nhiên hình dạng nó sẽ thành kiểu cố định sẵn và không thể tùy biến như cách dùng Stroke ở trên.
Photoshop cho phép 4 kiểu tạo hình dễ dàng cho Rectangle Tool đó là hình chữ nhật/hình vuông, hình tứ giác, hình tròn/elip và hình lục giác. Các bạn chỉ phải click chuột phải vào biểu tượng Rectangle Tool để chọn lựa các hình dạng tương ứng.
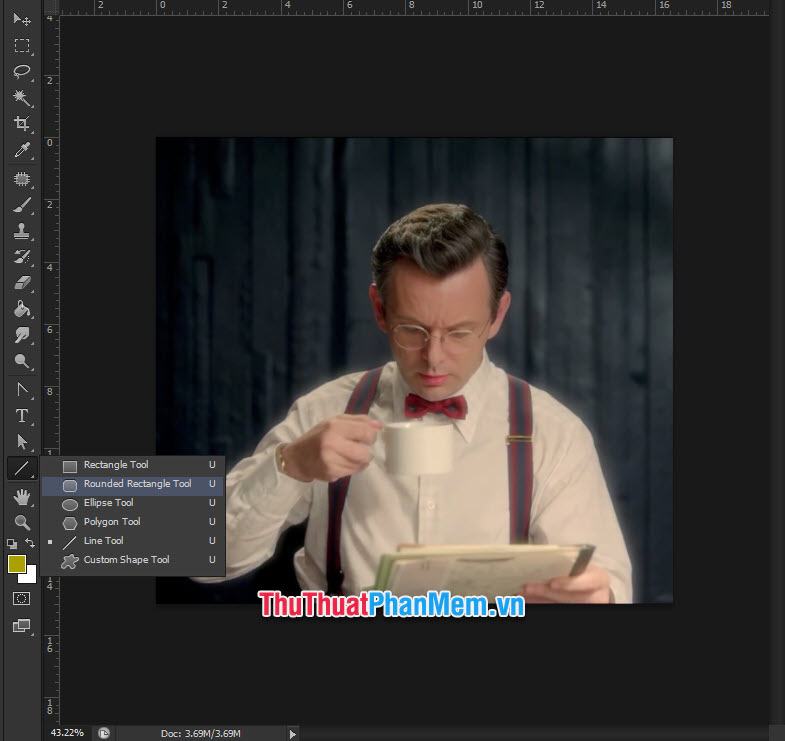
Sau khi chọn lựa hình elip, các bạn bắt đầu điều tiết các thông số khác để có thể tạo ra một đường viền vừa ý.
Xem thêm: Cách phối đồ cho be trai 6 tuổi
Với Fill, hãy lựa chọn Solid Color (biểu tượng hình chữ nhật bị gạch chéo đỏ).
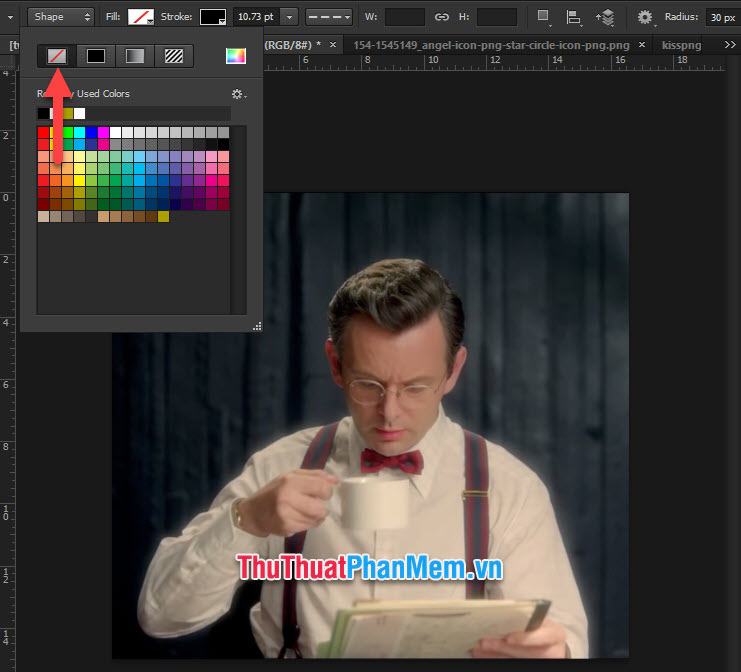
Với Stroke, các bạn chọn lựa màu sắc muốn tạo cho khung viền.
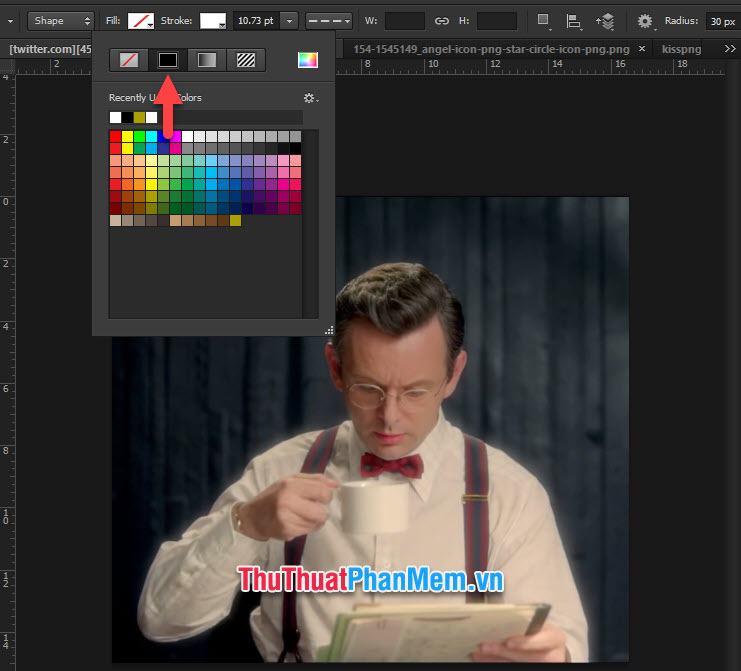
Hoặc nếu như không muốn một dạng khung viền với màu sắc đơn điệu thì các bạn có thể nhấp vào Gradient bên cạnh và lựa chọn các màu sắc chuyển đổi vừa ý.
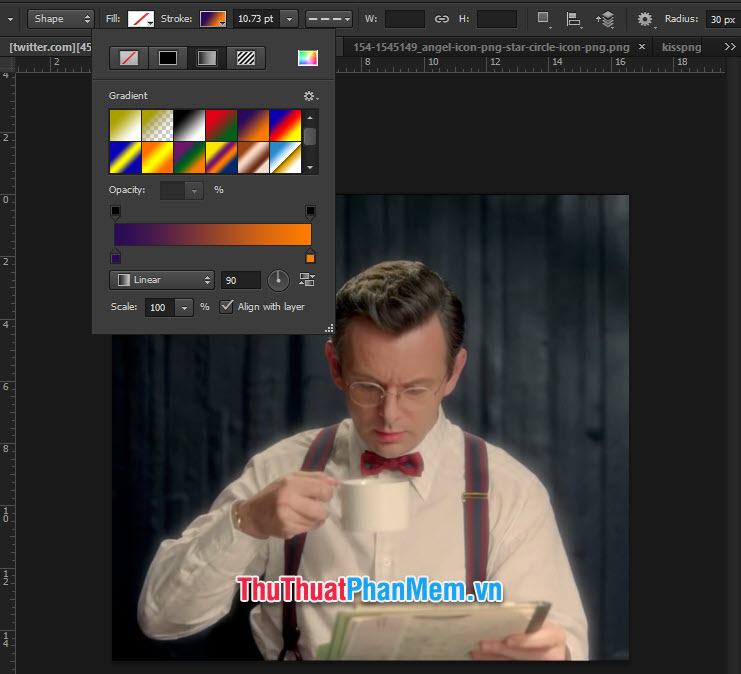
Tiếp đó những bạn lựa chọn độ dày cho khung viền .
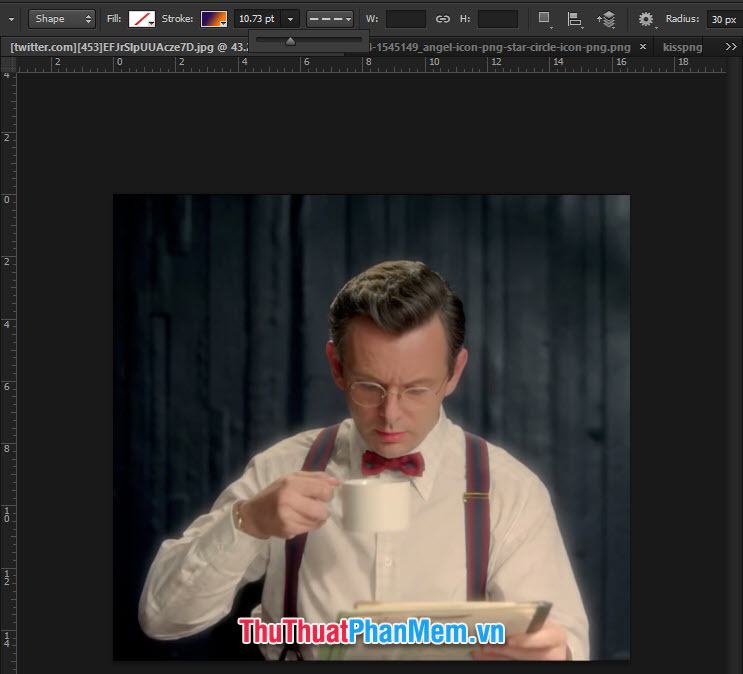
Cuối cùng hãy chọn kiểu khung viền .
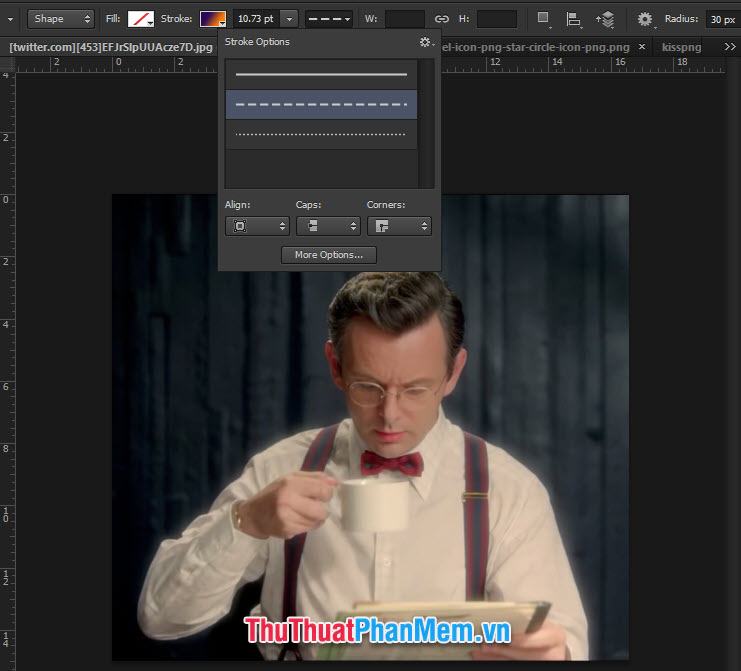
Tiếp đó, sử dụng chuột để kéo hình tạo đường viền, thuận tiện tùy ý kiểm soát và điều chỉnh để hình dáng nhỏ to tương thích .
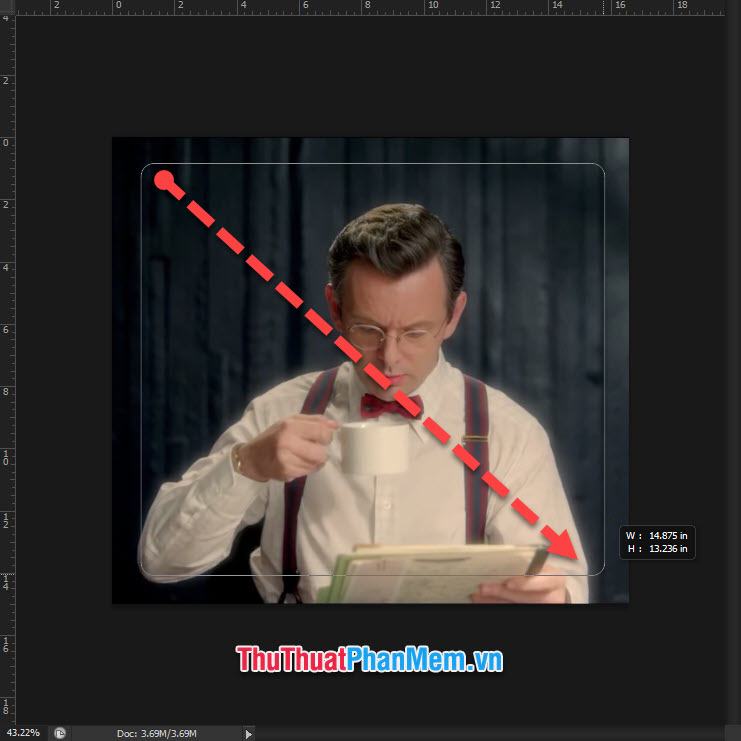
Cuối cùng những bạn sẽ có được khung viền như hình dưới đây :

Với dạng khung viền này, các bạn cũng có thể sử dụng công dụng Move Tool để điều chỉnh lại vị trí và size cho khung viền của mình.
Sử dụng Custom Shape Tool tạo khung có sẵn
Để dùng chức năng này, cần nhấp chuột phải vào biểu tượng Rectangle Tool để đổi sang chế độ Custom Shape Tool.
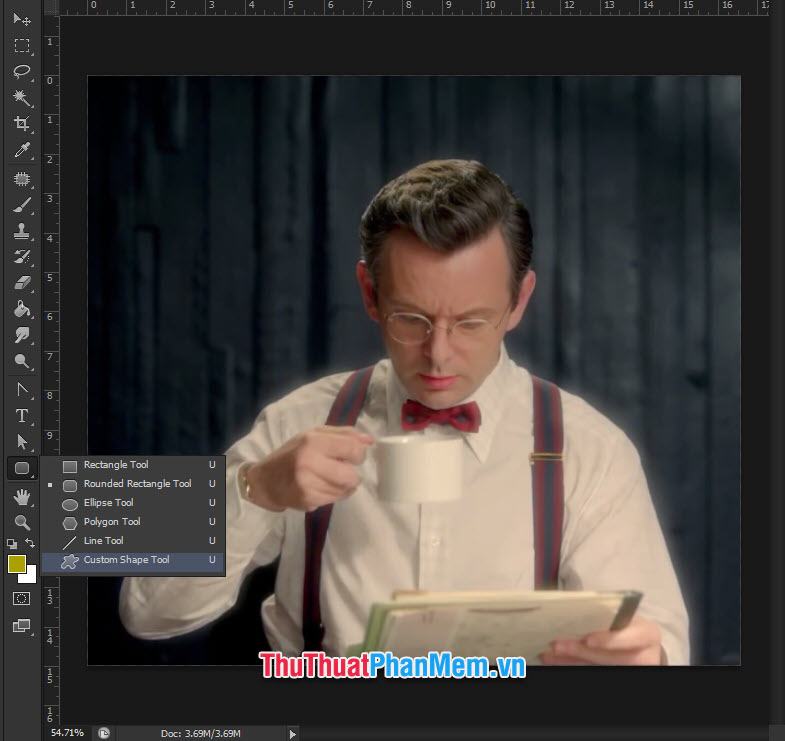
Sau đó, tùy chỉnh các chế độ ở thanh nằm ngang. Các bạn nhấp vào biểu tượng bên cạnh chữ Shape để lựa chọn hình ảnh mong muốn chèn.
Tiếp đấy, nhấp vào Setting => Frames để chuyển sang danh sách khung viền.

Có một số ít khung hình để những bạn lựa chọn chèn vào bức hình. Những khung hình này hoàn toàn có thể được tải thêm trên mạng .

Tiếp đó, điều chỉnh Fill và Stroke. Trong số đó thì các bạn phải điều chỉnh khác đi so với phương pháp ở trên. Stroke ở chế độ không màu Solid Color còn Fill thì là màu bạn muốn chọn cho khung viền.

Sau đó, kéo ra một cái khung với kích cỡ vừa lòng với bức hình của mình để làm viền cho nó .
Có thể lựa chọn những kiểu khung phong phú không giống nhau để hợp với nghệ thuật và thẩm mỹ của mình hơn .
Tạo viền chữ trong photoshop
Cách 1
Bước 1: Tạo layer text trên ảnh của bạn. Ví dụ với mã màu #50d6f3
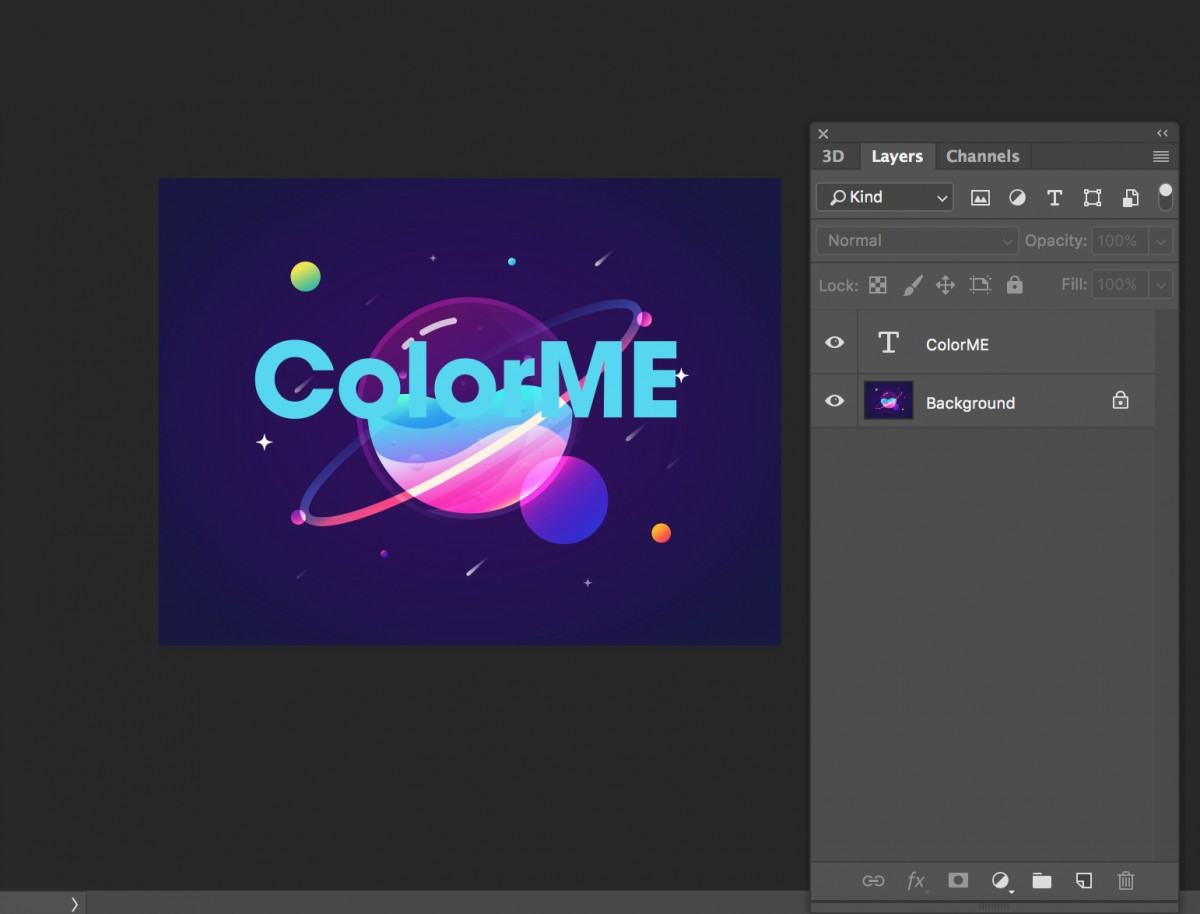
Như vậy tất cả chúng ta đã có một layer text ở trên ‘ background ’ trước khi mở màn tạo viền chữ .
Bước 2: Nhấp chuột phải vào Layer Text. Sau đó, bạn chọn ‘Blending Options’
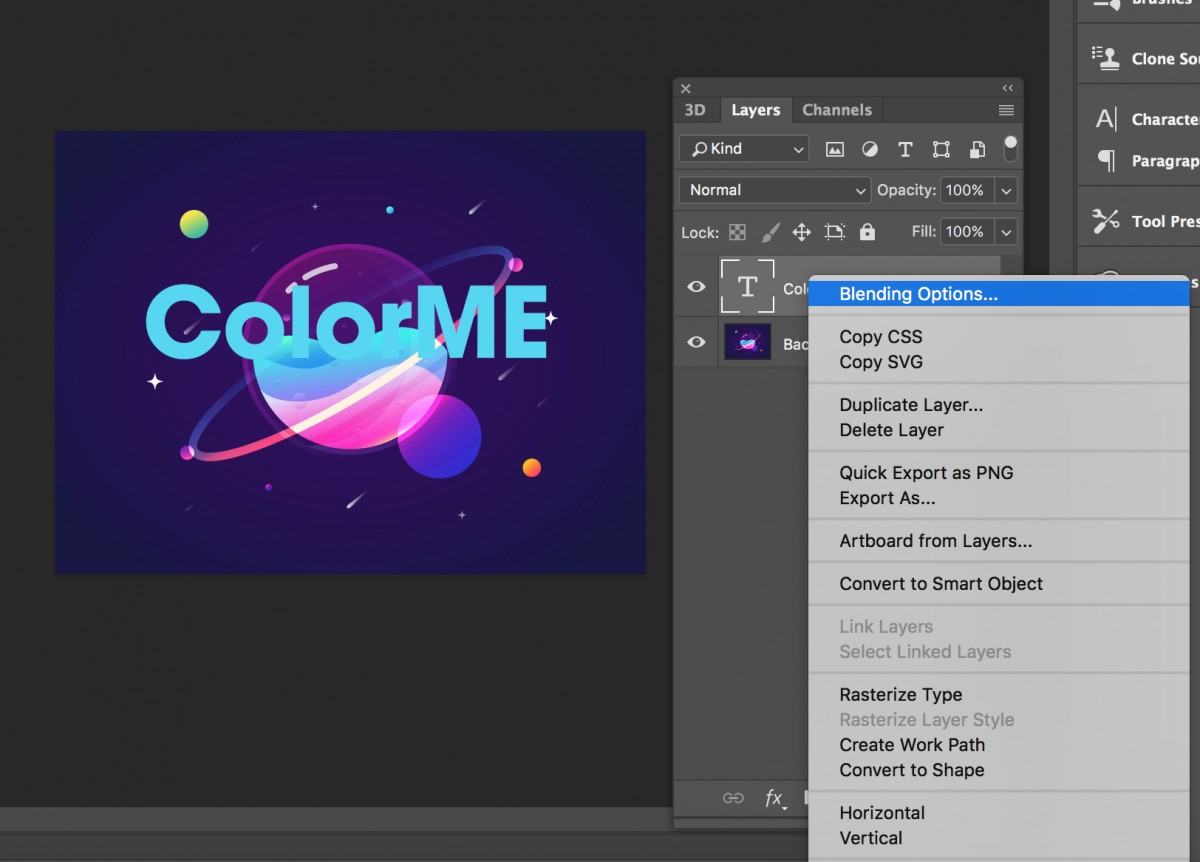
Bước 3: Tiếp theo, photoshop sẽ xuất hiện một bảng layer style với nhiều chọn lựa để thay đổi, thiết kế layer trong Photoshop. Để tạo khung viền chữ trong photoshop, bạn chọn phần ‘Stroke’.
Một vài điều bạn cần quan tâm :
– Size: Kích thước của viền chữ với cơ quan đo là pixels
– Position: bạn sẽ chọn 1 trong 3 option: Outside (viền chữ ở ngoài) khá phổ biến, Inside (Viền chữ ở bên trong), và Center (ở giữa)
– Bend Mode: Kiểu viền. Thường thường, để giữ nguyên bản màu viền đã chọn, mình để ‘Normal’.
– Opacity: Chỉnh độ trong/mờ của viền.
– Color: Click vào ô màu sẽ chọn được sắc màu hoặc điền mã màu bạn đã có sẵn.
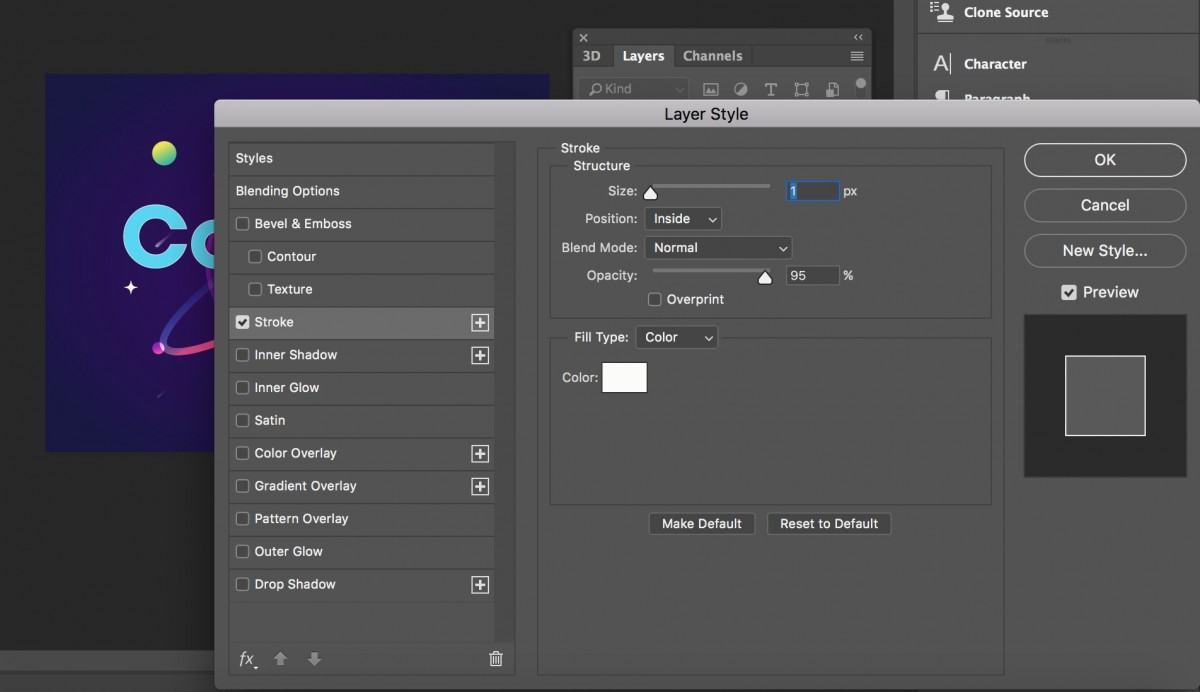
Bước 4: Click ‘OK’. Vậy coi như là bạn đã tạo được khung viền chữ trong Photoshop rồi đấy. Còn đây là kết quả của mình:

Tạo khung mờ trên ảnh để viết chữ trong photoshop
Bước 1 : Tạo khung
Để tạo khung mờ, tiên phong bạn chọn khung mà mình muốn chèn vào ảnh. Ở đây, mặc định là khung hình chữ nhật bằng công cụ Rectangular Tool. Nếu như bạn mong ước đổi khung khác thì giữ chuột phải ởvà chọn khung mong ước .

Bước 2 : Làm mờ khung và tạo chữ
Đầu tiên bạn cần làm mờ khung => Opacity giống hình ảnh ở phía dưới và chỉnh độ mờ theo %. Kế tiếp, tạo Text bằng công cụ viết chữ là Horizontal Type Tool. Sau đấy chuyển nó lại vào trong khung.
Như vậy là ATP Academy đã tổng hợp lại cho bạn 5 cách để tạo khung viền đẹp cho ảnh và chữ trong Photoshop. Chúc những bạn sẽ thuận tiện thực hành thực tế, làm theo và tạo ra được hiệu quả vừa lòng .
=> Xem thêm các bài viết cùng chủ đề tại đây
Tư vấn về các khóa học Content, SEO, Digital Marketing… liên hệ:
SĐT/Zalo: 039.8466.445 (Miss Dung)
Facebook: Thanh Dung
Source: https://thoitrangredep.vn
Category: Kiến Thức





