Make a recording in Voice Memos on iPhone
Mục lục
Make a recording in Voice Memos on iPhone
With the Voice Memos app ![]() (located in the Utilities folder), you can use iPhone as a portable recording device to record personal notes, classroom lectures, musical ideas, and more. You can fine-tune your recordings with editing tools like trim, replace, and resume.
(located in the Utilities folder), you can use iPhone as a portable recording device to record personal notes, classroom lectures, musical ideas, and more. You can fine-tune your recordings with editing tools like trim, replace, and resume.
Note: To make the Voice Memos app easier to find and open, you can move it from the Utilities folder to the Home Screen.
Record voice memos using the built-in microphone, a supported headset, or an external microphone.
When Voice Memos is turned on in iCloud settings or iCloud preferences, your recordings appear and update automatically on your iPhone, iPad, and Mac where you’re signed in with the same Apple ID.
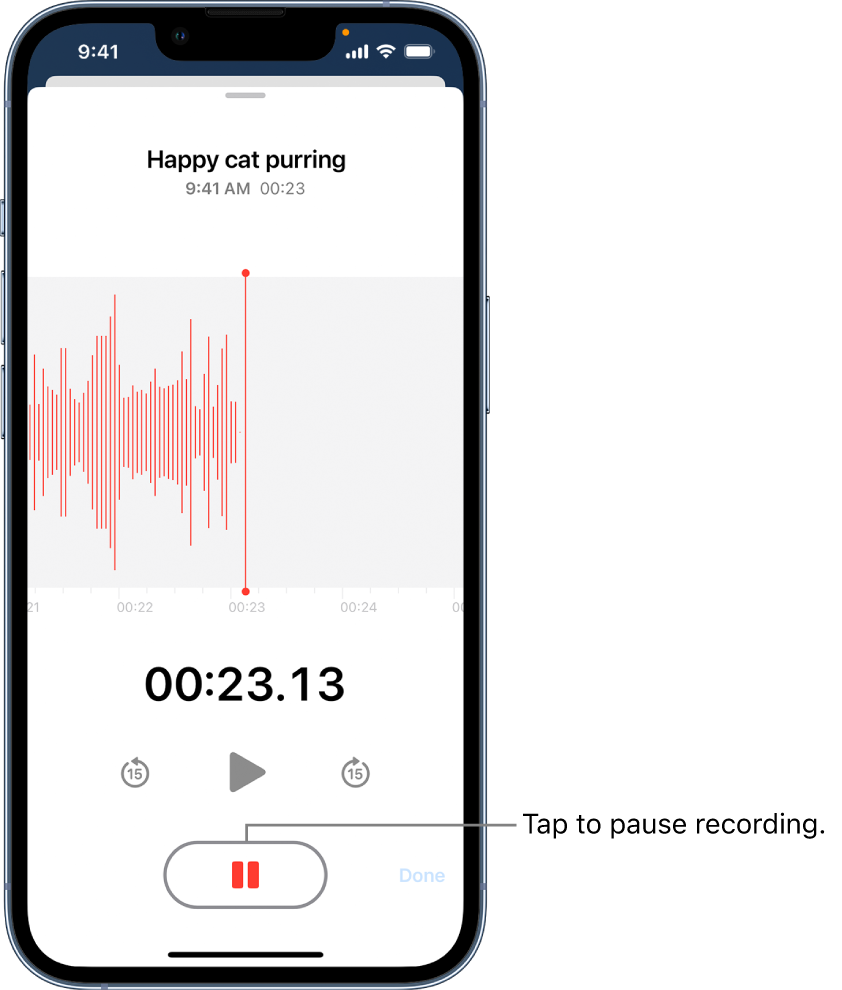
Make a basic recording
-
To begin recording, tap
 .
.To adjust the recording level, move the microphone closer to or farther from what you’re recording.
-
Tap
 to finish recording.
to finish recording.
Your recording is saved with the name New Recording or the name of your location, if Location Services is turned on in Settings ![]() > Privacy & Security. To change the name, tap the recording, then tap the name and type a new one.
> Privacy & Security. To change the name, tap the recording, then tap the name and type a new one.
To fine-tune your recording, see Edit a recording in Voice Memos.
Note: For your privacy, when you use Voice Memos to make recordings, an orange dot appears at the top of your screen to indicate your microphone is in use.
Use the advanced recording features
You can make a recording in parts, pausing and resuming as you record.
-
To begin recording, tap
 .
.To adjust the recording level, move the microphone closer to or farther away from what you’re recording.
To see more details while you’re recording, swipe up from the top of the waveform.
-
Tap
 to stop recording; tap Resume to continue.
to stop recording; tap Resume to continue. -
To review your recording, tap
 .
.To change where playback begins, drag the waveform left or right across the playhead before you tap
 .
. -
To save the recording, tap Done.
Your recording is saved with the name New Recording or the name of your location, if Location Services is turned on in Settings ![]() > Privacy & Security. To change the name, tap the recording, then tap the name and type a new one.
> Privacy & Security. To change the name, tap the recording, then tap the name and type a new one.
To fine-tune your recording, see Edit or delete a recording in Voice Memos.
Mute the start and stop tones
While recording, use the iPhone volume down button to turn the volume all the way down.
Use another app while recording
While you’re recording in Voice Memos, you can go to the Home Screen, open another app, and use the other app, as long as it doesn’t play audio on your device. If the app starts playing audio, Voice Memos stops recording.
On iPhone 14 Pro and iPhone 14 Pro Max, you can see your recording in progress in the Dynamic Island at the top of the Home Screen and in other apps. You can tap the Dynamic Island to navigate back to Voice Memos. See View activities in the Dynamic Island on iPhone.
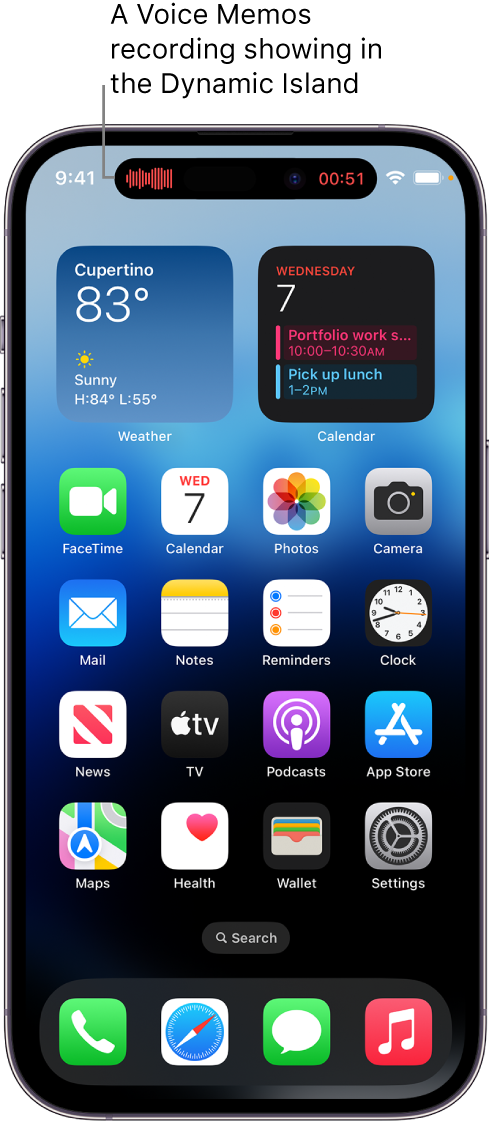
You can touch and hold the Dynamic Island to expand it. When you expand it, the Stop button appears in it, allowing you to stop recording without returning to Voice Memos.
If Voice Memos is turned on in iCloud settings or iCloud preferences, your recording is saved in iCloud and appears automatically on your iPhone, iPad, and Mac where you’re signed in with the same Apple ID. See Keep recordings up to date in Voice Memos on iPhone.
Recordings using the built-in microphone are mono, but you can record stereo using an external stereo microphone that works with iPhone. Look for accessories marked with the Apple “Made for iPhone” or “Works with iPhone” logo.






