Tạo nền trắng trong Photoshop cho ảnh sản phẩm
Tạo nền trắng trong Photoshop là cách dễ nhất để có sản phẩm đẹp. Bởi vì ảnh sản phẩm thường sử dụng nền khác nhau. Thậm chí, chụp với nền trắng cũng không trắng hoàn hảo. Dẫn đến ảnh lem nhem trông rất xấu. Trong hướng dẫn này. Chúng ta cùng tìm hiểu cách tạo nền trắng tinh khiết trong Photoshop. Để có ảnh sản phẩm chuyên nghiệp và đẹp hơn 😉.
Tạo nền trắng trong Photoshop cho ảnh sản phẩm
Bạn hãy sẵn sàng chuẩn bị Photoshop 2021 để tạo nền trắng thuận tiện hơn. Bởi vì Photoshop cũ không tương hỗ tính Object Seletion Tool. Trường hợp bạn chưa có kinh nghiệm tay nghề sử dụng Photoshop. Thì hãy tìm hiểu thêm khóa học Photoshop cơ bản 😊 .
Thời gian cần thiết: 5 phút.
Bạn đang đọc: Tạo nền trắng trong Photoshop cho ảnh sản phẩm
Hướng dẫn tạo nền trắng
- Nhân đôi Layer trong Photoshop
Chúng ta nhấn giữ vào Layer sản phẩm. Sau đó kéo xuống vị trí dấu (+) để nhân đôi Layer. Ngoài ra, bạn có thể nhấn phím tắt Ctrl+J.
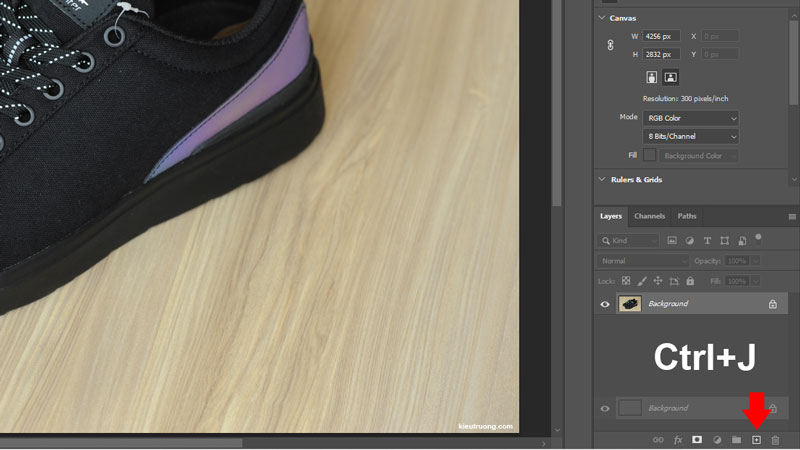
- Chọn Object Seletion Tool
Tiếp theo, chúng ta chọn Object Selection Tool.
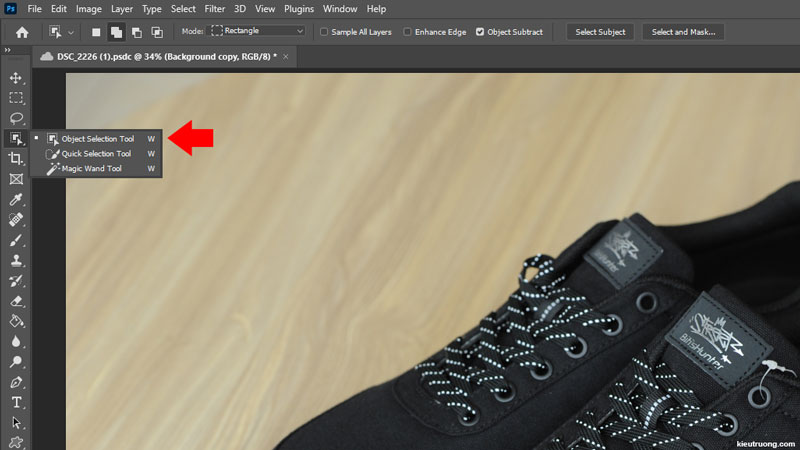
- Tạo vùng chọn bao quanh sản phẩm
Giữ chuột trái rồi kéo bao quanh sản phẩm. Photoshop sẽ tự động tạo vùng chọn như minh họa.
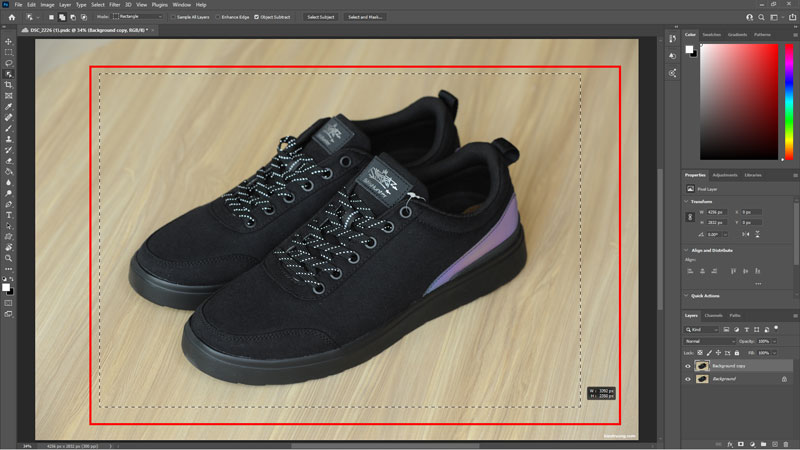
- Nhấp vào Select and Mask để sửa lại vùng chọn
Bạn hãy nhấp vào Select and Mask để tạo vùng chọn tốt hơn.
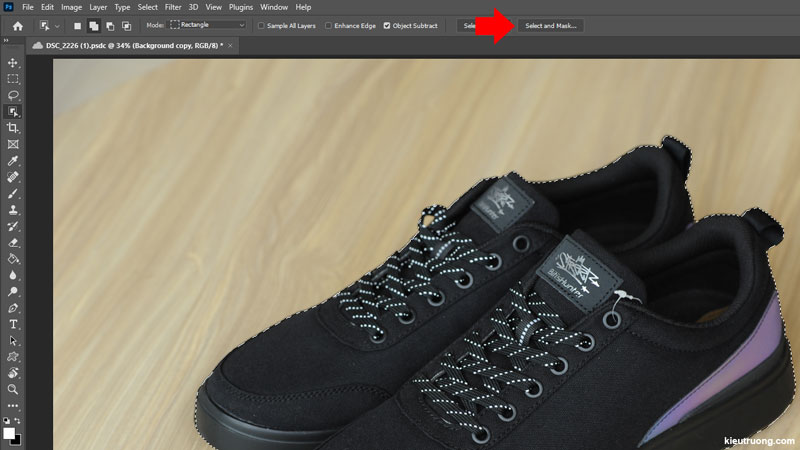
- Tạo vùng chọn trong Select and Mask
Nhấn vào công cụ số 1, rồi nhấn vào vùng ảnh bị lem. Cứ làm cho đến khi có vùng chọn tốt nhất. Sau đó nhấn Ok.
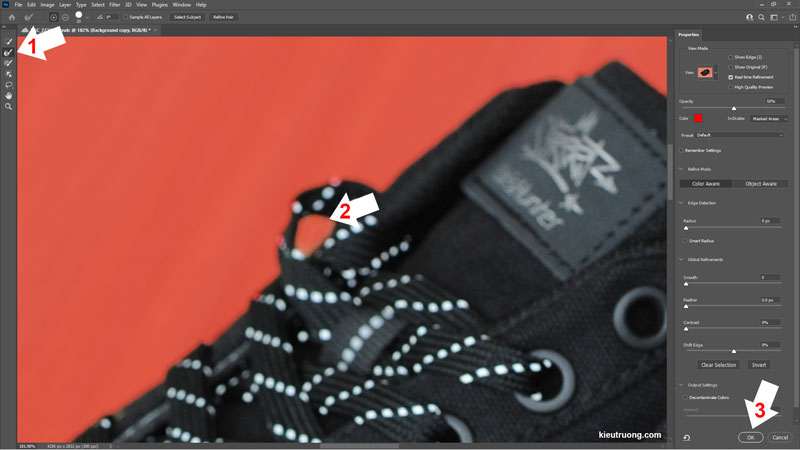
- Tạo Layer Mask
Tiếp tục nhấn vào Add a Layer Mask. Để loại bỏ nền sản phẩm. Bây giờ sản phẩm có nền trong suốt.
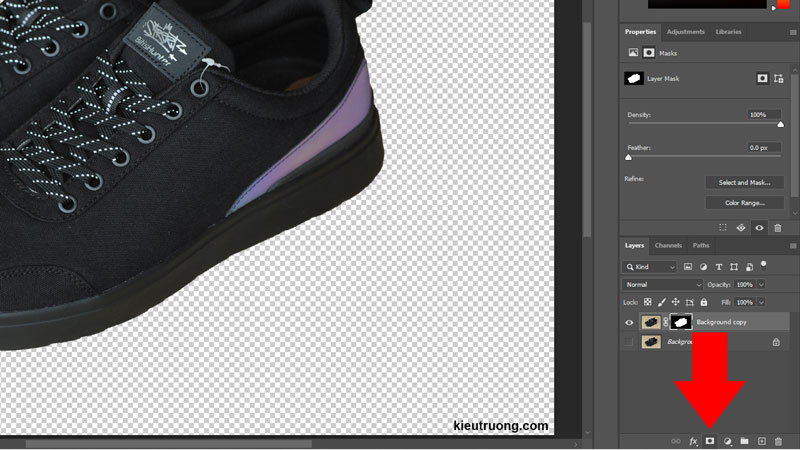
- Tạo Layer mới
Chúng ta nhấn vào dấu (+) để tạo Layer mới.
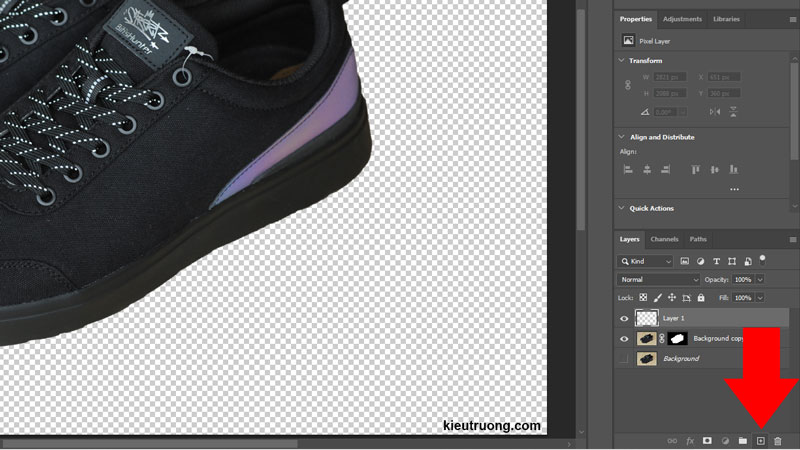
- Chọn màu nền trắng
Kéo Layer mới tạo xuống dưới ảnh sản phẩm. Sau đó nhấn vào vị trí số 2 và chọn màu trắng. Cuối cùng nhấp OK.
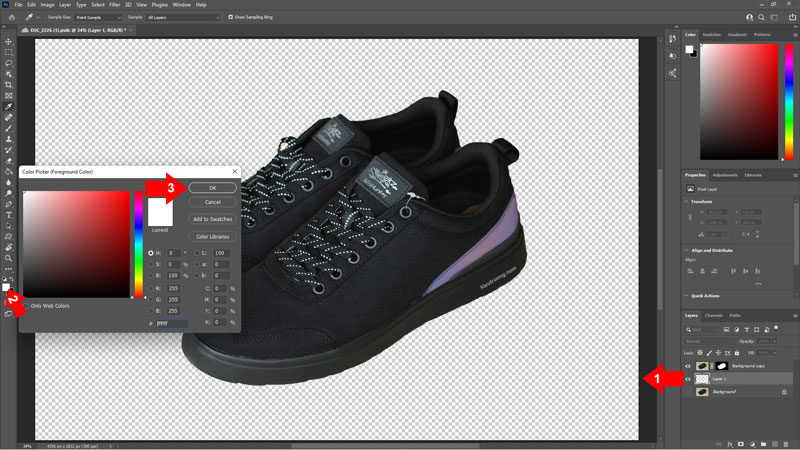
- Đổ màu nền trắng
Vẫn trong Layer mới tạo. Chúng ta nhấn vào Paint Bucket Tool.
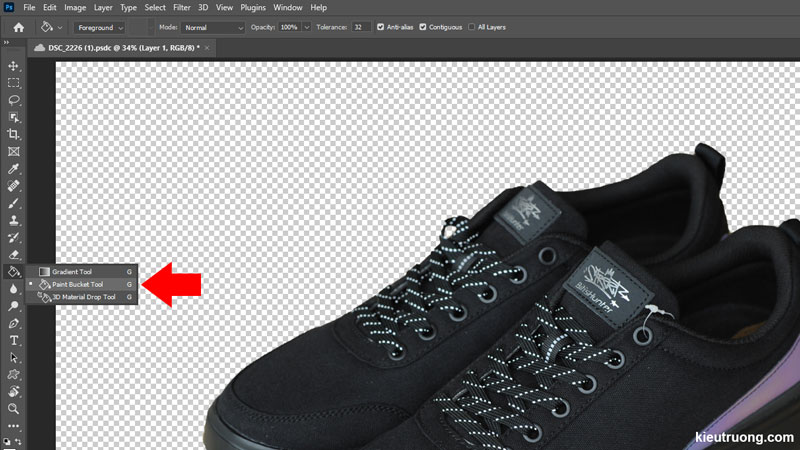
- Hoàn tất quá trình tạo nền trắng trong Photoshop
Cuối cùng, nhấp chuột vào bất kỳ vị trí nào trong Layer mới. Tính năng Paint Bucket sẽ đổ màu trắng lên đó. Như vậy, chúng ta có phông nền trắng hoàn hảo cho ảnh sản phẩm rồi. Vậy làm thế nào để tạo bóng để nhìn thật hơn?
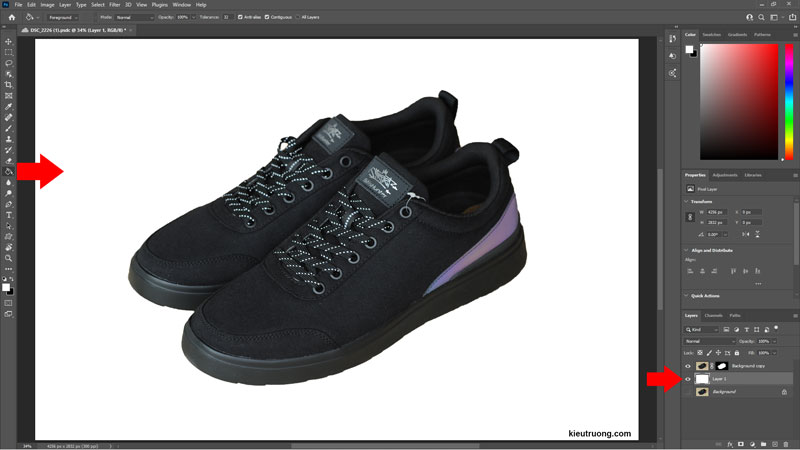
Tạo bóng cho sản phẩm trong Photoshop
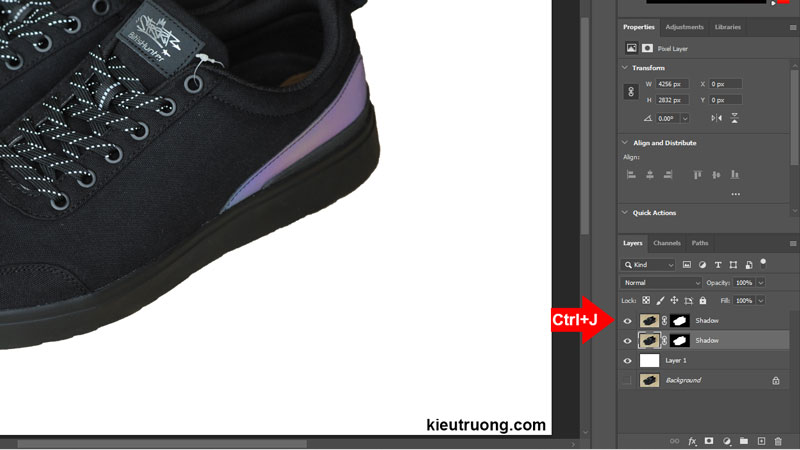 Sau khi tạo nền trắng. Chúng ta thấy ảnh không thật do thiếu phần đổ bóng. Bạn chỉ việc chọn Layer mẫu sản phẩm rồi nhấn Ctrl + J. Sẽ có hai Layer giống hệt nhau. Layer phía dưới để tạo bóng cho loại sản phẩm .
Sau khi tạo nền trắng. Chúng ta thấy ảnh không thật do thiếu phần đổ bóng. Bạn chỉ việc chọn Layer mẫu sản phẩm rồi nhấn Ctrl + J. Sẽ có hai Layer giống hệt nhau. Layer phía dưới để tạo bóng cho loại sản phẩm . Chúng ta nhấp chuột phải vào Layer thứ 2. Chọn đến Blending Options .
Chúng ta nhấp chuột phải vào Layer thứ 2. Chọn đến Blending Options .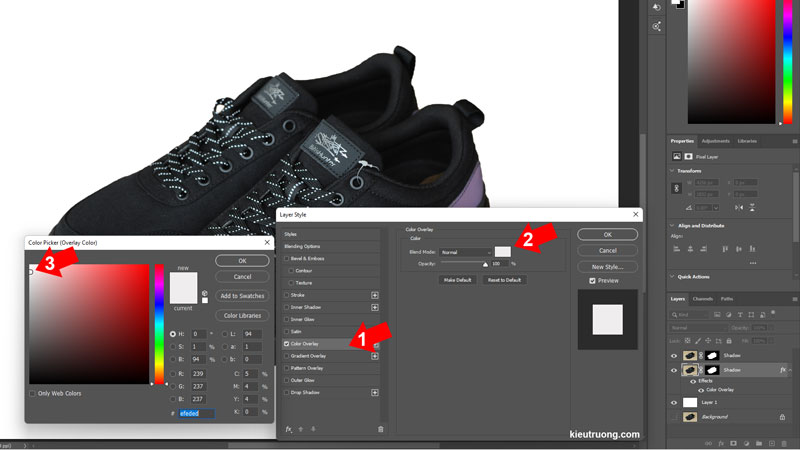 Chọn đến Color Overlay. Sau đó chọn màu xám. Bởi vì phần đổ bóng không sáng trắng như nền. Sau đó nhấn Ok để hoàn tất .
Chọn đến Color Overlay. Sau đó chọn màu xám. Bởi vì phần đổ bóng không sáng trắng như nền. Sau đó nhấn Ok để hoàn tất .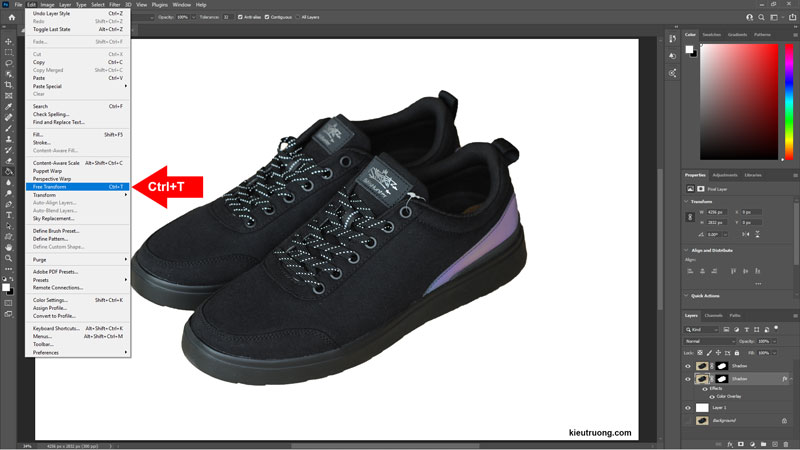 Chọn đến Edit > Free Transform hoặc nhấn Ctrl + T .
Chọn đến Edit > Free Transform hoặc nhấn Ctrl + T .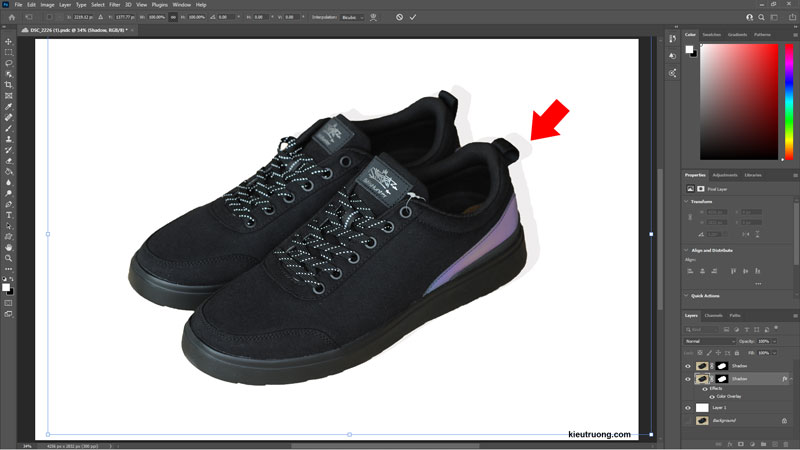 Giữ chuột kéo phần đổ bóng tương thích với nhu yếu sử dụng .
Giữ chuột kéo phần đổ bóng tương thích với nhu yếu sử dụng .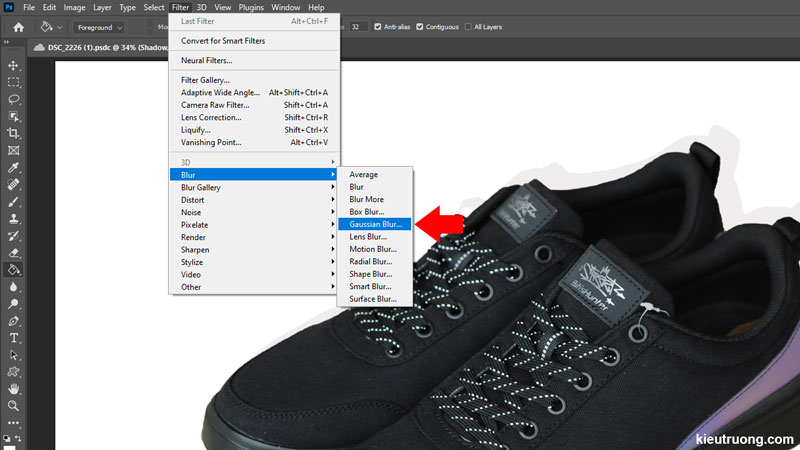
Để tiếp tục, chúng ta chọn đến Filter > Blur > Gaussian Blur.
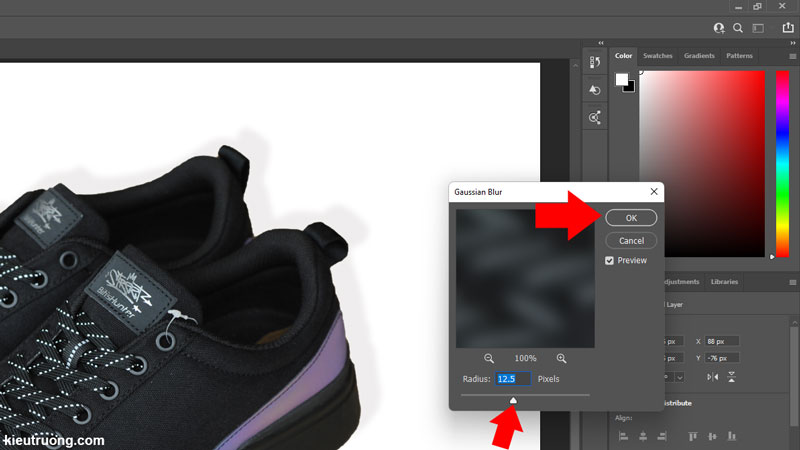 Thay đổi Radius để phần đổ bóng mềm hơn. Sau đó nhấn Ok .
Thay đổi Radius để phần đổ bóng mềm hơn. Sau đó nhấn Ok .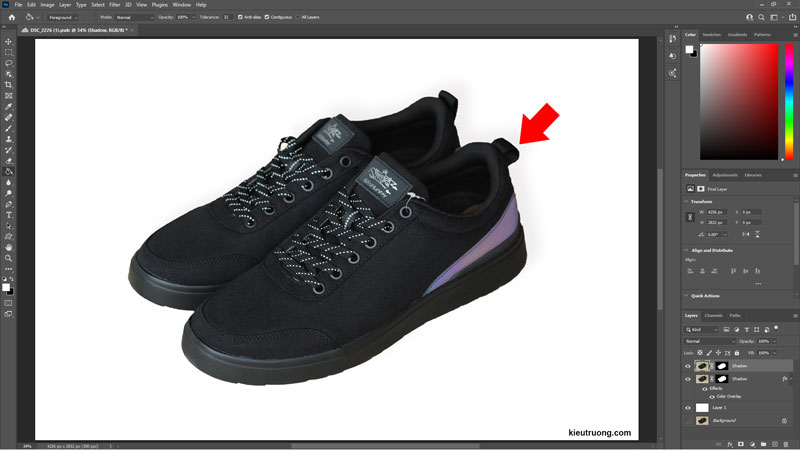
Đã xong. Chúng ta vừa tìm hiểu chi tiết cách tạo nền trắng trong Photoshop. Bạn có thể áp dụng cho nhiều thể loại ảnh. Đặc biệt phù hợp trong việc tạo nền trắng sản phẩm để bán hàng Online 😇.
Chắc chắn có ảnh đẹp và chuyên nghiệp hơn. Nếu có bất kể phần nào chưa rõ. Vui lòng để lại phản hồi dưới bài viết hoặc trong video. Mình sẽ vấn đáp ngay khi hoàn toàn có thể. Đừng quên san sẻ cho mọi người. Cảm ơn đã dành thời hạn 😘 .
Đọc thêm
Source: https://thoitrangredep.vn
Category: Kiến Thức





