Cách tạo border trong Photoshop

Mục lục
1. Tạo Border với Shape
Bước 1: Bạn click vào công cụ Shape (1) => Custom Shape Tool (2).
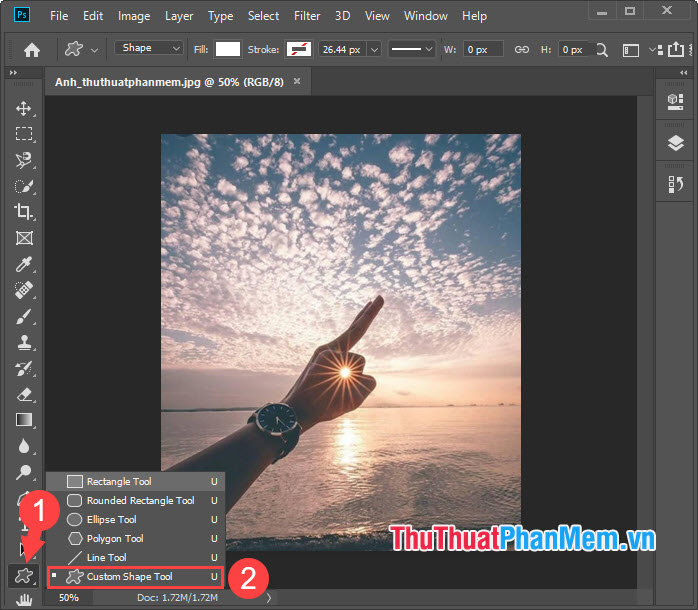
Bạn đang đọc: Cách tạo border trong Photoshop
Bước 2: Bạn click vào mục Shape: (1) => lựa chọn mẫu border mà bạn thích (2). Sau đó, bạn hãy click chuột trái và vẽ đường viền border bao quanh ảnh.
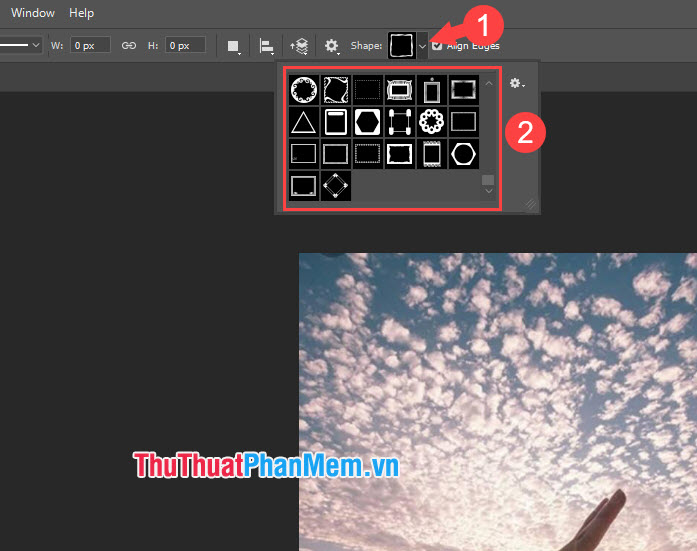
Bước 3: Bạn click vào phần Fill (1) để chọn màu sắc (2) cho viền Border, còn phần Stroke thì bạn thiết lập như hình bên dưới.
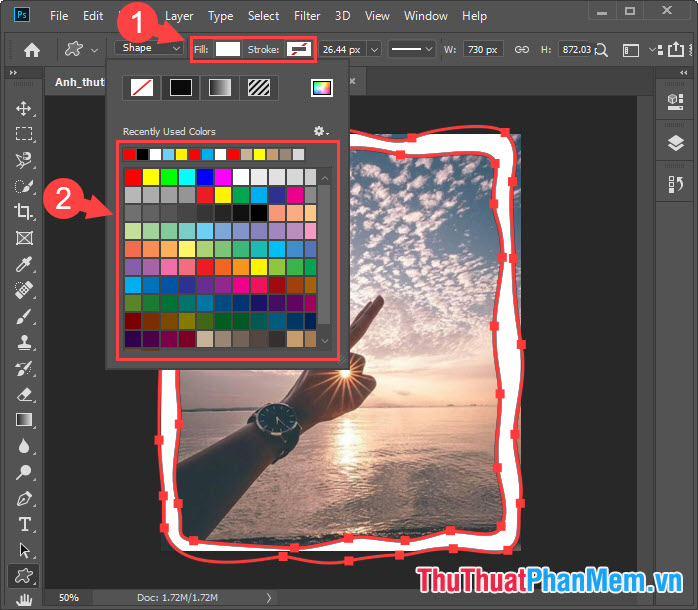
Bước 4: Để chọn độ rộng cho border thì bạn hãy click vào mục Width (1) => kéo thanh trượt (2) để chọn độ rộng của border.
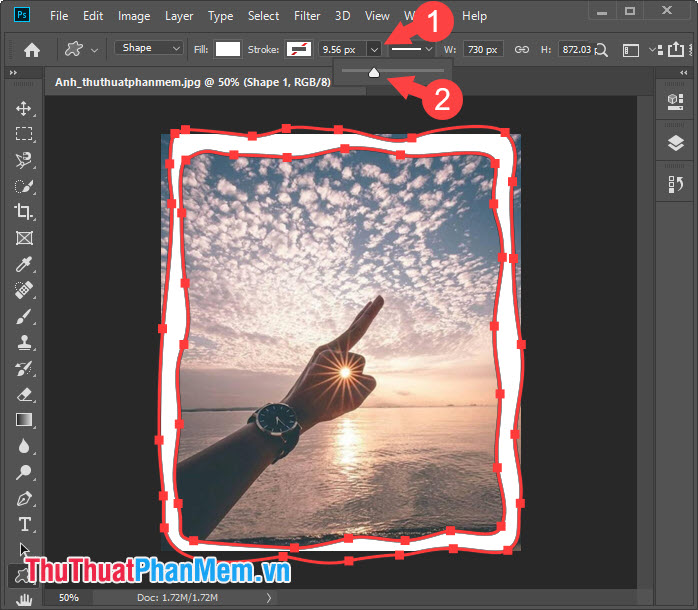
Bước 5: Bạn click chuột vào Layer ảnh gốc (1) => chọn công cụ Eraser (2) => Eraser Tool (3) và xóa hết các phần ảnh thừa bên ngoài border.
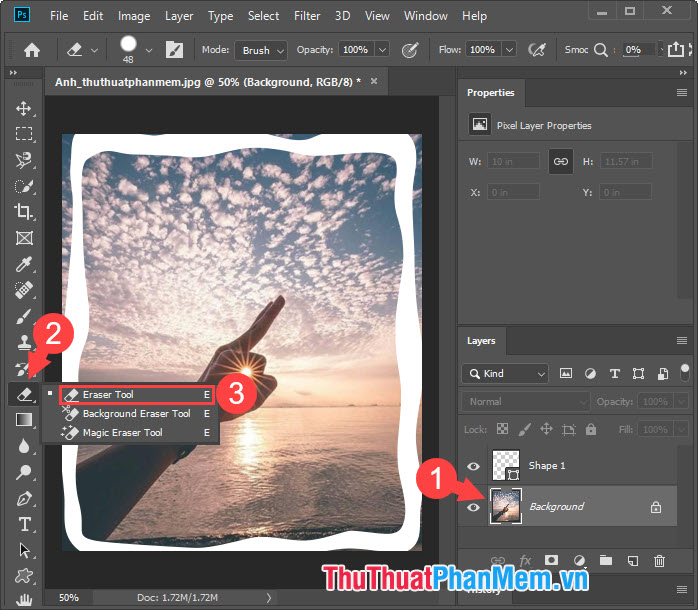
Sau khi lưu lại những chỉnh sửa thì tất cả chúng ta có bức ảnh hoàn hảo như hình bên dưới :
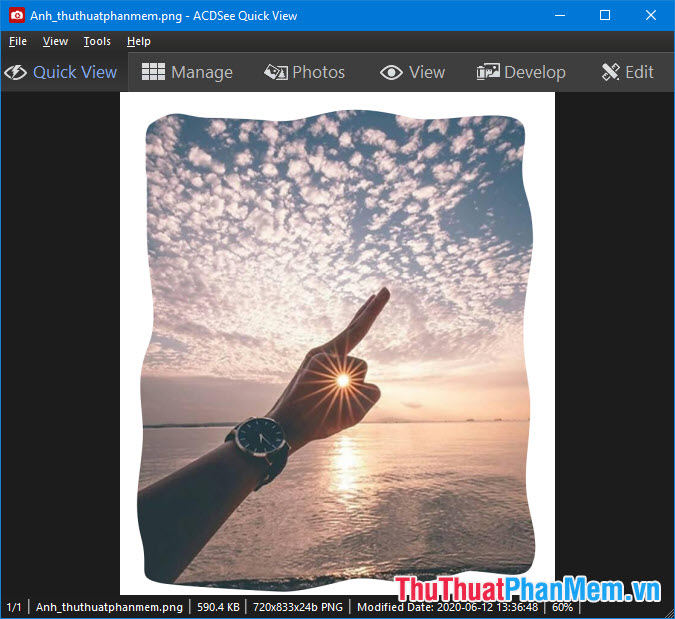
2. Tạo Border với công cụ Stroke
2.1. Tạo khung viền Border cho ảnh
Bước 1: Bạn click vào công cụ Marquee (1) => Rectangular Marquee Tool (2).
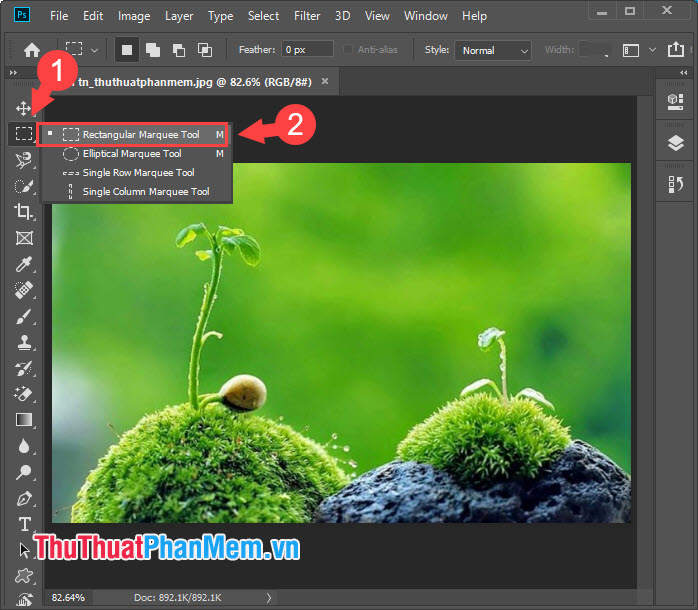
Bước 2: Bạn nhấn tổ hợp phím Ctrl + A cho nhanh hoặc click chuột trái và khoanh vùng toàn bộ ảnh (1). Tiếp theo, bạn click chuột phải vào màn hình làm việc => Stroke… (2).
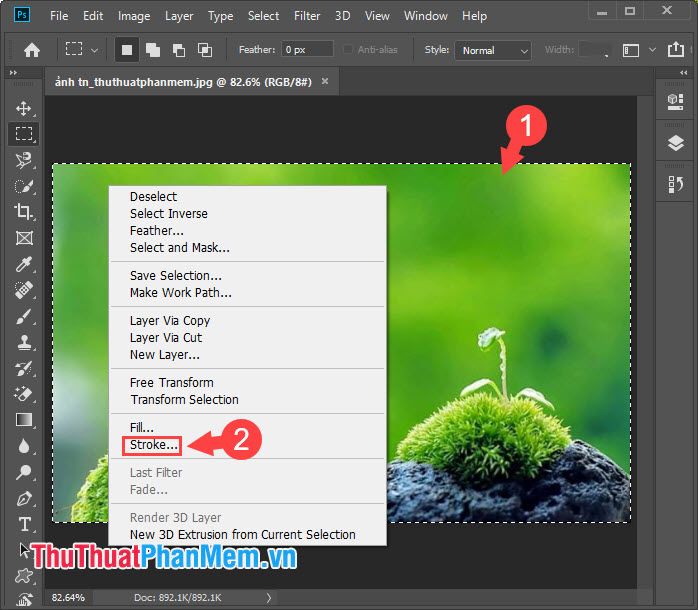
Bước 3: Bạn thiết lập độ rộng của Border (Width), màu sắc (Color) (1). Sau đó, bạn hãy chọn kiểu tô viền từ bên trong (Inside), ở giữa (Center) hay ở ngoài (Outside) (2). Về phần Mode thì bạn nên để Normal và Opacity (độ mờ) (3) bạn có thể thiết lập tùy ý. Ấn OK (4) để hoàn tất.
Xem thêm: Cách phối đồ cho be trai 6 tuổi
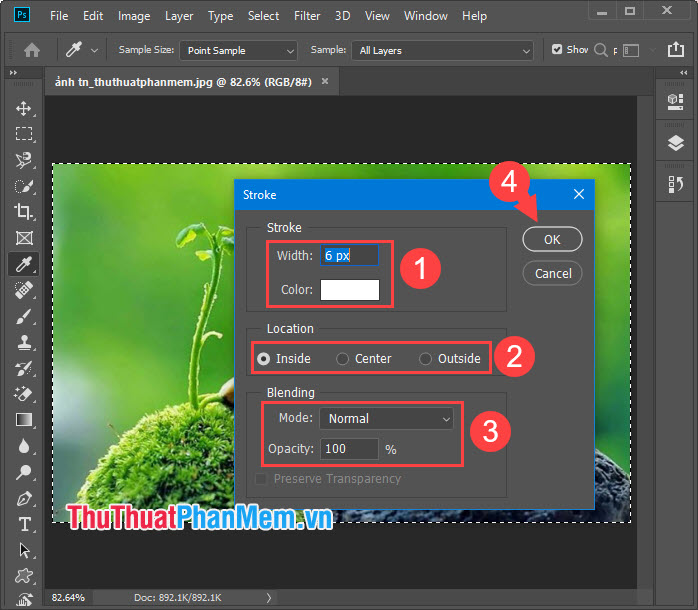
Bước 4: Bạn vào menu Select (1) => Deselect (2) hoặc dùng phím tắt Ctrl + D để bỏ vùng chọn.
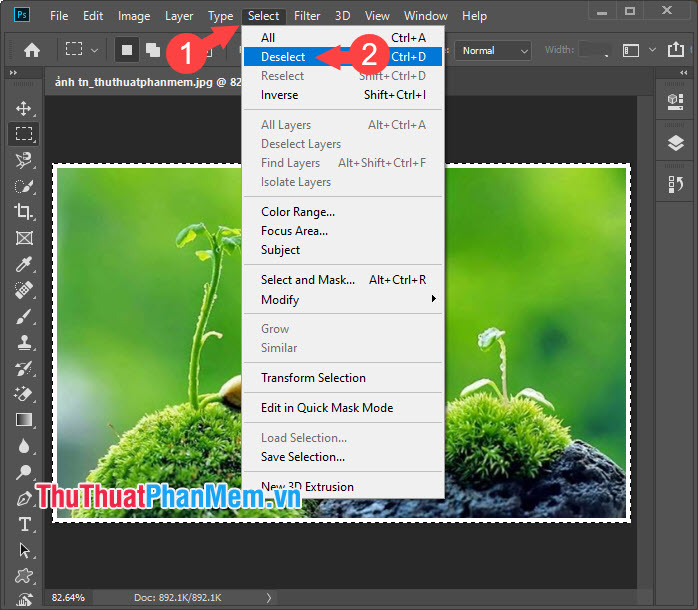
Và sau cuối thì bức ảnh thêm border của tất cả chúng ta đã triển khai xong .
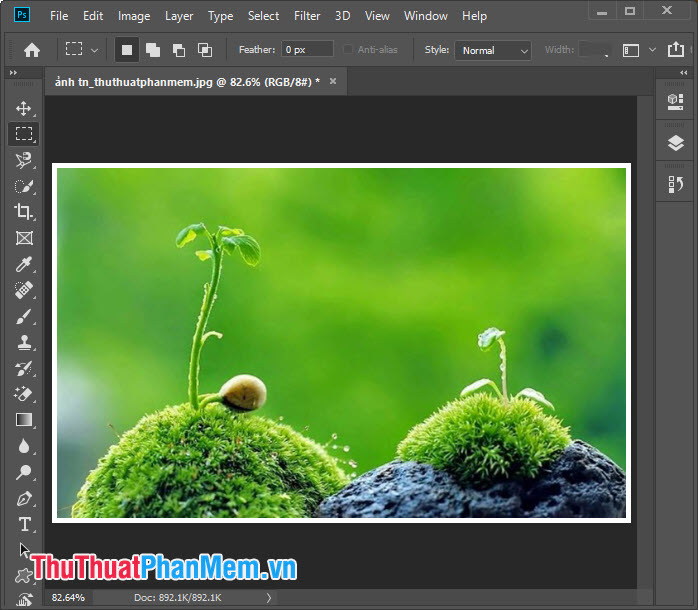
2.2. Tạo border cho đối tượng ảnh
Cũng giống như cách làm trên thì tất cả chúng ta cũng tạo viền cho đối tượng người tiêu dùng trong ảnh ( người, vật thể ) để làm điển hình nổi bật đối tượng người tiêu dùng với cách trên .
Bước 1: Bạn vào menu Select (1) => Subject (2) để khoanh vùng đối tượng.
Lưu ý: Tính năng Select => Subject chỉ khả dụng với phiên bản Adobe Photoshop CC và những phiên bản Photoshop CS không được hỗ trợ tính năng này. Để chọn đối tượng thì bạn có thể lựa chọn công cụ Lasso Tool hoặc Magic Wand Tool để khoanh vùng đối tượng.
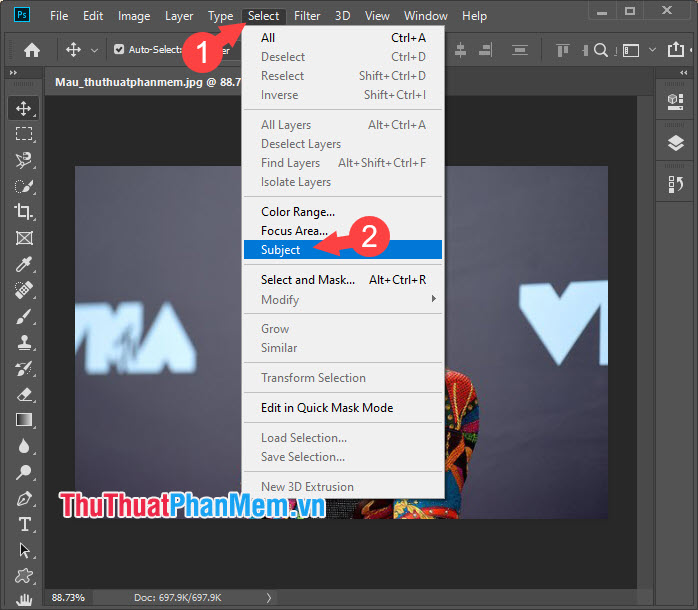
Bước 2: Bạn click chuột phải vào ảnh (1) => Stroke (2).
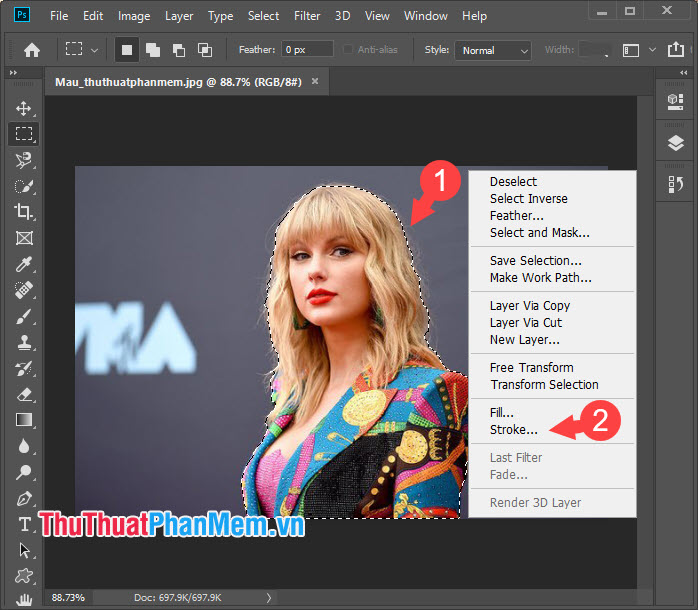
Bước 3: Bạn thiết lập Width và Color (1), chọn kiểu border là Inside (2) => OK (3).
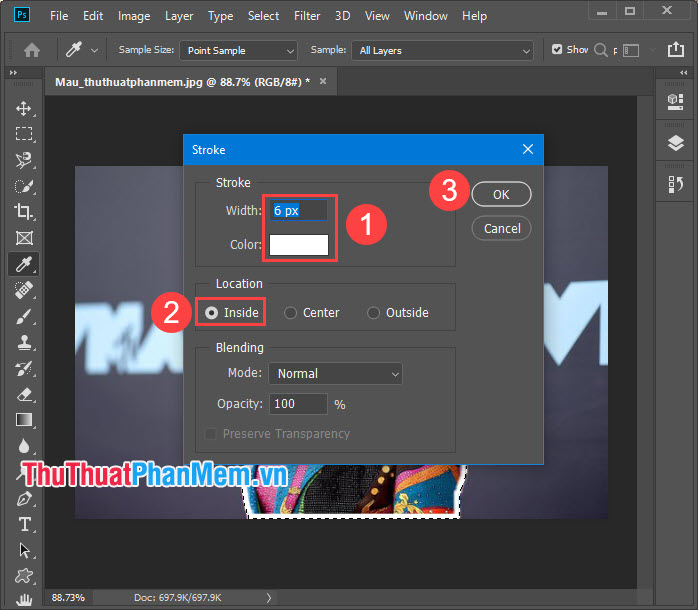
Bước 4: Bạn vào menu Select (1) => Deselect (2) hoặc dùng tổ hợp phím Ctrl + D để bỏ vùng chọn.
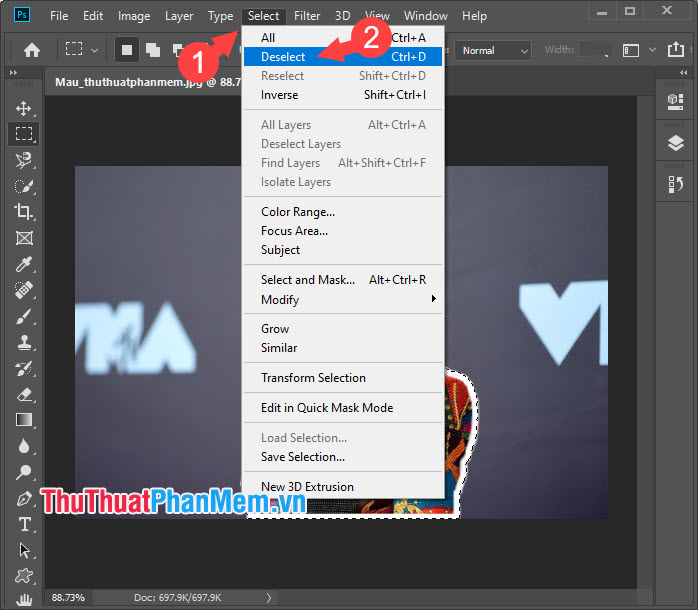
Xem thêm: Tư Vấn Cách Phối Đồ Nam 70Kg, Tư Vấn Cách Phối Đồ Cho Nam Mập Đẹp – https://thoitrangredep.vn
Bước 5: Bạn có thể thêm một vài Custom shape hoặc chèn Emoji font vào ảnh để trang trí cho bức ảnh thêm sinh động.
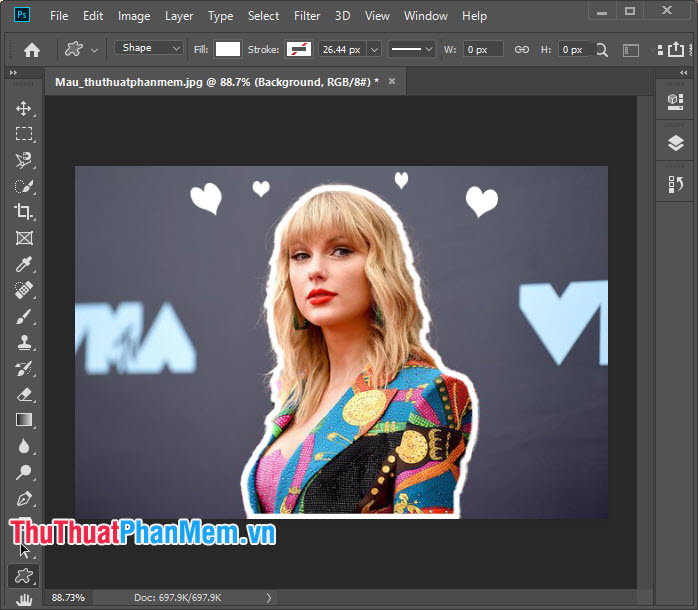
Với một vài thao tác trên Photoshop thì bạn hoàn toàn có thể chiếm hữu nhanh gọn những bức ảnh chất lượng với viền border đẹp. Chúc những bạn thành công xuất sắc !
Source: https://thoitrangredep.vn
Category: Kiến Thức





