Video Sound Editor: Edit the Audio Track of Your Video for Free Online
Most places where you share your videos don’t give you much control over your videos’ audio tracks. In this article, I’m going to show you how to edit your video’s soundtrack online & for free using Kapwing.
Music and speech can make any video content more appealing and engaging. But most places where you share your videos – YouTube, Facebook, & Instagram, for example – don’t give you much control over your videos’ audio tracks. At best, you are able to add royalty-free music tracks or mute the audio that your video already has.
But you have better options! In this article, I’m going to show you how to add, remove, replace, and edit the audio track of a video online & for free. I’m going to be using a tool called Kapwing to make my audio edits – you can use Kapwing on your computer, phone, or tablet, and it gives you the functionality of a high-powered video editing software without asking you to spend any money or download any large applications.
To edit the audio of your video project with Kapwing, you’ll need to follow just four steps:
- Find Your Video & Audio
- Upload Your Video to Kapwing
- Add, Replace, & Edit Your Audio
- Publish & Download!
Mục lục
Step 1: Find Your Video & Audio
Before you begin, you’re going to need to know how to find the video you want to upload to YouTube and the audio you’d like to add to it. If you’re using video or audio from somewhere online, like YouTube, Facebook, Instagram, or SoundCloud, go to the page with the video or audio that you want. You’ll need to copy the URL of both your video and audio, so it’s easiest to keep the pages open in separate tabs.
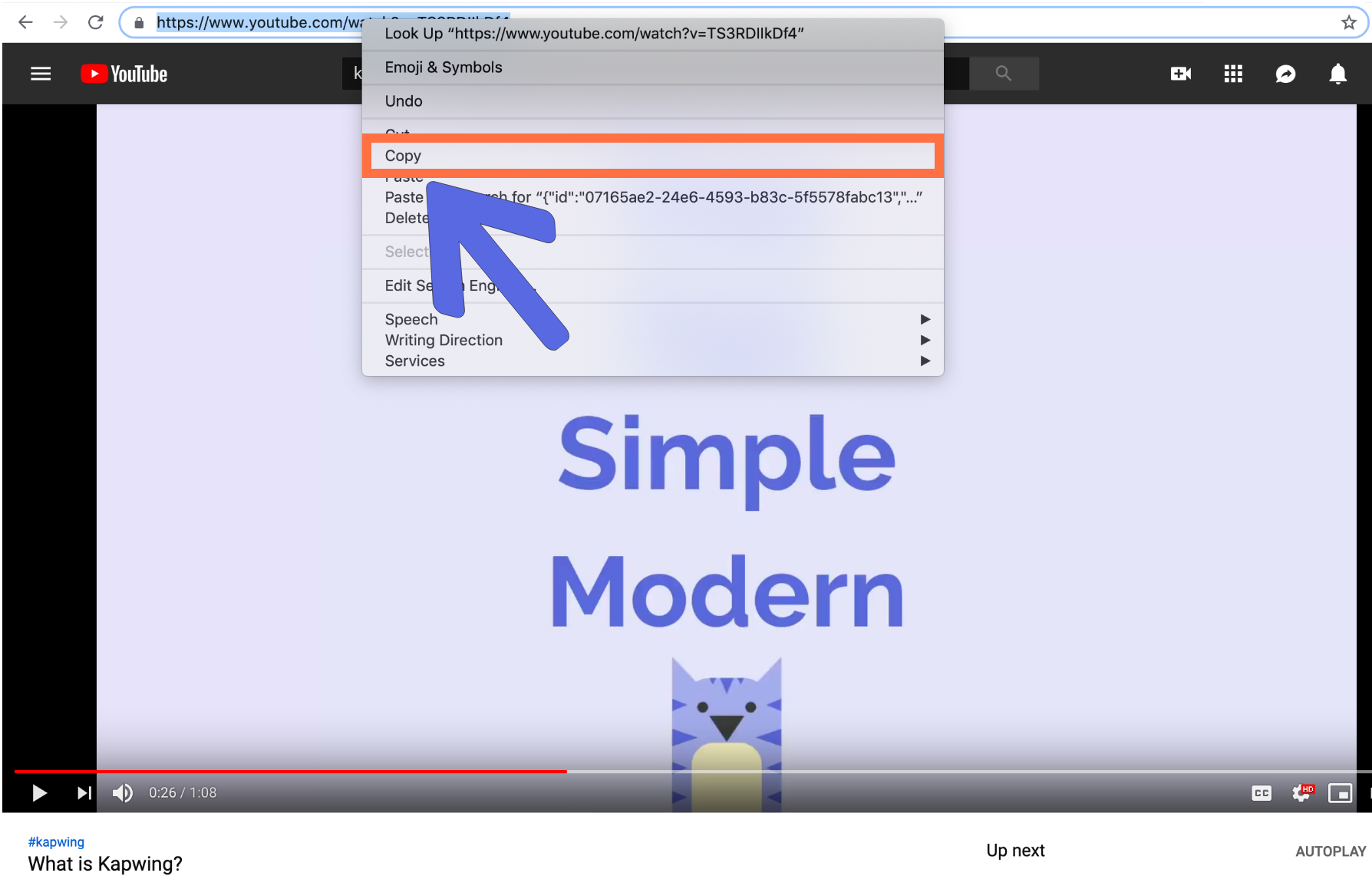
If you’re using videos or audio tracks that you recorded yourself, or that you’ve saved on your device, just make sure you can find them in your file browser. It’s a good idea to have a file browser window open while you get started with Kapwing, so you don’t have to search for you files.
Step 2: Upload Your Audio or Video
Uploading your video to Kapwing is just as easy! First, go to Kapwing.com and click “Get Started.” This will take you to the Kapwing Studio, where you can use all of Kapwing’s photo and video editing tools in one convenient place.
There are a few options for uploading your audio file:
- Upload a video and detach the audio
- Upload an MP3 or other sound file
- Paste a URL to a video
- Choose a soundtrack from the Kapwing license free music library
- Record a voiceover or sound directly within the editor
To upload a video from your computer, phone, or tablet, you can select the button that says “Click to upload” and find the file you want to edit in your file browser. You can also find the video in your file browser and simply drag & drop it into the Studio window.
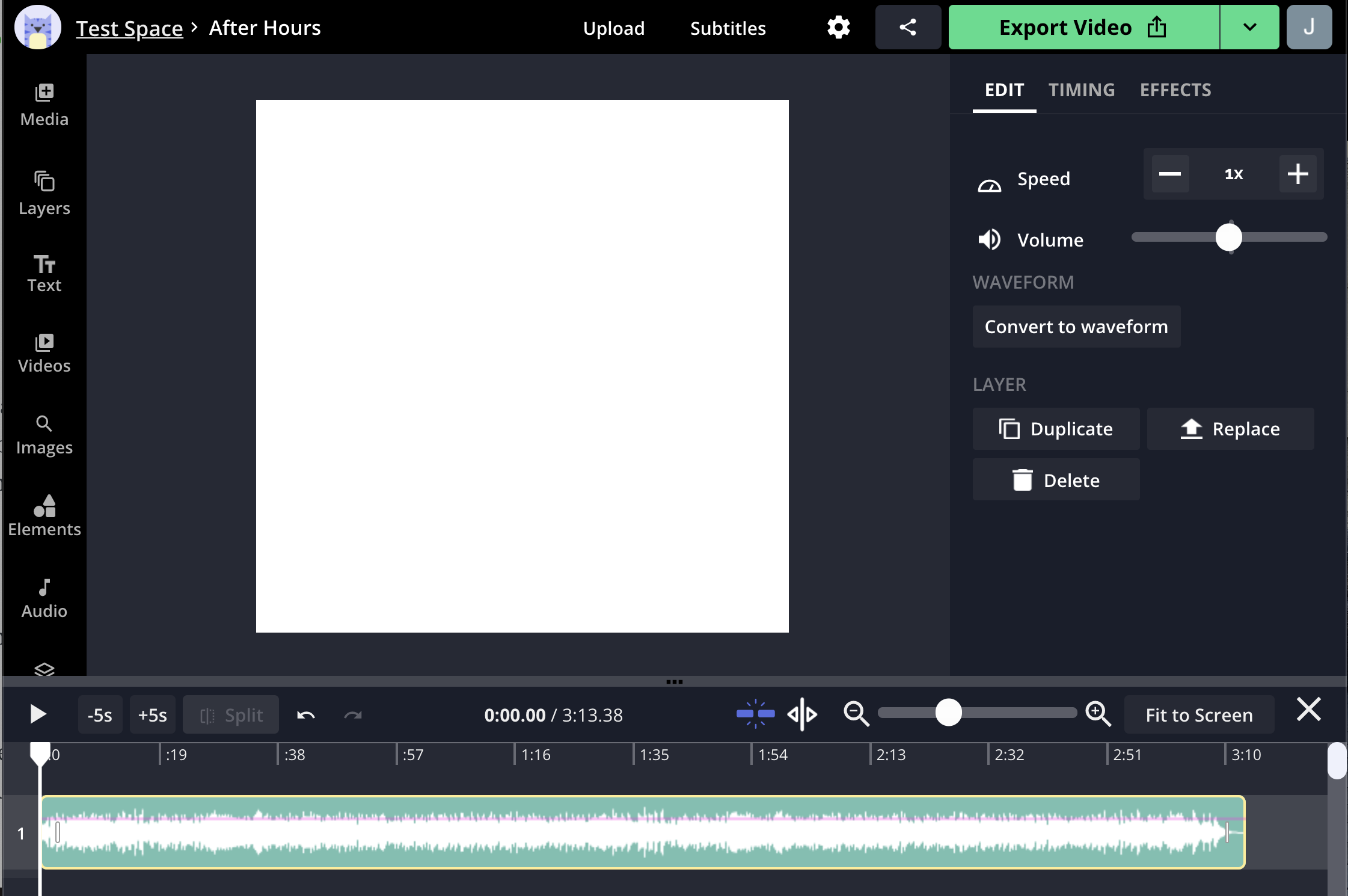
In my example, I uploaded an MP3 file. Once I drag and dropped the music file from my computer, I can see the layer appear in the timeline with sound waves representing the frequency of the audio.
If you’ve uploaded a video, you can detach the audio from the video file by right clicking the video layer and clicking “Detach Audio.” Now, the audio will appear as a separate layer in the timeline that you can select and edit separately from the muted video. If you’re on mobile, get the audio-only layer by using the Audio tool in the left hand toolbar to extract the video’s audio track directly.
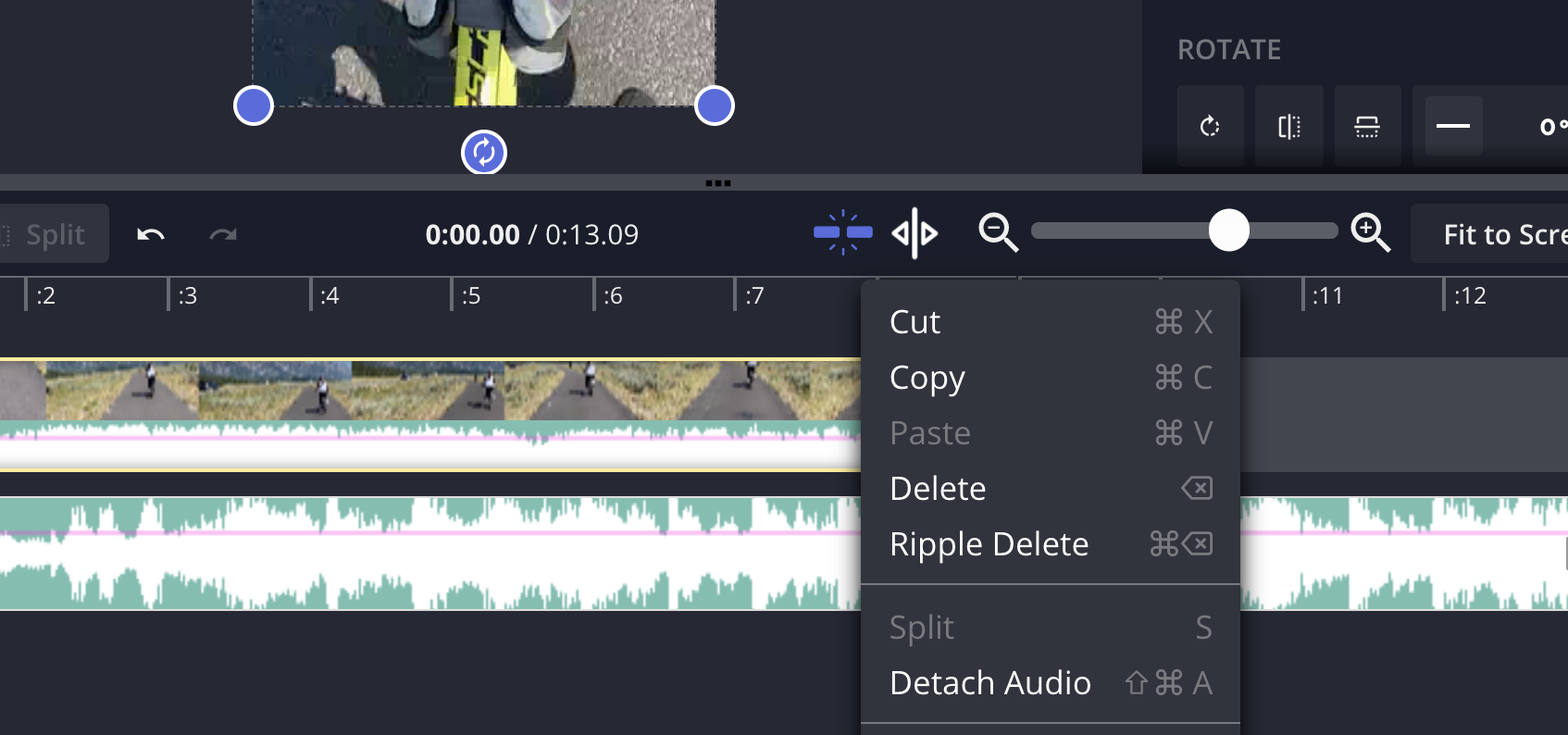
You can upload or import as many audio files as you want to and overlay the sounds on top of each other. Combine audio files by placing the tracks side by side in the timeline. Press play to listen to the preview of the output audio.
Click on the “Audio” tab on the far left to see other options for creating an audio track within the Studio. Here, you can record audio, paste the link of a media file to extract the audio, or browse Kapwing’s library of royalty-free music. This library is a great option for adding background music on social media videos as it won’t be taken down by copyright services. Use the tone filters – like “Lo-fi” and “Happy” – to browse the sounds and click to add them to the timeline.
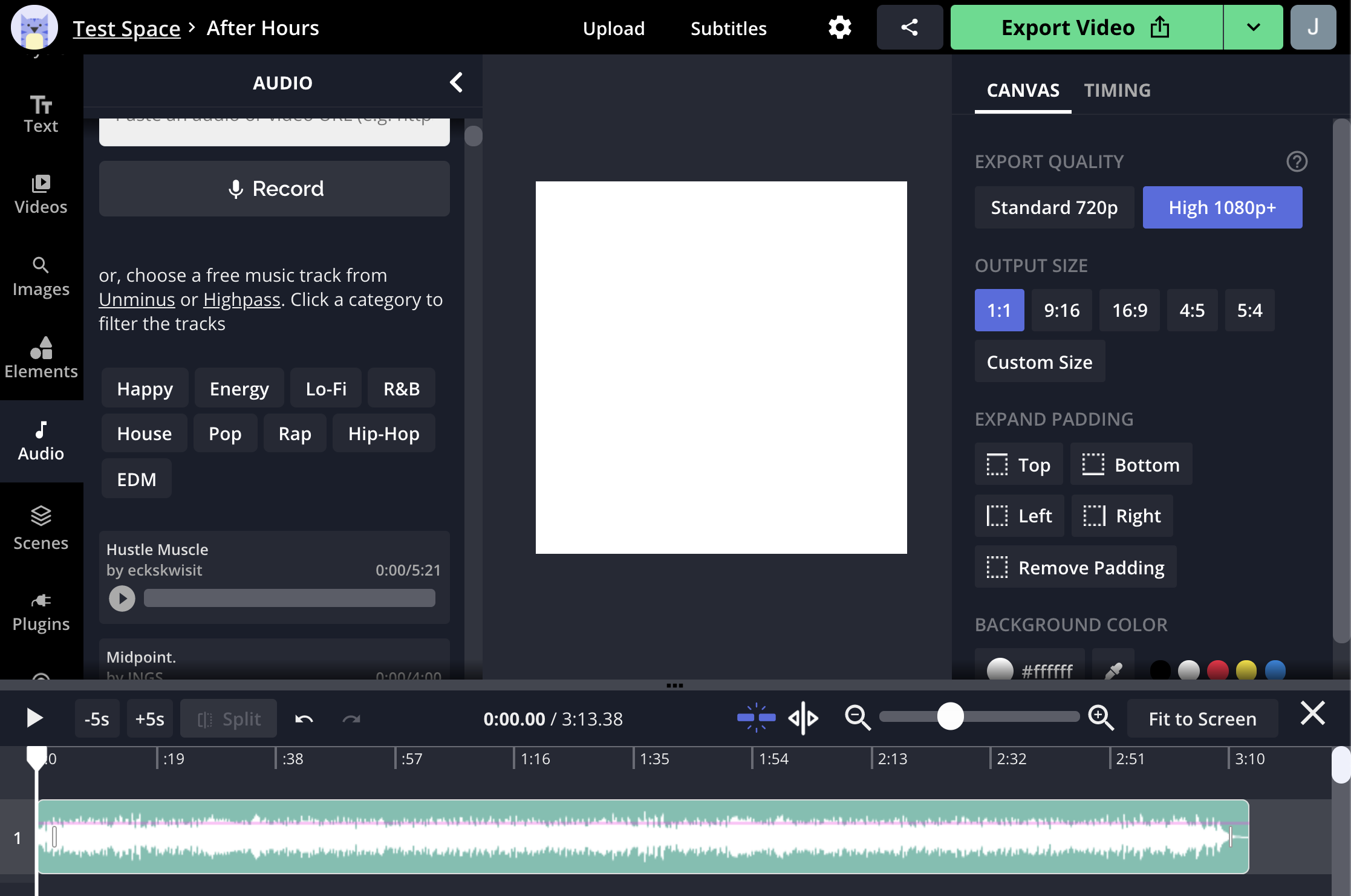
Notice that any audio you upload also appears in the “Media” library so that you can import it multiple times and the “Layers” list if you want to change the layer name.
Step 3: Edit Your Audio
Now that you’re in the Kapwing Studio, it’s time to start editing your audio!
If you want to remove your video’s original audio track and replace it with a new one, select the video layer and slide the volume slider to 0 in the right-hand action bar. Don’t worry – you can always unmute the original audio by dragging the volume back up to the center bar. This same tool can also decrease or increase the volume of any audio or video layer.
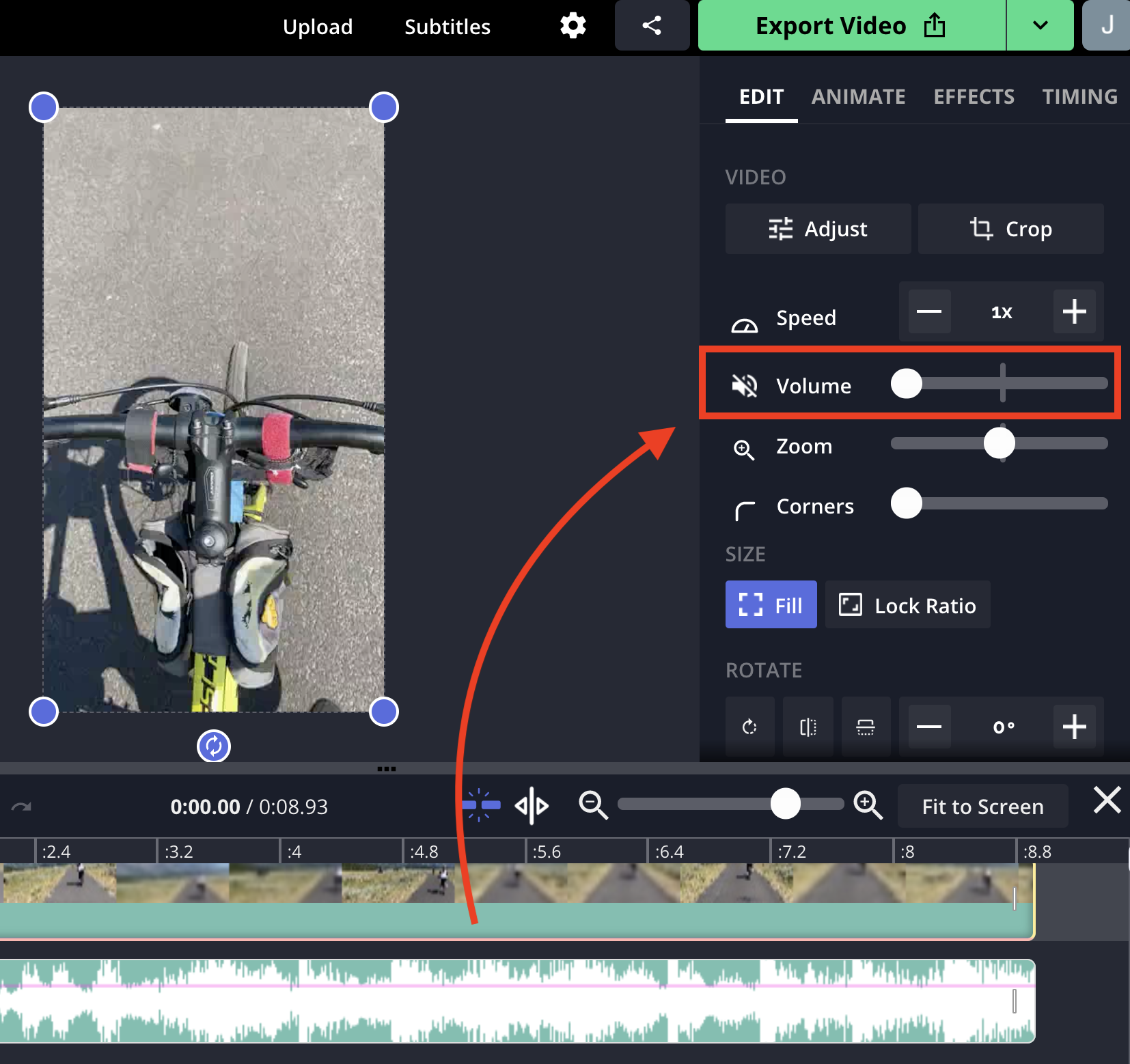
In this window, you can continue making your audio edits.
Trim Audio: Move the start and end time sliders to align when you want the audio track to start playing. For example, if you only want a particular segment of your audio track, move the beginning and ending sliders to choose the part that you want to play during the video. For more precision, use the “Timing” tab to manually input the timestamps when the audio should start and end.
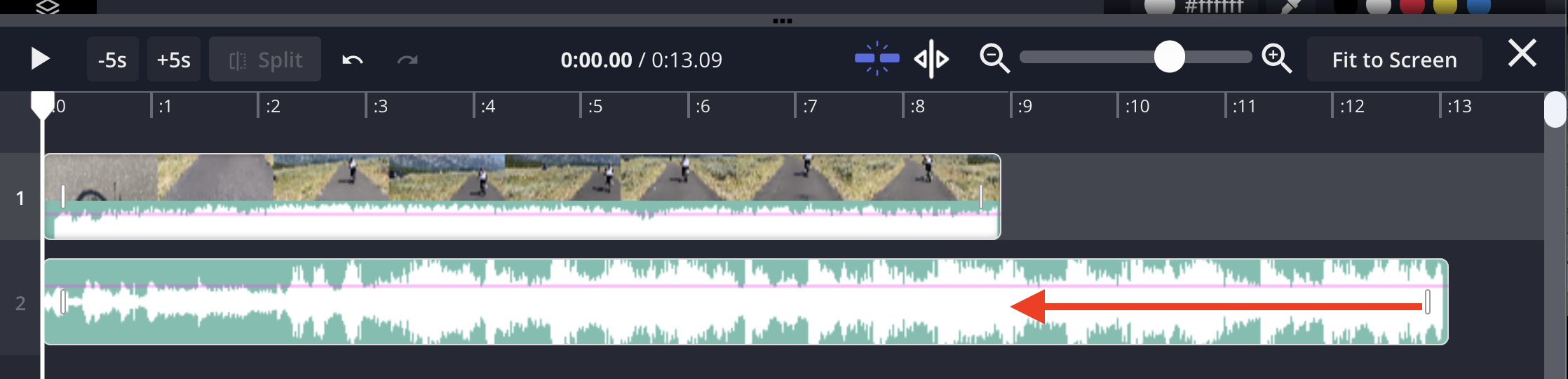
Volume: Select the audio layer and use the volume slider to make the audio quieter or louder. You can also drag the pink line in the timeline to adjust the volume. This is a great tool to use if you want to add background music to a video, but you still want viewers to hear people speaking.
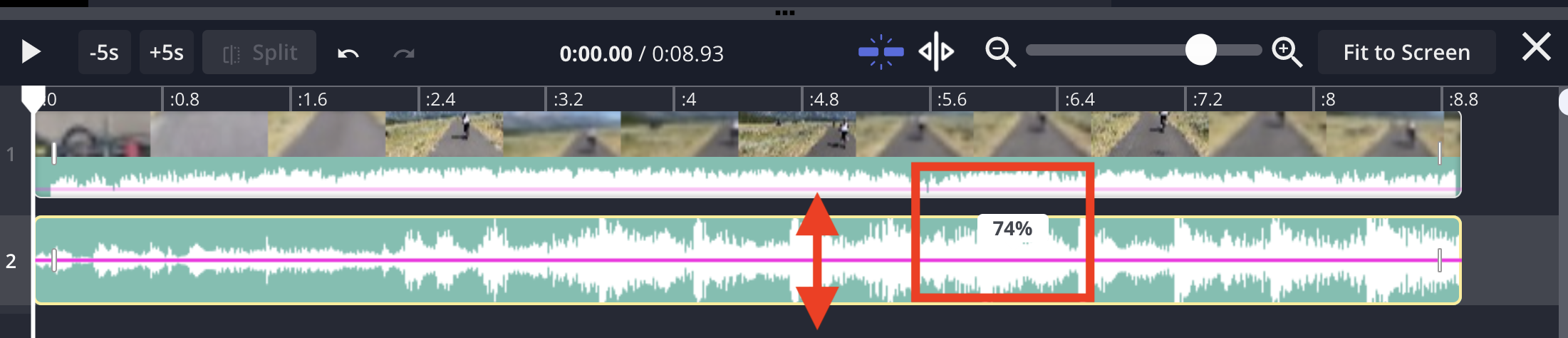
Speed: Speed up or slow down an audio track by using the “Speed Change” slider.
Split: Use the split button (or S key, on a computer) to splice your audio file into parts. This is ideal if you want to replay a certain part of the audio track or if you want to remix and loop it.
Fade in and out: Use the “Effects” tab to add an audio fade effect on the beginning or end of the video layer (or both). This will make your sound track transitions less abrupt and more gradual.
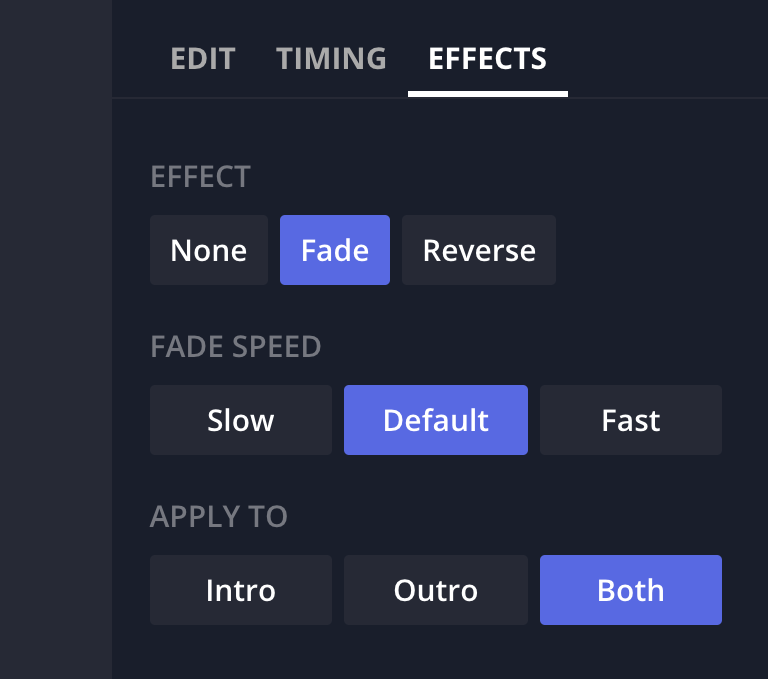
Reverse: Creators can also reverse an audio track in the Effects tab, if they want to hear what it sounds like played backwards. This is ideal for trying to decrypt a hidden audio message or just apply a funny surreal effect.
Combine: Overlay, loop, and merge audio and video files to create custom sounds and alter the soundtrack. You can use the timeline to preview what the combined sounds will look like.
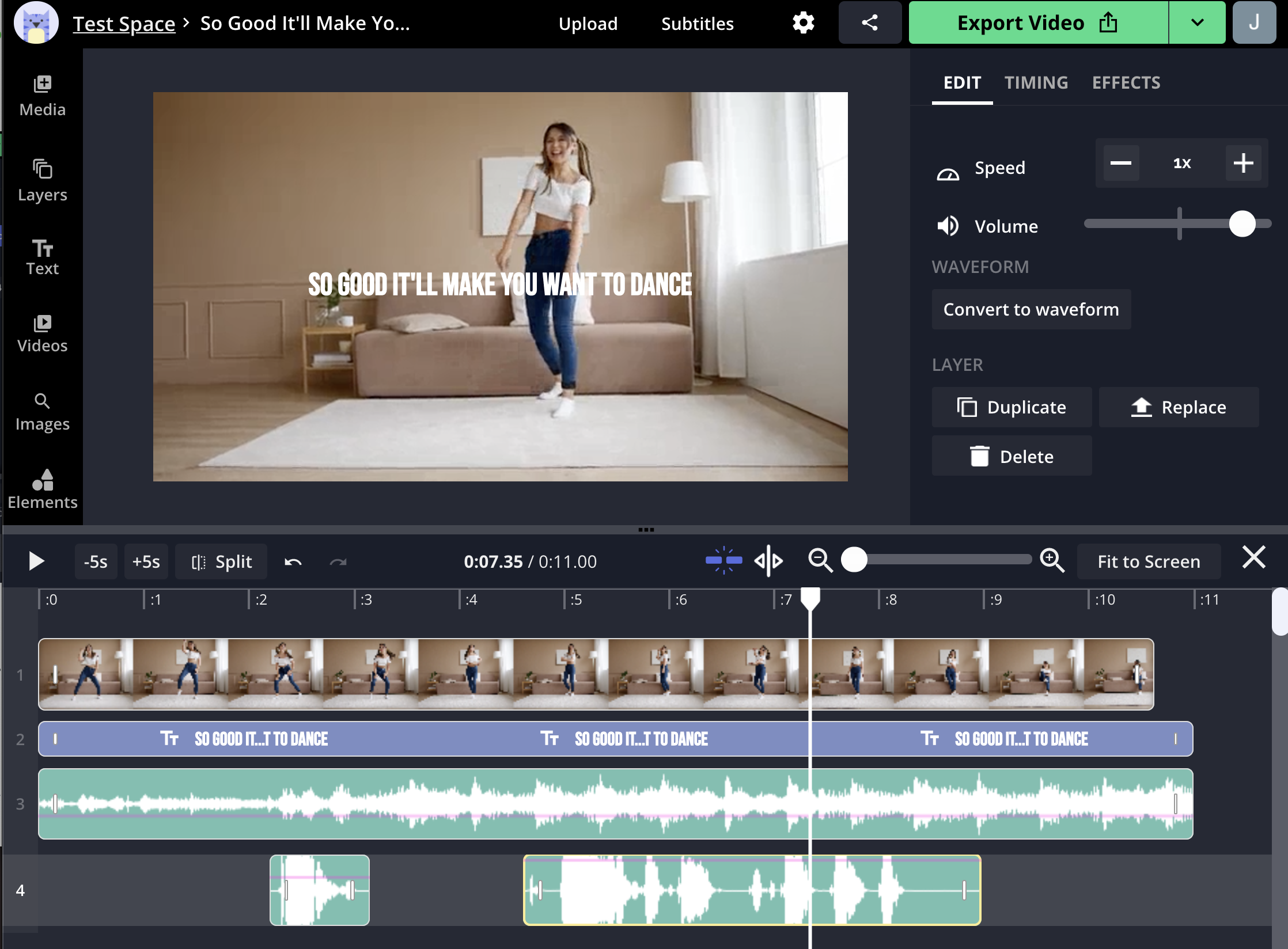
Once your audio is perfect, you can complete any other edits you want to make to your video! In the Studio, you can add text, animations, and filters, as well as rotate, trim, crop, speed up, or slow down your video.
Step 4: Export
Once you’ve added added your audio and edited your video to perfection, you’re ready to process your project! Now, you’ll need to select your export type. Do you want a video or the audio only?
To download as an MP4, click the “Export Video” button. This will process the visuals on the canvas along with the music that you’ve created in the timeline.
To download as an MP3, click the dropdown arrow next to the Export Video button and select “Export as MP3,” then confirm. You will get an audio-only file if you select this choice.
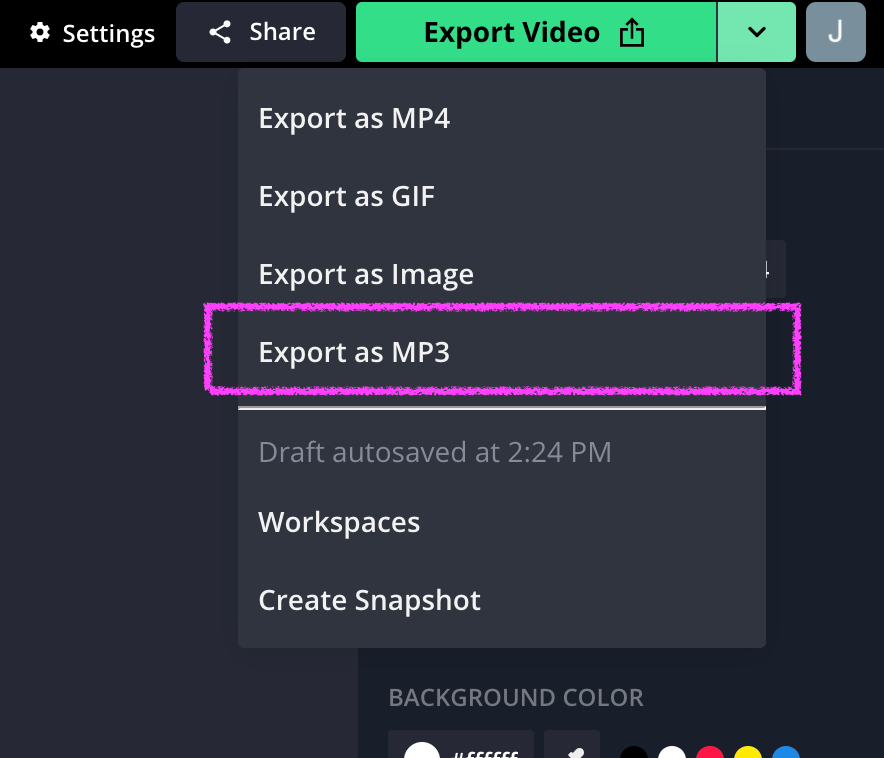
After you export, Kapwing will work its magic and your video or audio file will be ready to download within a few minutes.
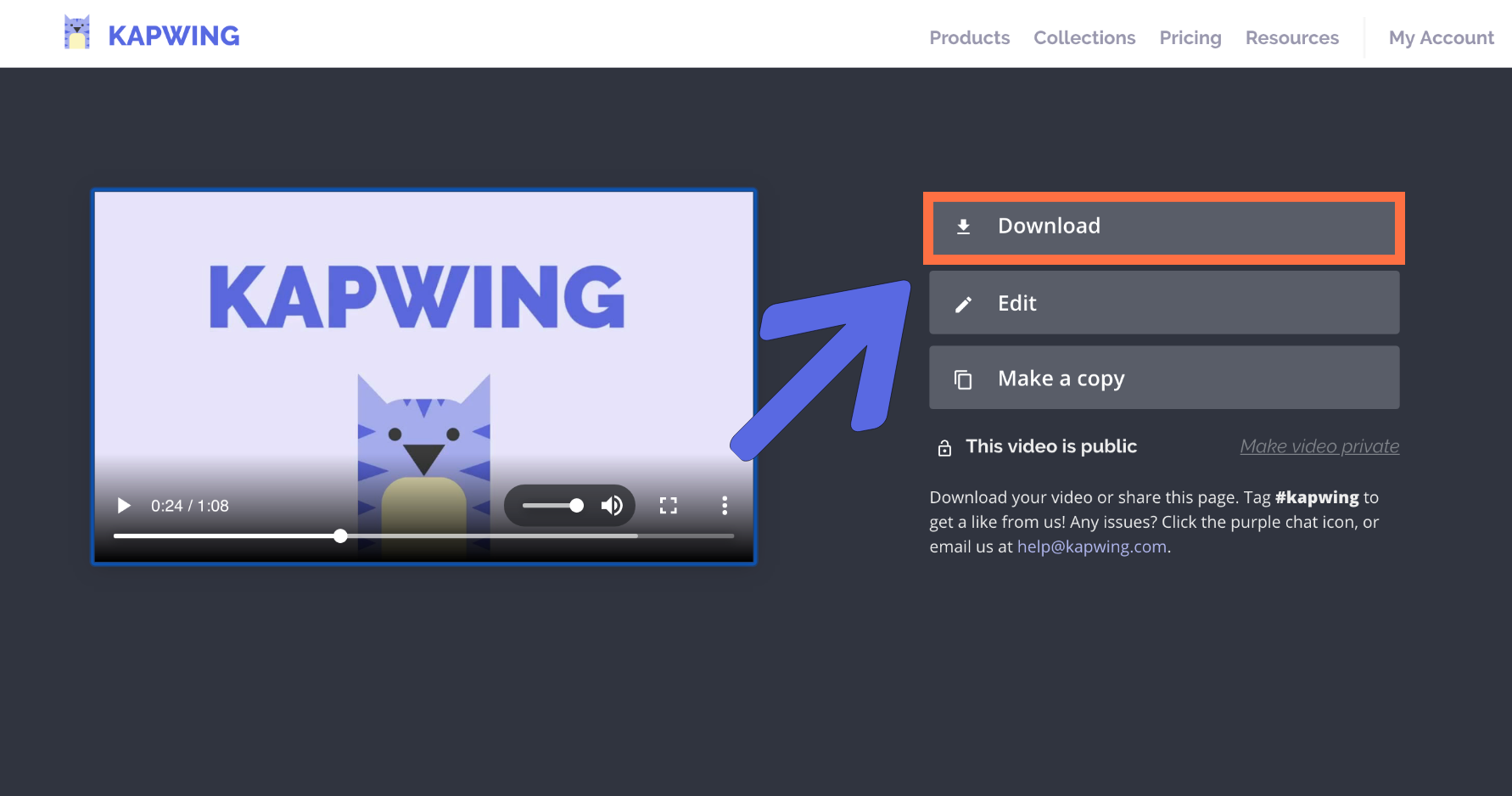
When your video is finished processing, click “Download” from the right side of the screen.
Thanks for reading this tutorial about Kapwing’s audio editing capabilities. Remember to tag us @KapwingApp whenever you share your content on social media– we love to see what our creators are passionate about!
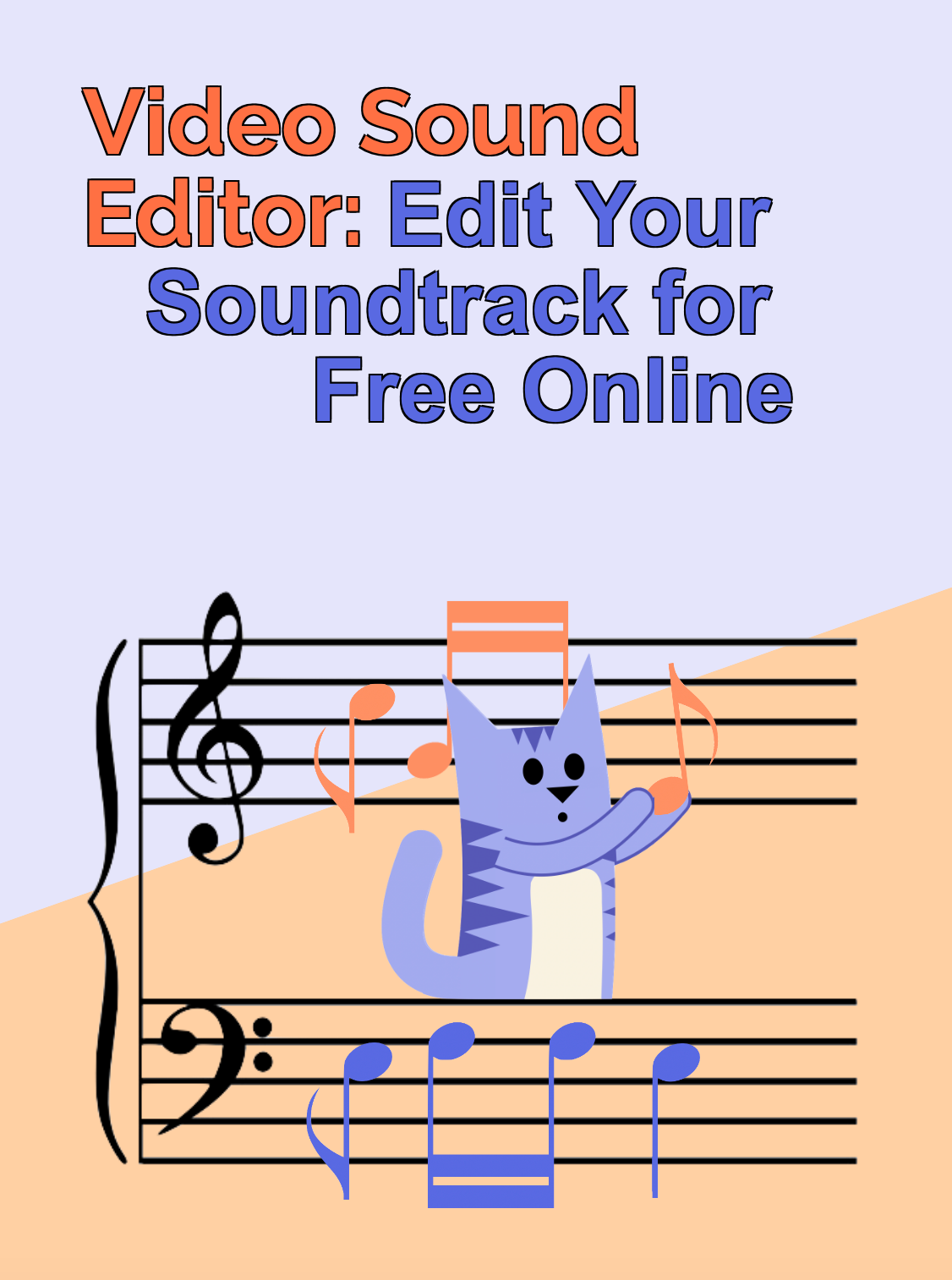
Related Articles:
• How to Make a Video with Photos and Music
• How to Add Music to a YouTube Video
• How to Add Music to an Instagram Video
• How to Download Songs from SoundCloud
Create content faster with Kapwing’s online video editor →






