Xem và chỉnh sửa kích thước ảnh trong photoshop – https://thoitrangredep.vn
Đồ họa Photoshop hỗ trợ các công cụ chỉnh sửa kích thước ảnh rất tốt và chi tiết cho mọi yêu cầu của bạn. Trong bài ngày hôm nay mình sẽ giới thiệu với các bạn cách để xem và chỉnh sửa kích thước của ảnh trên photoshop. Bắt đầu nào!
Đầu tiên, đương nhiên là bật photoshop và mở một bức ảnh bất kể
Tuỳ chọn thứ nhất, để xem kích thước của bức ảnh các bạn vào thanh tùy chọn, chọn Image -> Image Size hoặc dùng tổ hợp phím tắt Ctrl + Alt + I.
Một cửa sổ sẽ hiện lên với các thông số Width (Chiều rộng), Height (Chiều cao), Resolution (Độ phân giải). Đó là những thông số về kích thước của bức ảnh và đơn vị kích thước (pixel, cm, inch)
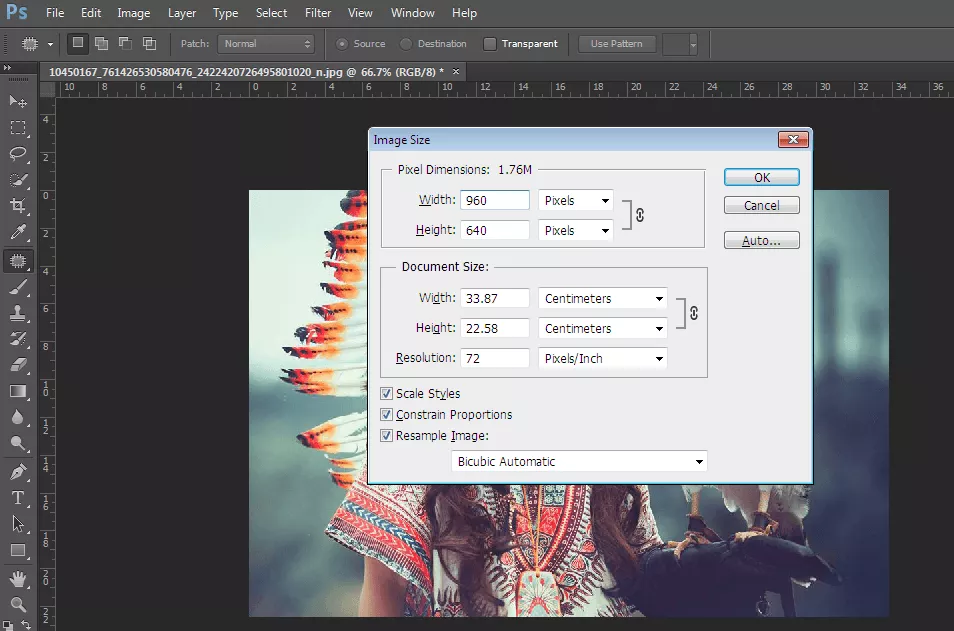
Để thay đổi kích thước ảnh bạn chỉ cần click chuột vào các ô thông số đó, sửa thành kích thước bạn muốn và nhấn Enter là xong. Ví dụ ở ảnh trên đang có kích thước 960 x 640 pixel, bây giờ các bạn đổi số 960 thành 600, kích thước mới của bức ảnh sẽ là 600x 400. Các bạn chỉ cần thay đổi kích thước của một chiều (rộng hoặc cao),chiều còn lại sẽ tự động thay đổi theo cùng một tỷ lệ.
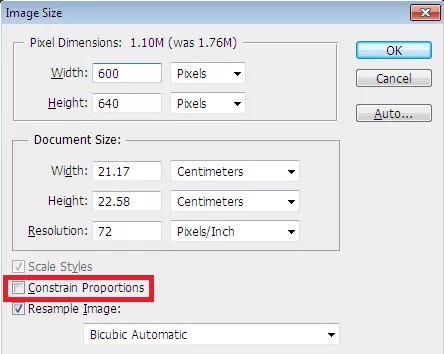
Nếu các bạn muốn thay đổi thông số của 1 chiều mà không muốn chiều kia tự động thay đổi theo thì các bạn bỏ dấu tích ở phần “Constrain Proportions” là được.
Một lưu ý cho các bạn là phần Document Size chính là kích thước thực tế của bức ảnh khi nó được in ra,chính vì vậy nếu bạn muốn chỉnh một tấm ảnh nào đó để in ra thì hãy để ý đến những thông số này, tránh việc in ảnh ra bị vỡ ảnh, nhoè ảnh.
Tùy chọn thứ hai, sử dụng Canvas Size. Đây là tùy chọn giúp bạn mở rộng kích thước ảnh nhưng giữ nguyên kích thước ảnh gốc.
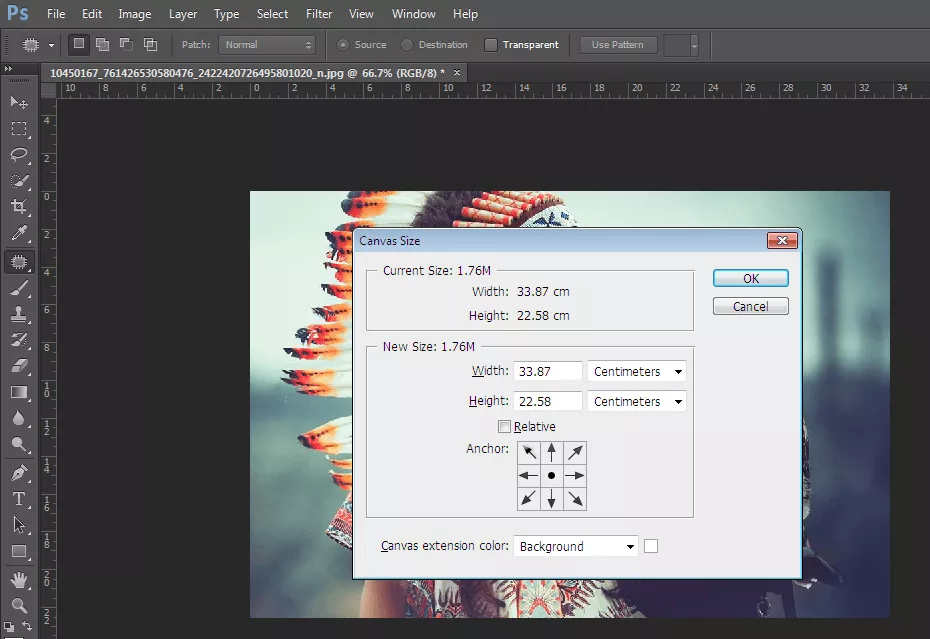
Để sử dụng Canvas Size, các bạn vào Image -> Canvas Size hoặc tổ hợp phím tắt Ctrl + Alt + C.
Một cửa sổ sẽ hiện lên, phần Curent Size là phần kích thước khởi đầu của ảnh, phần New Size là phần các bạn sẽ chọn kích thước mở rộng. Các bạn cũng có thể chọn đơn vị độ dài như percent (phần trăm), pixels, cm…Các bạn để ý phần mấy cái mũi tên, đó là chọn hướng bạn muốn mở rộng. Nhấn vào một mũi tên ảnh của bạn sẽ mở rộng theo hướng ngược lại. Nếu không chọn gì ảnh của bạn sẽ mở rộng đều tất cả các bên. (xem chi tiết trong video).
Crop Tool – cắt ảnh nhanh gọn
Crop Tool (phím tắt C) là công cụ giúp bạn cắt 1 tấm ảnh theo cách nhấp kéo thả chuột, bạn sẽ tạo được vùng chọn cắt ảnh. Việc của bạn chỉ là kéo con chuột hết vùng bạn muốn cắt và nhấn Enter.
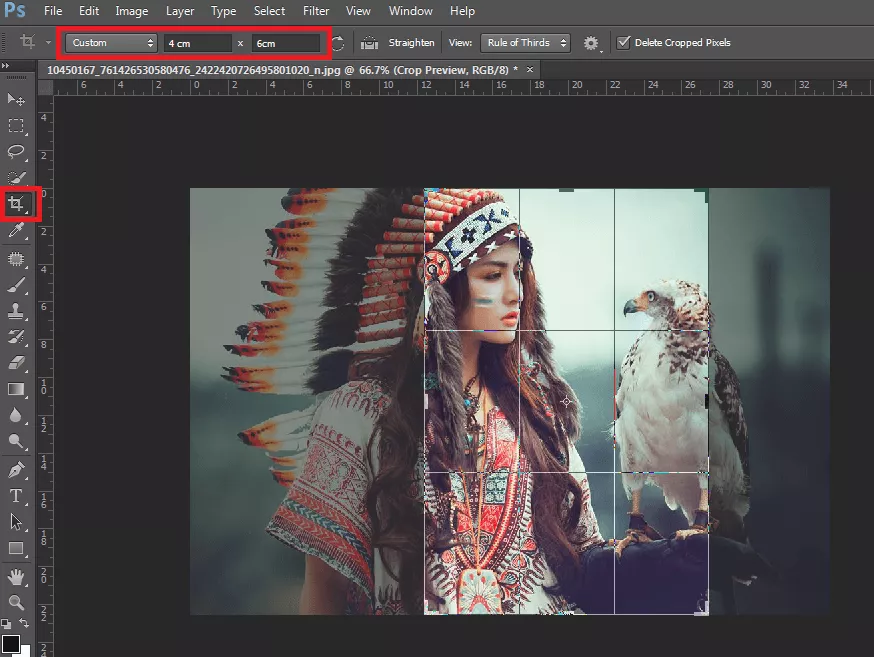
Xem thêm: Tư Vấn Cách Phối Đồ Nam 70Kg, Tư Vấn Cách Phối Đồ Cho Nam Mập Đẹp – https://thoitrangredep.vn
Các bạn hoàn toàn có thể chọn kích thước tùy chỉnh để Crop như 4 cm x 6 cm … xong khi tạo vùng crop xong, nhấn chuột phải vào vùng đã chọn và Crop .
Chúc các Bạn thành công xuất sắc !
>> >
Source: https://thoitrangredep.vn
Category: Kiến Thức






