Hướng dẫn thay áo trong photoshop cs6
 ghép áo vest trong photoshop
ghép áo vest trong photoshop
Tuy nhiên đối với những người đã quen thuộc với phần mềm này thì việc thay đổi quần áo khá là đơn giản, còn đối với những người chỉ biết sơ qua hoặc mới làm quen với photoshop chắc chắn rất khó khăn.
Bạn đang đọc: Hướng dẫn thay áo trong photoshop cs6
Trong bài viết ngày ngày hôm nay chúng tôi sẽ hướng dẫn các bạn cách ghép áo vest trong photoshop một cách thuận tiện và đơn thuần nhất .
Bạn đang xem : Hướng dẫn thay áo trong photoshop cs6
Mục lục
Tải nguồn tài liệu cần thiết cho quá trình thay áo vest trong photoshop
 Khi thực thi thay áo vest trong photoshop bạn hoàn toàn có thể tải sẵn những mẫu áo vest cho photoshop có sẵn trên mạng, ở đó họ có sẵn các mẫu áo vest với nhiều sắc tố khác nhau để bạn lựa chọn thuận tiện hơn. Hoặc bạn hoàn toàn có thể lên mạng tìm kiếm ảnh thẻ, ở đó sẽ có rất nhiều mẫu ảnh thẻ cả nam lẫn nữ để bạn lựa chọn một kiểu ảnh có kiểu áo tương thích với nhu yếu cầu của bạn .
Khi thực thi thay áo vest trong photoshop bạn hoàn toàn có thể tải sẵn những mẫu áo vest cho photoshop có sẵn trên mạng, ở đó họ có sẵn các mẫu áo vest với nhiều sắc tố khác nhau để bạn lựa chọn thuận tiện hơn. Hoặc bạn hoàn toàn có thể lên mạng tìm kiếm ảnh thẻ, ở đó sẽ có rất nhiều mẫu ảnh thẻ cả nam lẫn nữ để bạn lựa chọn một kiểu ảnh có kiểu áo tương thích với nhu yếu cầu của bạn .
Tiến hành thực hiện ghép áo vest trong photoshop
Bước 1: Khởi động phần mềm photoshop lên
Sau khi bạn đã có được ảnh gốc của bức hình cần ghép áo vest ảnh mẫu vest tương thích thì bạn hãy mở ứng dụng photoshop lên .
Sau đó bạn sẽ mở 2 hình ảnh đó lên bằng cách vào File > Open chọn hình ảnh, hoặc nhấn tổng hợp phím Ctrl + O
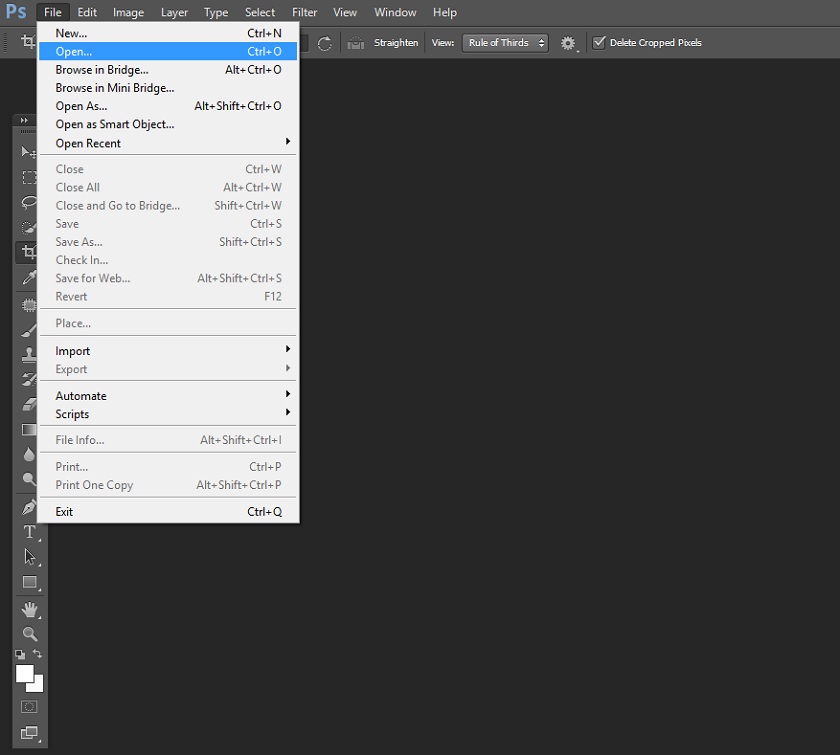
Bước 2: Chuyển áo từ ảnh tài liệu sang ảnh gốc
Bước này bạn chọn ảnh mẫu áo vest, sau đó bạn chọn mục “ Pen Tool ” hoặc bạn hoàn toàn có thể lựa chọn công cụ khác, để tách phần áo vest ra .
Có rất nhiều công cụ để bạn khoanh vùng chủ thể mà bạn muốn tách, nếu ai đã hiểu về photoshop chắc chắc sẽ không lạ gì và có nhiều cách làm. Trong bài này tôi sẽ dùng công cụ “ Pen Tool ” để khoanh vùng phạm vi chủ thể .
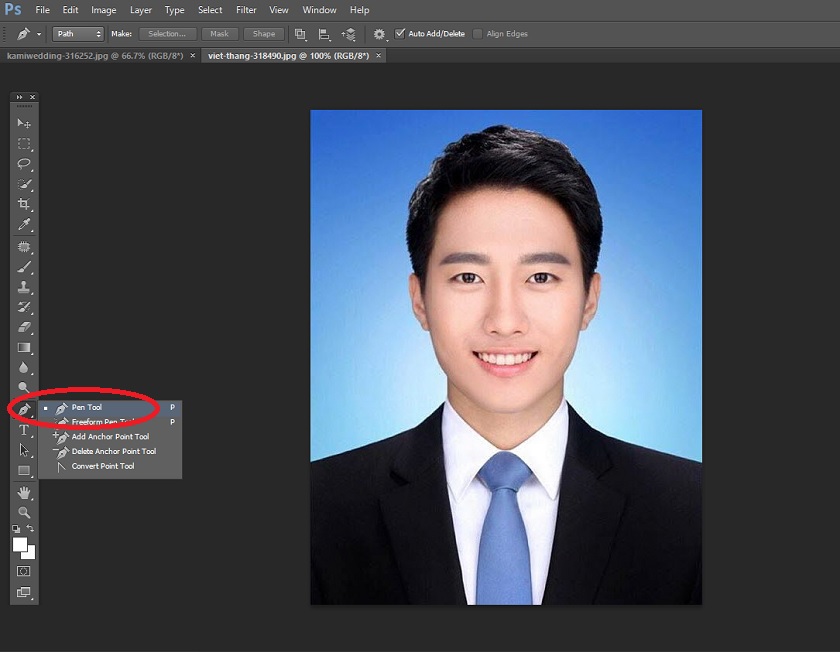 Khi sử dụng công cụ “ Pen Tool ” bạn hãy tích các điểm và không được nhả chuột ra, bạn sẽ kéo chuột để tạo các đường vòng cung giúp đường vòng thêm thướt tha hơn. Bạn hãy phóng to bức ảnh ra để chỉnh xem đường vòng có chuẩn chưa, sử dụng Ctrl + và Ctrl – để tạo nét cắt đúng mực hơn .
Khi sử dụng công cụ “ Pen Tool ” bạn hãy tích các điểm và không được nhả chuột ra, bạn sẽ kéo chuột để tạo các đường vòng cung giúp đường vòng thêm thướt tha hơn. Bạn hãy phóng to bức ảnh ra để chỉnh xem đường vòng có chuẩn chưa, sử dụng Ctrl + và Ctrl – để tạo nét cắt đúng mực hơn .
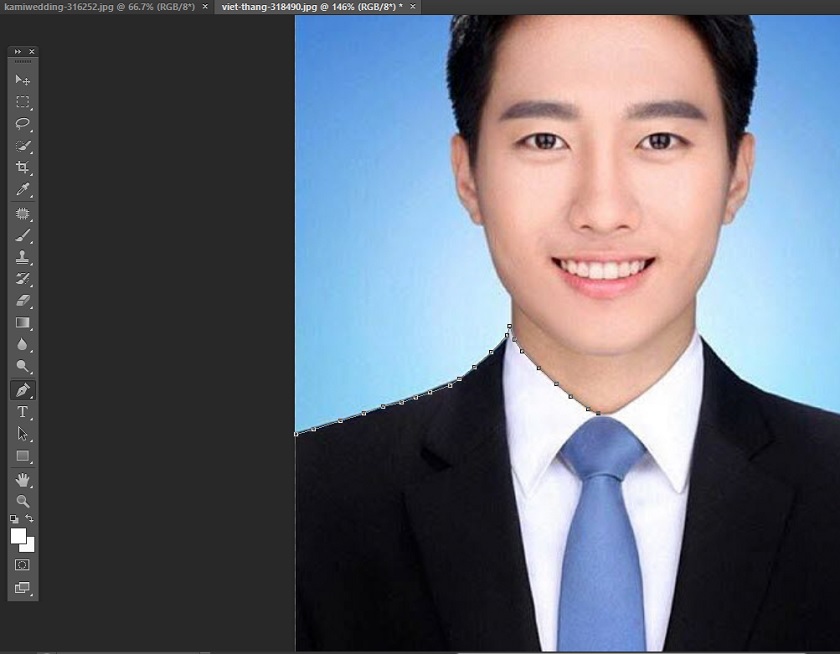
Bước 3: Cắt áo từ ảnh mẫu
Khi bạn đã khoanh được vùng áo mà bạn muốn cắt ra thì bước này bạn thực thi việc cắt áo. Rất đơn thuần bạn chỉ cần nhấn tổng hợp phím Ctrl + Enter. Sau đó nhấn Shift + f6 để tạo Feather. Tiếp theo là bạn nhấn Ctrl + C để copy vùng đã chọn .
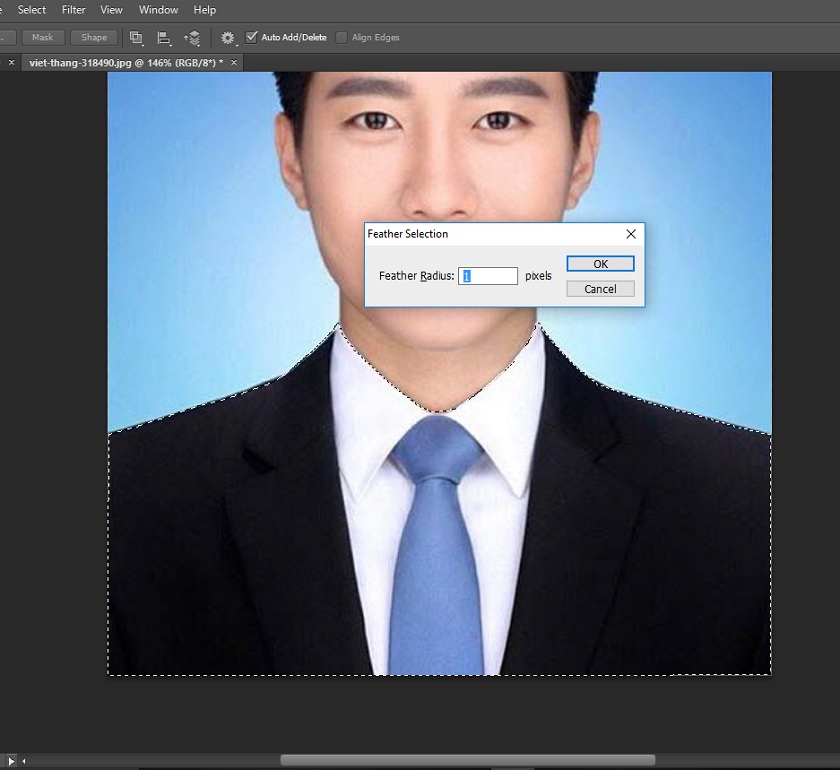
Bước 4: Thực hiện ghép áo vest
Ở bước này các bạn thực thi các ghép áo vest. Bạn triển khai mở ảnh gốc cần thay áo ra, sau đó nhấn tổng hợp phím Ctrl + V để dán chiếc áo vừa chọn ở bên ảnh tài liệu .
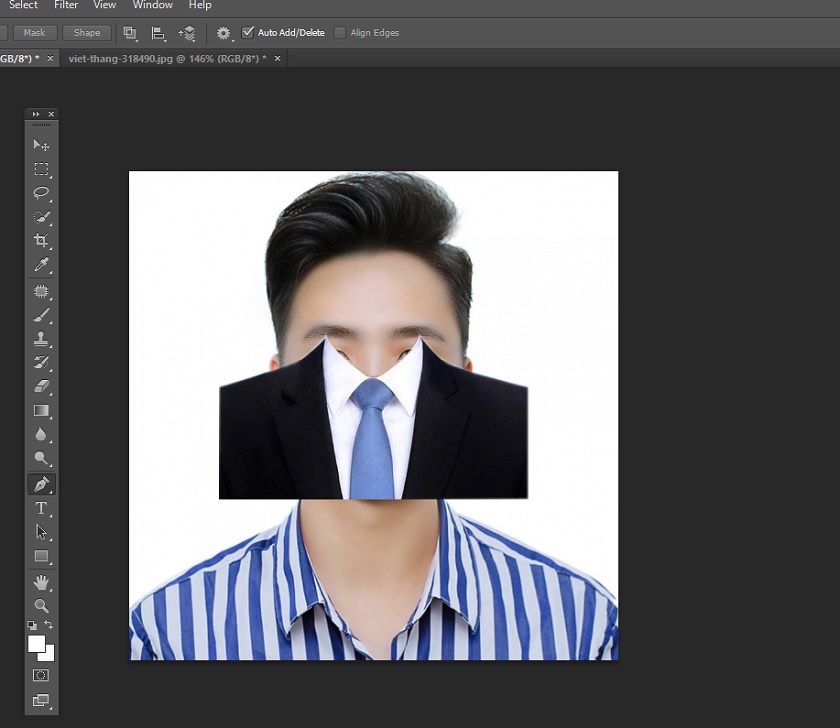 Sau đó lựa chọn công cụ để chuyển dời ảnh “ Move Tool ”. Bạn kéo và chỉnh chiếc áo về vị trí chiếc áo cần thay .
Sau đó lựa chọn công cụ để chuyển dời ảnh “ Move Tool ”. Bạn kéo và chỉnh chiếc áo về vị trí chiếc áo cần thay .
Xem thêm : Nội Dung Sứ Mệnh Lịch Sử Là Gì, Nội Dung Sứ
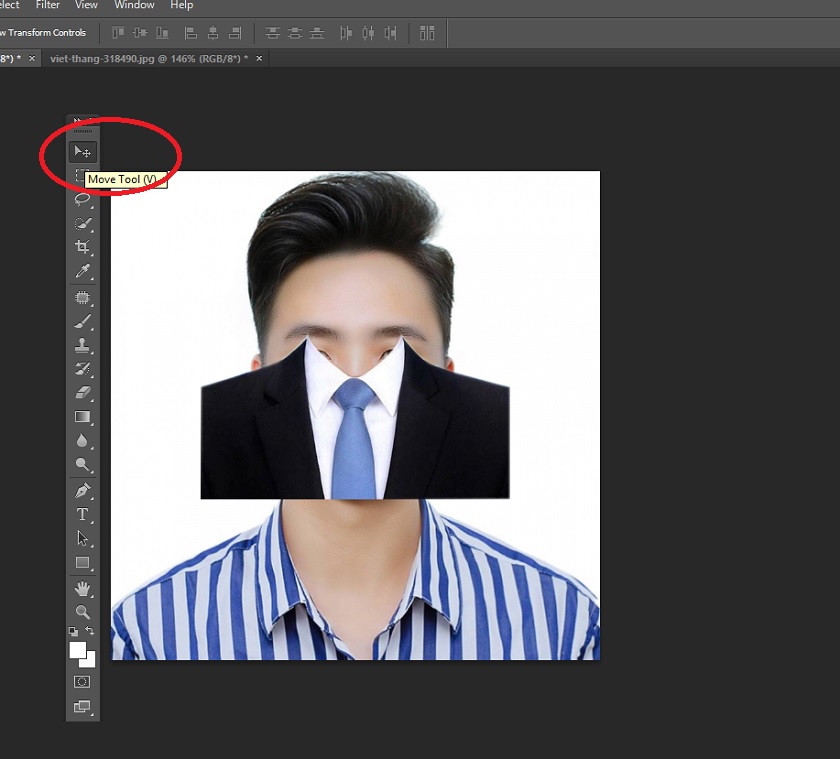
Bước 5: Tùy chỉnh chiếc áo phù hợp với người
Khi thực thi tùy chỉnh thì bạn cần phải chọn đúng layer để chỉnh sửa, bạn phải chọn đúng vào layer chiếc áo vest thì bạn mới chỉnh sửa được .
Nhấn Ctrl + T để triển khai việc chỉnh sửa ảnh áo vest sao đúng với ảnh cần thay áo .
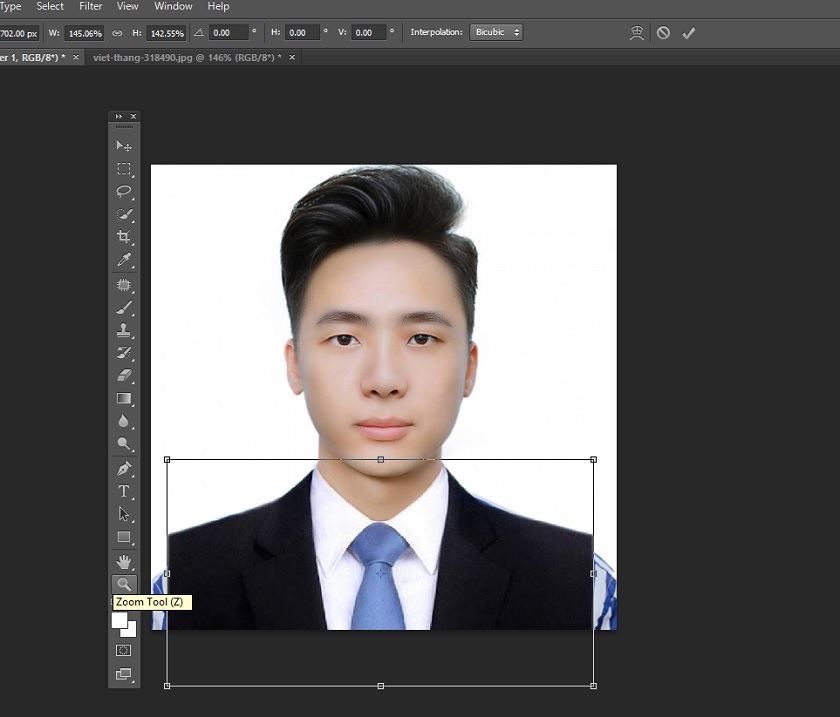
Bước 6: Tùy chỉnh ảnh gốc
Sau khi bạn đã ghép ảnh áo vest vào đúng vị trí của ảnh cần thay, thì bạn triển khai chỉnh sửa ảnh gốc .
Bạn sử dụng công cụ Crop Tool để cắt những phần thừa còn lại ở 2 bên vai, rồi chỉnh sửa kích cỡ cho tương thích. Nhấn Enter để triển khai xong .
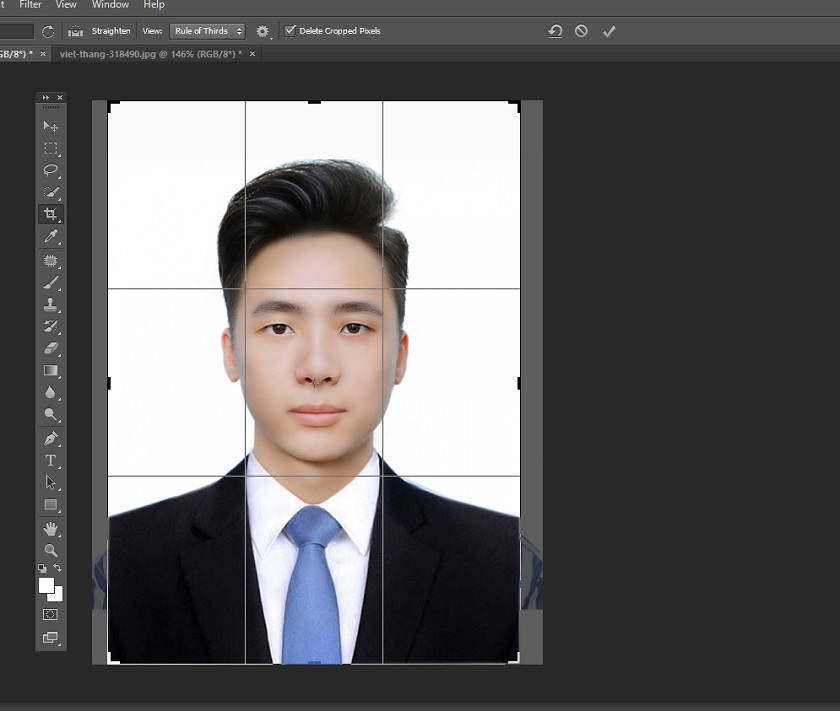
Vào Layer >> Flatten Image để gộp 2 layer lại với nhau rồi nhấn lưu ảnh là được. Như vậy là bạn đã hoàn thành xong cách ghép ảnh áo vest trong photoshop. Rất đơn giản đúng không ạ.
Như vậy, httl.com.vn/wiki đã bật mí cách ghép áo vest trong photoshop một cách dễ dàng, chỉ với vài thao tác đơn giản là bạn đã thay đổi được chiếc áo cho bức ảnh.
Hy vọng qua bài viết này sẽ giúp các bạn có được những kinh nghiệm tay nghề ghép áo nói chung và ghép áo vest nói riêng để có được bức ảnh theo đúng ý muốn của mình .
Xem thêm : Screw Up Nghĩa Là Gì ? Nghĩa Của Từ Screw Trong Tiếng Việt Nghĩa Của Từ Screw Trong Tiếng Việt
Sadesign Retouching Panels là phần lan rộng ra của Photoshop được phong cách thiết kế để giúp tăng cường quy trình tiến độ chỉnh sửa toàn bộ các loại ảnh, ảnh cưới, ảnh thời trang, ảnh beauty và ảnh chân dung của bạn bằng cách thực thi sử dụng các công cụ đã được tối ưu tích hợp sẵn trên bảng panel đồng thời giúp tăng chất lượng của loại sản phẩm nhanh gọn và hiệu suất cao nhất .
✅ Link Download SADESIGN PANEL V3S dùng thử không lấy phí 30 ngày
WIN : DOWNLOAD
Mac OS : DOWNLOAD
Bạn tải bản thiết lập về sau đó Bấm Phải Chuột chọn Open rồi intalls là ứng dụng tự động hóa cài vào Photoshop
❌ LƯU Ý : Panel chỉ chạy trên Photoshop CC 2018, CC 2019, CC 2020, CC 2021 ( WIN và Mac OS )
✅ Link Download dữ liệu chạy trên Panel V3S : ( bản dùng thử ) : DOWNLOAD
✅ Link Download Photoshop CC 2018 ( Bản chuẩn không cần crack ) : https://bit.ly/3wr8rJ1
✅ Link hướng dẫn setup và Kích Hoạt Bản Quyền : https://bit.ly/3byl9NQ
= = = = = = = = = = = =
HỖ TRỢ KHÁCH HÀNGLink Đăng ký mua loại sản phẩm chính thức : https://www.retouching.vn/
Link tương hỗ cài APP không tính tiền : https://www.facebook.com/sadesign.Photoshop/
Link Group khóa học Photoshop MIỄN PHÍ cơ bản đến nâng cao: https://www.facebook.com/groups/sadesignretouching
Câu hỏi thường gặp Retouching Panel V3S : https://sadesign.vn/cau-hoi-thuong-gap-retouching-panel-v3s/
Phản hồi chất lượng dịch vụ SADESIGN : https://www.facebook.com/Sadesign0393289999/
Chuyên mục : Kiến thức
Source: https://thoitrangredep.vn
Category: Kiến Thức







